Ce tutoriel sur l'empilement d'images prises sans trépied a été soumis par Andre Gunther d'Andre Gunther Photography où il a écrit d'autres tutoriels pour les photographes
Utilisation de la transformation d'image pour empiler des images prises à main levée sans trépied.
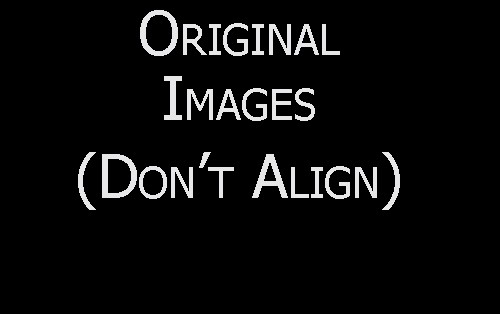
Les scènes à plage dynamique élevée défient pratiquement toutes les caméras, qu'elles soient CCD, CMOS ou analogiques (film). Même la capacité de l'œil humain à capturer une plage dynamique très élevée est limitée. Nous ne pouvons pas voir les détails à l'ombre d'un tunnel, à côté d'une lampe allumée ou d'une ouverture de tunnel. Les caméras sont encore plus limitées que l'œil humain, mais nous pouvons rendre tous ces détails visibles grâce à des techniques spéciales.
L'une de ces techniques, enregistrer plusieurs images avec différents niveaux d'exposition et les mélanger sur l'ordinateur, est relativement simple. Il faut que les images se superposent parfaitement, ce qui nécessite généralement un trépied lors de la prise de vue.
L'utilisation d'un trépied pour capturer des images prend du temps et est fastidieuse. De nombreux photographes occasionnels se sont habitués à l'idée d'appareils photo légers qui tiennent dans leur poche et le fait de porter un trépied semble peu attrayant. Même les photographes professionnels n'aiment pas l'idée de transporter un trépied en terrain difficile. Je vais vous montrer une méthode pour mélanger une série d'expositions à main levée en alignant parfaitement les images source.
J'utilise presque toujours un trépied mais certains endroits m'interdisent de les utiliser. Une planification minutieuse et une bonne préparation sont essentielles pour obtenir de bons résultats.
Prendre les photos
Prendre toutes les images en succession rapide minimise le risque de changement de scène, par ex. mouvement des nuages et aide à maintenir la même position.
Les éléments de premier plan introduisent des erreurs de parallaxe difficiles à compenser. Évitez-les si vous le pouvez !
Prenez des images en mode priorité à l'ouverture (Av), si vous prévoyez de mélanger les expositions ! Cela permet de conserver la même profondeur de champ entre les images. Verrouillez votre mise au point afin que les points focaux ne changent pas entre les prises !
Assurez-vous que le temps d'exposition de l'image surexposée est suffisamment court pour une utilisation à main levée ! Réglez simplement votre appareil photo pour surexposer, choisissez votre ouverture et vérifiez le temps d'exposition. Les photographes avancés connaissent probablement les échelles de temps d'exposition. L'ajout d'un stop réduira les temps d'exposition en conséquence.
En général, je règle simplement mon appareil photo pour encadrer l'exposition et déclencher 3 expositions en succession rapide, en essayant de garder l'appareil photo aussi stable que possible.
Même avec toutes ces précautions, les images ne s'aligneront pas parfaitement et devront être alignées par transformation.
Alignement des images pour le mélange
Les outils de choix pour la transformation d'image sont les légendaires outils Panorama. Ce sont les outils gratuits les plus puissants disponibles. De nombreux programmes ont été développés pour servir de frontal graphique. J'utilise PTAssembler (shareware) pour cet article, mais d'autres programmes comme PTGui (shareware) ou Hugin (freeware) fonctionnent aussi bien.
Des programmeurs ingénieux et des passionnés de photo ont développé ces outils pour créer des panoramas. J'utilise les fonctionnalités de ces programmes légèrement hors contexte pour mes besoins.
Configuration
Téléchargez et installez la version d'essai entièrement fonctionnelle de PTAssembler. Il contient toutes les bibliothèques Panorama Tools nécessaires.
Nous avons également besoin du plugin Autopano (freeware) pour simplifier notre travail. Téléchargez et décompressez Autopano. Allez ensuite dans Fichier -> Préférences dans PTAssembler et sélectionnez l'emplacement du fichier exécutable d'Autopano (autopano.exe). Nous sommes maintenant prêts à travailler.
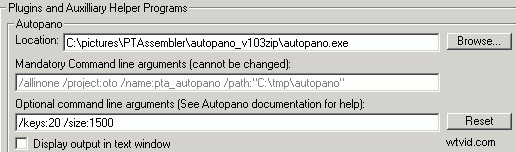
Étape 1
Dans PTAssembler, cliquez simplement sur "Ajouter" et sélectionnez vos images source. PTAssembler les vérifiera rapidement puis affichera les images dans sa fenêtre.
Sélectionnez ensuite toutes les images (shift + clic) et cliquez sur Autopano Selected.
Autopano va maintenant calculer les points de contrôle de vos images. Ce sont les points de convergence entre les images. Les images seront ensuite déformées et transformées afin que tous les points de contrôle s'emboîtent et que tout soit parfaitement aligné.
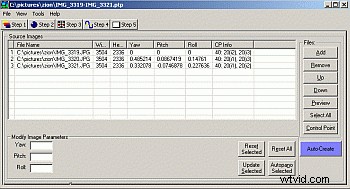
Étape 2
Cliquez maintenant sur "Step2" et sélectionnez les paramètres suivants :
- Type de lentille :rectiligne
- Projection panoramique :rectiligne
- Qualité de l'interpolateur :Sinc1024
- Correction des couleurs/de la luminosité :aucune correction
Nous ne voulons pas que PTAssembler essaie de faire correspondre la luminosité de toutes les images.
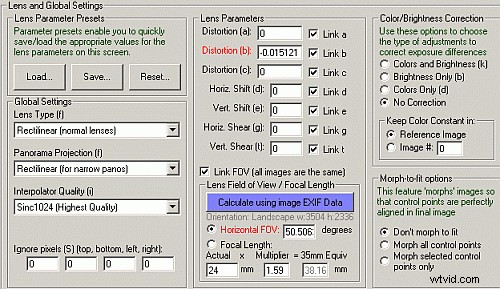
Étape 3
J'espère que vous n'avez pas besoin de cette étape. Ici, vous pouvez sélectionner manuellement les points de contrôle, ce qui peut être très utile au cas où Autopano ne parviendrait pas à déterminer les bons points de contrôle.
Étape 4
Sélectionnez l'image avec l'exposition nominale dans la première fenêtre (elle servira d'image de référence) ! L'image de référence ne sera ni pivotée ni inclinée. Toutes les autres images seront transformées pour s'adapter à l'angle de cette image. Dans un panorama, cela devrait généralement être une image au milieu le long de l'horizon. Dans notre cas, n'importe quelle image fera l'affaire.
Cliquez ensuite sur Optimiser automatiquement et laissez Panorama Tools optimiser vos points de contrôle.
Étape 5
Ne modifiez pas le paramètre FOV, il a été calculé à partir de vos images !
Définissez Plume sur 0 (toujours) !
Sous "Format de fichier de sortie", vous devez sélectionner "Multiple img TIFF (TIFF_m)". Vous pouvez également choisir un fichier PSD en couches si vous prévoyez de post-traiter (fusionner) dans Photoshop.
Cliquez maintenant sur le bouton "créer" et laissez les Panotools faire leur magie.
La sortie finale sera constituée de plusieurs fichiers qui s'emboîtent exactement les uns sur les autres. Quelques recadrages seront cependant nécessaires.
Nettoyage
Si vous ne réussissez pas avec cette procédure, la cause la plus probable est de mauvaises données de point de contrôle. J'essaie généralement d'ajouter des points de contrôle manuellement et de laisser l'optimiseur faire son travail pour les affiner. Certaines images nécessitent un peu plus d'attention que d'autres, où tout fonctionne automatiquement.
Les fichiers Tiff écrits par PTAssembler ne contiennent pas de profil de couleur intégré. Je les ouvre généralement dans Photoshop et j'attribue le bon profil de couleur (Édition -> Attribuer un profil -> ProPhotoRGB (sRGB/Adobe RGB)).
La prochaine fois que vous ne pourrez pas utiliser votre trépied, n'hésitez pas et prenez quand même plusieurs images. Vous pourrez peut-être les combiner en une seule prise de vue à plage dynamique élevée.
  Ceci était un didacticiel soumis par un lecteur Avez-vous une astuce de photographie numérique à partager avec nous ? Si oui, veuillez lire cette invitation à contribuer pour plus de détails sur la façon d'écrire pour nous. |
