L'une des choses les plus importantes que nous faisons en tant que photographes portraitistes est peut-être de préserver les souvenirs. Alors que l'ère numérique et sa technologie en constante évolution ont facilité la garantie que les photos que nous prenons aujourd'hui dureront plus longtemps que leurs homologues analogiques, il y a encore des choses que nous pouvons faire pour aider à préserver les souvenirs capturés avant l'avènement du pixel. Il y a plusieurs années, je suis tombé sur une importante collection de très vieilles photos de famille et j'ai commencé à les numériser. Malheureusement, certains avaient déjà été endommagés à un degré ou à un autre. La décoloration, les plis, les taches et les déchirures avaient tous laissé leurs marques, et le fait que certaines de ces photos aient près de 100 ans n'a pas aidé leur cause. Au début, je ne savais pas trop quoi faire à leur sujet, mais une inspection plus approfondie a clairement montré que la restauration de bon nombre de ces photos ne serait pas aussi difficile que je le pensais au départ. Avec l'aide de seulement trois ou quatre outils Photoshop, j'ai pu redonner vie à cette photo de mes arrière-grands-parents.
ÉTAPE 1 - ÉVALUER LES DOMMAGES
Une fois l'image numérisée, ouvrez-la dans Photoshop pour évaluer les dégâts et formuler un plan. Une bonne règle de base lors de l'édition de n'importe quel type de photo est de s'attaquer d'abord à vos modifications globales, avant de vous soucier de zones cibles spécifiques. J'aime faire d'abord des ajustements de tonalité globaux. Si je nettoie d'abord la poussière, les déchirures et les plis, je cours un risque élevé que ces imperfections réapparaissent plus tard lorsque j'ajuste le ton et le contraste de l'image entière.
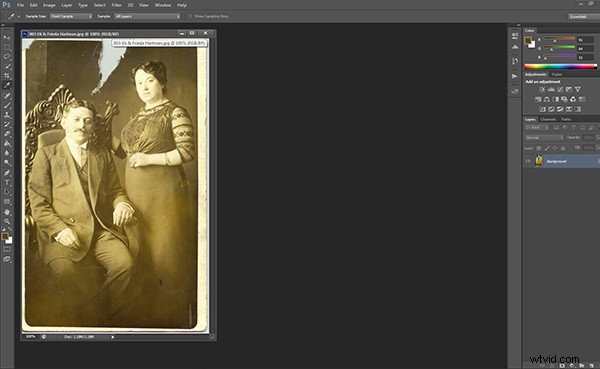
Ouvrez l'image dans Photoshop et évaluez les dégâts.
ÉTAPE 2 - NIVEAUX ET COURBES
Comme pour presque tout dans Photoshop, il y a tellement de façons de faire à peu près tout. Lorsque j'ai commencé à faire ce genre de travail, j'ai utilisé l'ajustement des niveaux. Je préfère cependant utiliser le réglage des courbes, car il me permet de définir les niveaux et de régler le contraste à partir de la même boîte de dialogue. En utilisant les compte-gouttes sous le graphique, vous pouvez effectuer un réglage rapide des niveaux, ramenant le ton de l'image sous contrôle. À l'aide du compte-gouttes noir, je clique sur ce que je vois comme l'un des points les plus sombres de l'image. Vous verrez une amélioration immédiate de l'apparence générale de la photo. Pour fixer cette photo, je n'ai pas besoin des compte-gouttes blancs ou gris. Une fois que j'ai ajusté les niveaux en définissant le point noir, j'ajuste le contraste de l'ensemble de l'image en créant une légère courbe en "S". Ne paniquez pas si vous poussez le réglage trop loin. Vous pouvez transformer le bouton "Annuler" en bouton "Réinitialiser" dans n'importe quelle boîte de dialogue Photoshop en maintenant la touche ALT/OPTION enfoncée.
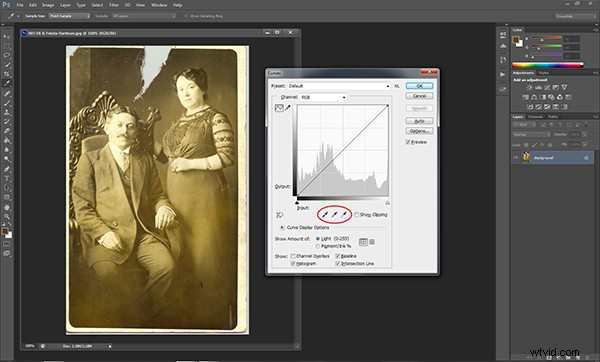
Sélectionnez la pipette noire à gauche et cliquez sur la partie la plus sombre de l'image pour ajuster les niveaux.
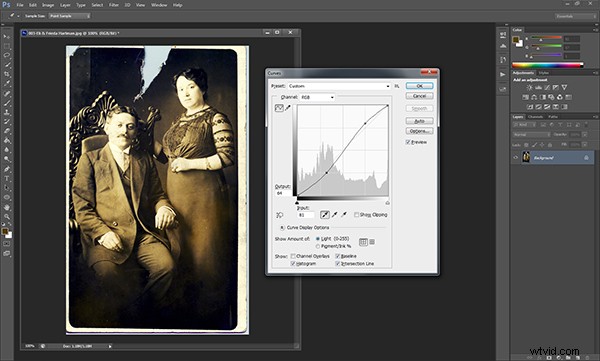
L'ajout d'une légère courbe en "S" ajoutera le contraste nécessaire.
ÉTAPE 3 - TRAITER LES DÉTAILS
En ce qui concerne les ajustements globaux, cette image particulière n'avait vraiment besoin que d'un petit ajustement des niveaux et des courbes. Une fois que cela a été résolu, nous pouvons zoomer sur l'image et commencer à aborder les détails. Pour cette photo, la prochaine étape consiste à traiter cette grosse déchirure en haut. Pour cette partie de la réparation, je m'appuie sur l'outil Clone Stamp (raccourci clavier :S). Assurez-vous de zoomer assez fort pour vous assurer d'avoir une bonne vue de la région. Vous utiliserez l'outil pour échantillonner des pixels similaires à proximité pour copier et remplir la zone endommagée. Commencez par les bords et progressez vers le milieu puis vers le haut. Assurez-vous de changer votre zone d'échantillonnage au fur et à mesure que vous couvrez une plus grande partie de la déchirure afin de vous assurer que les tons et les ombres sont cohérents. Ne vous souciez pas de garder un bord droit en haut de la photo. Nous recadrerons cela plus tard.
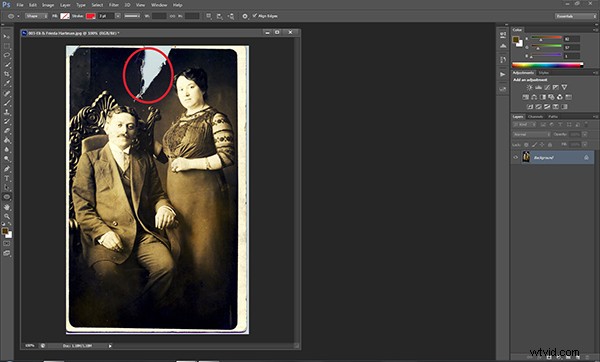

Il est maintenant temps de zoomer très fort et de traiter de petites choses comme la poussière, les rayures, les taches et les plis. Dans les versions antérieures de Photoshop, le meilleur outil pour cette partie du travail était le Clone Stamp, et dans certaines situations, cela pourrait encore être votre meilleur pari. Depuis l'introduction de la Spot Healing Brush, cependant, nettoyer la poussière et les rayures n'a jamais été aussi facile. Le pinceau de cicatrisation localisée lit les pixels environnants et utilise ces informations pour couvrir et réparer les dommages mineurs. Comme pour tous les ajustements de détail, assurez-vous de zoomer assez fort. Cela vous permettra d'effectuer la réparation avec moins de clics et, plus important encore, moins perceptibles.
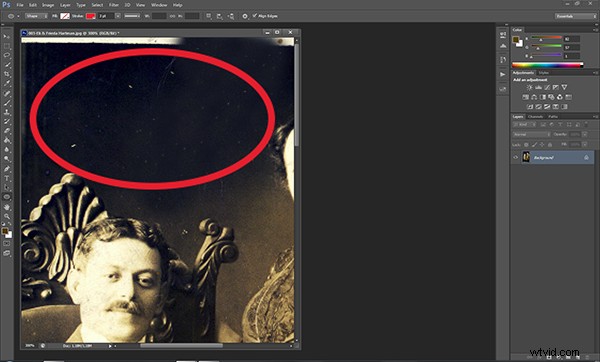
Utilisez l'outil de zoom pour vous assurer de saisir toutes les petites imperfections.
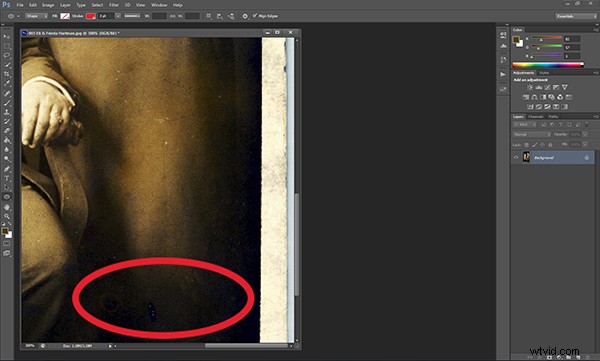
ÉTAPE 4 - RECULER POUR UN BORD PROPRE
Une fois que nous aurons corrigé les dommages, nous effectuerons un zoom arrière et utiliserons l'outil Marquee pour rogner les bords superflus de la photo numérisée d'origine, créant ainsi de nouveaux bords nets.

ÉTAPE 5 - ADMIREZ VOS RÉSULTATS
Sauver un souvenir est toujours gratifiant. Je n'ai jamais connu les personnes sur cette photo, mais je sais que sans elles, je ne serais pas là. Cela seul fait que le temps passé à restaurer cette photo en vaut la peine. Avec un peu de pratique, des modifications comme celle-ci deviendront un processus simplifié. N'ayez pas peur de l'essayer.

