
Si vous souhaitez obtenir des couleurs précises dans vos photos dans Lightroom (ou tout autre logiciel), peu importe ce que vous pouvez lire ailleurs, vous devez calibrer votre écran d'ordinateur. Si vous ne le faites pas, les couleurs de vos photos ne seront pas exactes et vous ne produirez jamais une impression (ou toute autre forme de sortie, comme un livre Blurb) qui correspond aux couleurs de votre écran. Si vous entreprenez un travail client ou vendez vos photos via des bibliothèques de stock, il est essentiel de calibrer votre moniteur afin que vous sachiez que les couleurs de votre photo sont comme prévu.
La raison en est simple. Lors de la fabrication des moniteurs, la couleur est mal réglée. La plupart des moniteurs ont une forte dominante de couleur bleue. La seule exception semble être les ordinateurs Apple Mac. Ils ont toujours une dominante de couleur, mais ce n'est pas aussi fort.
Je n'ai aucune idée pourquoi c'est. Chaque fois que j'ai cherché la réponse, je n'ai trouvé que de vagues références à des écrans d'ordinateur bleus plus beaux dans les magasins, ou que la couleur bleue convient aux graphistes. Aucune de ces idées ne me semble crédible.
Quoi qu'il en soit, même si les moniteurs ont été calibrés avant l'expédition, vous devrez quand même calibrer votre moniteur vous-même à intervalles réguliers car la couleur des moniteurs dérive avec le temps.
Regardez ces deux images en noir et blanc. L'un est complètement neutre, l'autre non. Pouvez-vous dire lequel est lequel ?

Si vous avez répondu que l'image 1 est neutre, vous avez raison. Mais c'est très difficile à dire sur un moniteur non calibré. Si votre moniteur n'est pas calibré (ce qui rend tout plus bleu que ce qu'il est), vous avez probablement choisi l'image 2 comme couleur neutre.
Utilisation d'appareils d'étalonnage de moniteur
La seule façon de calibrer votre moniteur avec précision est d'acheter (ou d'emprunter) un appareil qui mesure les couleurs émises par votre moniteur. Ils sont appelés appareils colorimétriques et se connectent à votre ordinateur via le port USB.
Si vous faites des recherches sur le sujet en ligne, vous trouverez des articles qui vous expliquent comment calibrer votre moniteur sans appareil colorimétrique. Ne faites pas attention à eux, leurs techniques ne fonctionnent pas. La seule façon de le faire correctement est d'utiliser le bon appareil.
Les appareils colorimétriques sont faciles à utiliser et sont livrés avec un logiciel qui vous guide tout au long du processus d'étalonnage. Il vous indique où placer votre appareil sur l'écran, puis affiche une série de patchs de couleur que l'appareil doit mesurer.
Il compare ensuite les valeurs de couleur enregistrées par l'appareil aux vraies valeurs de couleur des patchs de couleur et crée un profil qui compense les imprécisions du moniteur. Le profil est enregistré sur votre disque dur et utilisé par le système d'exploitation de votre ordinateur pour contrôler la façon dont les couleurs sont affichées sur votre moniteur.
Ordinateurs et profils de couleur
Une fois que vous avez calibré votre moniteur, vous pouvez vous détendre, sachant que les couleurs que vous voyez sur votre écran sont aussi précises que votre moniteur peut les restituer. Du moins, c'est l'idée. Dans la vraie vie, c'est un peu plus complexe.
Les propriétaires de Mac iront bien. Le système d'exploitation Mac (OS X) fonctionne très bien avec la couleur. Chaque programme que vous utilisez fonctionne avec le profil du moniteur et affiche des couleurs précises. C'est l'une des raisons pour lesquelles de nombreux photographes professionnels utilisent des ordinateurs Apple.
Si vous avez un PC Windows, l'histoire est différente. Le système d'exploitation sait que le profil du moniteur est là, mais tous les programmes ne l'utilisent pas. Il est possible d'avoir la même photo ouverte dans deux programmes et que les couleurs de l'un apparaissent différentes de l'autre. Un programme utilise le profil du moniteur et l'autre non.
Tous les programmes de niveau professionnel que vous utilisez, tels que Lightroom et Photoshop, utilisent le profil du moniteur et affichent les couleurs avec précision. Mais tous les logiciels ne le font pas. Un exemple est ACDSee. Il n'utilise pas le profil du moniteur et n'affiche pas les couleurs avec précision. Si vous ne savez pas si votre logiciel utilise le profil du moniteur, une recherche Google devrait révéler la réponse.
Juste pour rendre les choses encore plus complexes, certains PC ne chargeront pas le profil de moniteur que vous avez créé en premier lieu. Cela semble être un problème avec Windows Vista et Windows 7. Cet excellent article décrit le problème plus en détail et vous propose une solution de contournement.
Une autre chose à laquelle il faut faire attention est que les couleurs de votre moniteur dérivent avec le temps. Pour cette raison, c'est une bonne idée de calibrer votre moniteur tous les mois, ou avant d'effectuer tout travail critique. Le logiciel fourni avec votre appareil peut être configuré pour vous envoyer un rappel.
Comment choisir un dispositif d'étalonnage de moniteur
Les appareils colorimétriques sont fabriqués par plusieurs fabricants. Les principaux acteurs semblent être Datacolor (qui fabrique les modèles Spyder) et X-Rite (qui fabrique Colormunki).
Pour de nombreux photographes, le modèle le moins cher de la gamme de chaque fabricant est probablement suffisant. C'est une bonne nouvelle car cela signifie que vous n'avez pas à dépenser beaucoup d'argent pour calibrer votre moniteur.
Mais avant de vous précipiter et d'acheter l'appareil le moins cher que vous puissiez trouver, posez-vous ces questions. Certains photographes auront besoin des fonctionnalités des modèles plus chers.
- Utilisez-vous une configuration à deux écrans ? Certains appareils colorimétriques ne profilent qu'un seul moniteur.
- Avez-vous également une imprimante à profiler ? Certains appareils peuvent calibrer les imprimantes ainsi que les moniteurs, bien qu'ils soient beaucoup plus chers.
- Voulez-vous régler le gamma ou le point blanc de votre moniteur ? Tous les moniteurs ne vous permettent pas de le faire, mais si vous avez un moniteur qui le permet, vous aurez besoin d'un appareil plus avancé pour activer cette fonctionnalité.
Le Spyder 4 Express
J'utilise un Spyder 4 Express pour calibrer mon moniteur. Voici comment le processus fonctionne. Si vous avez un appareil différent, le processus sera similaire.
1. Exécutez le logiciel Spyder4Express fourni avec l'appareil
Le premier écran donne des indications. Les points importants sont que vous devez laisser votre moniteur se réchauffer pendant une demi-heure avant le calibrage et qu'aucune lumière intense ne doit tomber sur l'écran.
Il vous demande également de réinitialiser le réglage du contraste et de régler la balance des blancs sur 6500K. Ce n'est pas possible sur tous les ordinateurs, en particulier les ordinateurs portables, alors ne vous inquiétez pas de ces paramètres si vous ne pouvez pas les régler. L'appareil fonctionnera toujours.
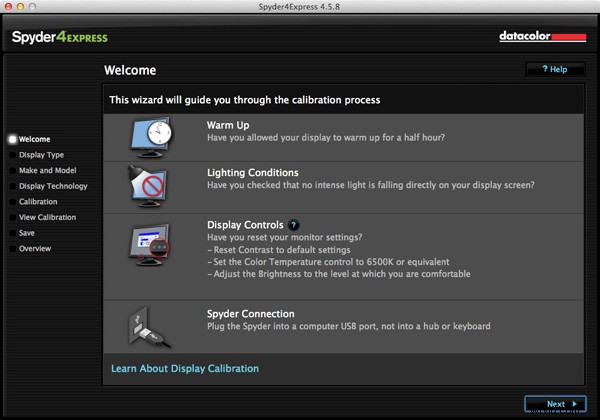
2. Ensuite, il vous demande quel type d'affichage vous avez
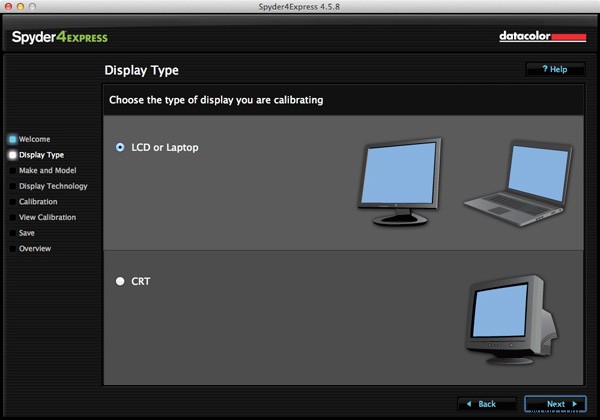
3. Entrez ensuite le fabricant et le modèle de votre écran
J'ai sélectionné Apple et le modèle d'affichage a été rempli automatiquement. Le paramètre LCD couleur semble être suffisant (confirmé en vérifiant les spécifications du moniteur dans les informations système).
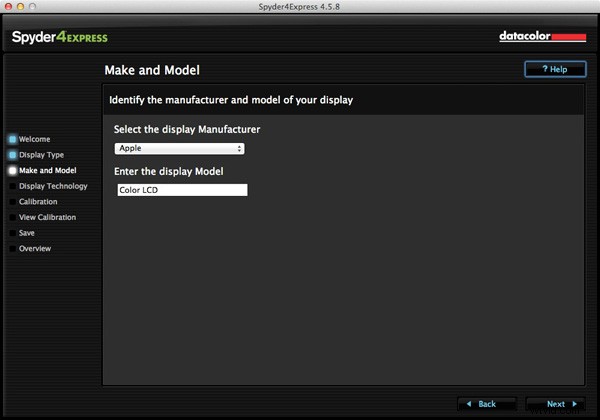
4. Définir la gamme
Cette prochaine étape est très importante. La gamme est assez facile. Vous saurez si vous avez un moniteur à large gamme car il le dira dans les spécifications (c'est probablement pourquoi vous l'avez acheté). En fait, j'ai essayé de définir une large gamme ici pour voir ce qui se passerait et le logiciel a reconnu que je n'avais pas de moniteur à large gamme et m'a renvoyé pour le changer.
Le réglage du rétroéclairage est crucial. Les instructions recommandent que si vous n'êtes pas sûr du type de rétroéclairage que vous avez, vous devez le régler sur Inconnu. J'ai essayé et même j'ai pu voir à l'œil nu que la couleur n'était pas la bonne (l'écran avait une dominante magenta).
Si votre moniteur porte le numéro de modèle imprimé dessus, recherchez simplement le numéro de modèle sur Google. Vous devriez trouver la fiche technique du moniteur qui vous indiquera exactement de quel type de rétroéclairage il dispose.
Si vous avez un ordinateur portable, il est plus difficile de vérifier. J'ai trouvé ces instructions pour mon Macbook Pro. Je n'ai pas pu en trouver pour les ordinateurs portables Windows, donc si vous savez comment faire, je vous serais reconnaissant de nous le faire savoir dans les commentaires. Une fois que vous avez le modèle, vous pouvez le rechercher sur Google pour la fiche technique. C'est ainsi que j'ai confirmé que mon ordinateur portable avait un rétroéclairage LED blanc.
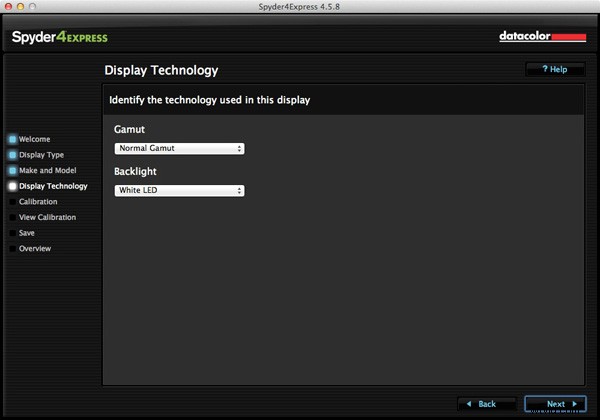
5. Emplacement de l'appareil
L'écran suivant montre où placer l'unité Spyder 4 Express. Il a un contrepoids pour le maintenir en position.
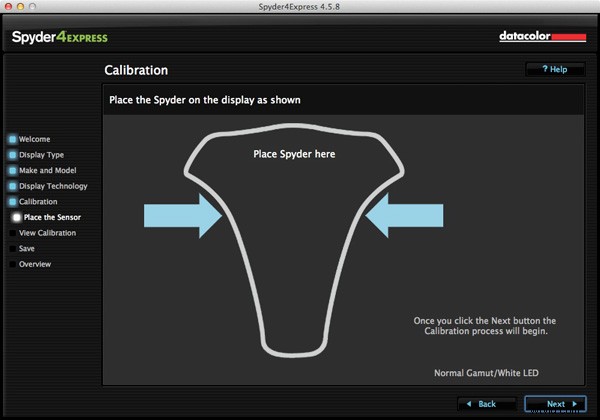
6. Le logiciel affiche alors une série de patchs de couleur pour que l'appareil mesure
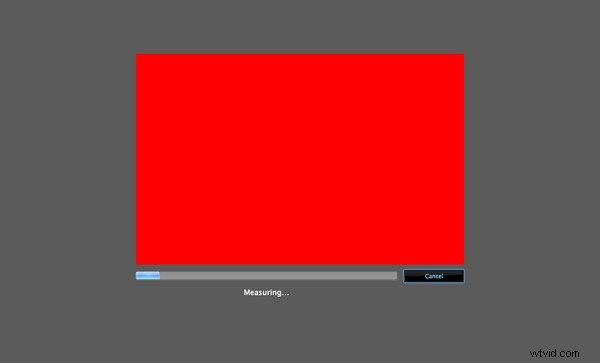
7. Un nouveau profil est créé
Une fois terminé, le programme crée un nouveau profil de moniteur qui est utilisé par l'ordinateur à partir de ce moment. Il vous permet également de basculer entre les versions calibrées et non calibrées pour voir la différence.
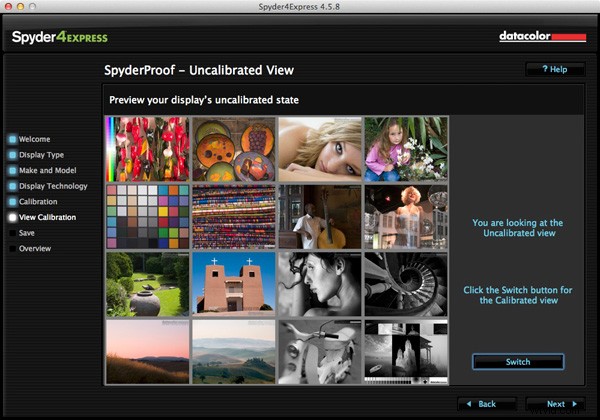
8. Comparaison de gamme
Enfin, le programme affiche un graphique comparant la gamme de couleurs du moniteur par rapport aux espaces colorimétriques sRGB, NTSC et AdobeRGB.
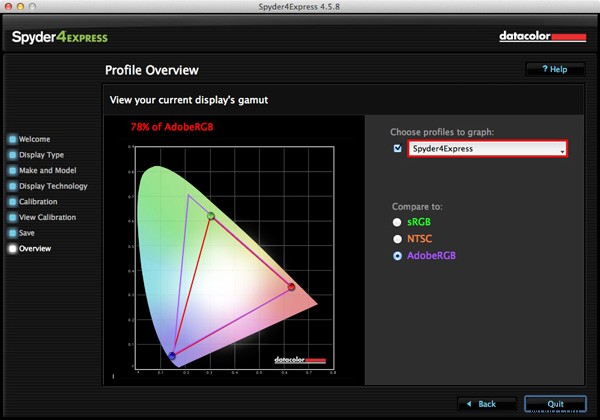
Conclusion
L'étalonnage du moniteur est une partie essentielle de votre flux de travail en tant que photographe. En effet, c'est une partie essentielle de tout post-traitement. Il n'y a pas moyen de contourner cela, mais heureusement, le processus n'a pas besoin d'être difficile ou trop coûteux.
J'utilise le Spyder 4 Express, et c'est une super petite unité. Il est facile à utiliser et relativement peu coûteux. Le seul point de blocage potentiel semble être de déterminer le type de rétroéclairage de votre moniteur LCD. Il est crucial de bien faire les choses, sinon l'étalonnage ne sera pas précis. En outre, si vous avez besoin de fonctionnalités plus avancées, telles que la possibilité de profiler plusieurs moniteurs ou de définir la température de couleur ou le point blanc, vous avez besoin d'un modèle d'appareil plus avancé.
Avez-vous utilisé un modèle différent pour calibrer votre moniteur ? Comment l'appareil a-t-il fonctionné et comment vous en êtes-vous sorti ? Faites-le nous savoir dans les commentaires.
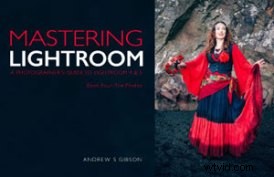 Maîtriser Lightroom :Livre quatre - Les photos
Maîtriser Lightroom :Livre quatre - Les photos
Mon nouvel ebook Mastering Lightroom:Book Four - The Photos vous présente dix beaux exemples de photographie et vous montre comment je les ai traités étape par étape dans Lightroom. Il explore certains de mes préréglages et plug-ins de développement préférés, ainsi que les techniques que j'utilise dans Lightroom lui-même. Cliquez sur le lien pour en savoir plus.
