Si vous avez déjà traité une photo endommagée auparavant, il y a de fortes chances que vous ayez un peu d'expérience avec Photoshop Patch Tool. En tant qu '«outil de pinceau de guérison», l'outil Patch peut vous aider à réparer les dégâts, à traiter les imperfections et à faire preuve d'un peu de créativité en matière de retouche.
L'outil Patch est particulièrement efficace si vous faites de la photographie de portrait, mais vous pouvez l'utiliser avec n'importe quel type de sujet que vous voulez. Quel que soit votre niveau de compétence ou le type de photographie avec lequel vous travaillez, ces didacticiels vous aident à comprendre comment utiliser l'outil Patch dans Photoshop :
À quoi sert l'outil Patch ?

Photo par TheAngryTeddy sous licence CC0
Que vous essayiez d'effacer un bouton embarrassant ou de retoucher une grande partie de votre image, l'outil Patch est efficace dans les deux scénarios. Cet outil Photoshop fonctionne en "clonant" certaines parties de l'image sur la section endommagée. De nombreuses personnes peuvent réparer même de grandes sections de leurs photos sans que cela ne se remarque.
Cependant, en tant qu'outil de pinceau de clonage et de correction ponctuelle, l'outil Patch créera l'éclairage, la texture et la couleur de la section d'où vous l'avez extrait. Si vous essayez de réparer une section de la photo qui a un éclairage complètement différent, cela peut être un problème. Il est également important de se rappeler que l'outil Patch peut commencer à avoir un aspect un peu différent si vous l'utilisez plusieurs fois, en particulier au même endroit.
Où se trouve l'outil Patch ?
Une fois que vous avez mis votre image dans Photoshop CS6, l'étape suivante consiste à déterminer où se trouve l'outil Patch dans Photoshop. Lorsque vous accédez au panneau Outils, vous devriez pouvoir localiser l'outil Patch dans Photoshop sous les Pinceaux de correction panneau.
Pourquoi utiliser l'outil Patch ?

Photo par Photos gratuites sous licence CC0
Comme tous les pinceaux de guérison, l'outil Patch a ses inconvénients pour une image, mais il existe également de nombreuses raisons de l'utiliser également. Premièrement, de nombreux outils de suppression d'objets ne fonctionnent qu'avec de petites sections de votre image.
Vous pouvez utiliser un outil de brosse de cicatrisation localisée pour enlever un bouton, mais se débarrasser d'une tache géante ou d'un objet indésirable en arrière-plan peut être délicat. C'est là que l'outil Patch peut être utile dans Adobe Photoshop.
Contrairement à de nombreux outils similaires, le pinceau Patch peut réparer de grandes zones de l'image sans avoir l'air déplacé. Vous pouvez également l'utiliser avec n'importe quel outil de sélection, vous avez donc un peu plus de flexibilité que certains autres pinceaux de guérison.
Ne modifiez pas l'image d'origine
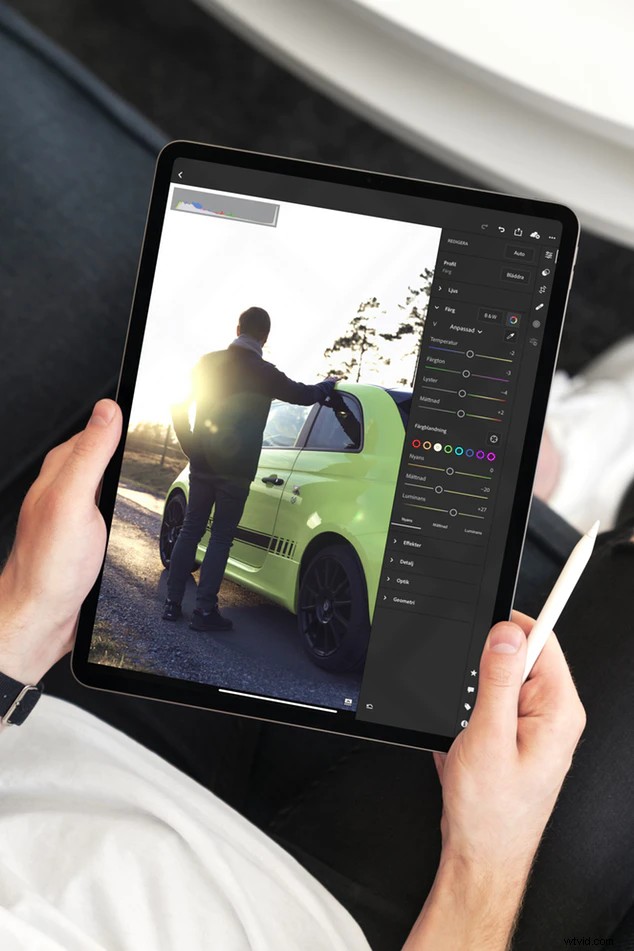
Photo par Totte Annerbrink sous licence CC0
L'un des problèmes rencontrés par les utilisateurs lorsqu'ils sélectionnent l'outil Patch et de nombreux pinceaux de suppression d'objets consiste à utiliser ces outils sans apporter de modifications permanentes ni endommager l'image d'origine.
L'une des meilleures façons de travailler de manière non destructive consiste à créer un nouveau calque au-dessus du calque d'arrière-plan d'origine et à sélectionner Conscient du contenu option dans la barre d'options et le menu pendant que vous avez l'outil Patch à portée de main.
De cette façon, vous pouvez masquer les distractions potentielles avec un calque vide avec le bouton Content-Aware, mais toujours échantillonner toutes les informations des calques d'image ci-dessous.
L'alternative à l'utilisation de l'option Content-Aware de la barre d'options est légèrement plus compliquée et peut nécessiter un outil de sélection avec le pinceau Patch. Si vous souhaitez utiliser l'outil Patch en mode normal , vous allez devoir travailler sur un calque qui conserve toutes les informations de l'image.
Pour utiliser le mode normal sans affecter le calque d'arrière-plan d'origine, vous devrez créer un nouveau calque, allez dans le menu Image , et sélectionnez l'option Appliquer l'image .
Cela vous donnera un instantané de chaque calque visible sur le nouveau calque vierge que vous avez créé pendant que vous êtes toujours en mode normal. En fonction de ce que vous essayez d'accomplir avec une image, certains photographes peuvent choisir d'utiliser le contenu sensible tandis que d'autres ne le font pas.
Destination et Source
Lorsque vous souhaitez remplir une zone avec l'outil Patch du menu, vous pouvez le faire de deux manières sur votre image. La première option, Source, vous permet de sélectionner la zone que vous souhaitez supprimer de la photo, puis de cliquer et de faire glisser la zone par laquelle vous souhaitez la remplacer. Photoshop appelle cela la méthode "Source".
La méthode Destination dans Photoshop fonctionne un peu différemment sur votre image que Source. Tout ce que vous avez à faire est de cliquer sur une zone de l'image et de la faire glisser à l'endroit où vous souhaitez la remplacer.
Comment utiliser Patch Tool dans Photoshop pour nettoyer votre image

Photo par Kevin Bhagat sous licence CC0
Beaucoup de gens aiment utiliser l'outil Patch pour nettoyer ou ranger une image presque parfaite. Au lieu de supprimer toute la photo, la ranger avec l'outil Patch ne devrait prendre que quelques minutes. Ces tutoriels peuvent vous donner une meilleure idée de ce qu'il faut faire.
Ouvrir la photo
La première étape de ces tutoriels consiste à ouvrir votre photo dans Photoshop. La version que vous utilisez est importante. Si vous utilisez CC2018, Photoshop CS6 ou une version ultérieure, cette méthode devrait fonctionner pour nettoyer la photo. Pour les versions antérieures, vous devrez peut-être ajuster quelques étapes.
Après avoir sélectionné la photo que vous souhaitez nettoyer et l'avoir insérée dans les didacticiels Photoshop, vous devez également cliquer sur l'option Content-Aware dans la barre d'options et vous préparer à utiliser l'outil Patch.
Sélectionnez la zone que vous essayez de supprimer
L'étape suivante de ces didacticiels consiste à sélectionner la zone que vous souhaitez supprimer avec l'outil Patch dans Photoshop et la zone que vous souhaitez dupliquer. Cela devrait vous permettre de "dessiner" autour de cette zone, et une ligne pointillée qui ressemble à de petites fourmis en marche devrait apparaître. Cette ligne marque la zone dont vous vous débarrassez avec l'outil Patch.
Effacer l'espace

Photo par Will Porada sous licence CC0
Maintenant que vous avez la zone dont vous voulez vous débarrasser dans Patch Tool Photoshop, l'étape suivante consiste à effacer l'espace et à dupliquer. Vous pouvez cliquer sur la zone que vous avez dessinée et la faire glisser vers une zone claire à proximité.
Votre forme d'origine doit avoir une apparence similaire à la nouvelle zone et l'objet dont vous vouliez vous débarrasser doit avoir complètement disparu. Vous pouvez utiliser un raccourci clavier (ctrl + d) pour vous débarrasser également de la "ligne de fourmis en marche" que l'outil Patch vous donne. Maintenant, vous pouvez dupliquer avec l'outil Patch et vous devriez avoir votre résultat final.
Conclusion

Photo par Jason Strull sous licence CC0
De nombreuses personnes utilisent l'outil Patch pour se débarrasser des distractions ou effacer les imperfections, mais il n'y a aucune raison de se limiter à ce que vous pouvez dupliquer. Bien que vous deviez veiller à ne pas endommager le calque d'arrière-plan d'origine lorsque vous ajustez l'image, vous pouvez faire de nombreuses choses avec l'outil Patch.
N'hésitez pas à expérimenter avec l'outil, à essayer différents logiciels et à obtenir un résultat différent. Il ne faudra pas longtemps avant que vous soyez un pro de l'outil Patch.
