Dans ce didacticiel pas à pas, nous aborderons les meilleures pratiques d'utilisation de DaVinci Resolve pour synchroniser, colorier et transcoder des proxies à ingérer dans AVID.
Remarque :nous avons enregistré ce didacticiel avec DaVinci Resolve 16.1 et AVID Media Composer 2018.12.3.
L'aller-retour DaVinci Resolve vers AVID est un flux de travail standard utilisé par de nombreux DIT professionnels, assistants éditeurs et maisons de poste. Ce didacticiel est idéal pour les assistants monteurs qui commencent le montage d'une émission alors que la production est encore en cours. Ce processus utilise DaVinci Resolve pour créer des master clips que vous pouvez ingérer dans AVID, sans consolider ni transcoder vos médias. En effet, les proxies que vous allez créer dans DaVinci Resolve sont dans le codec MXF OP-Atom, ce qui vous permet de les déposer dans votre dossier Avid MediaFiles et de commencer immédiatement le montage.
1. Recevoir Shuttle Drive - Créer des sauvegardes
Selon la taille de la production et votre rôle spécifique, vous pouvez ou non être responsable de la création de sauvegardes des fichiers RAW enregistrés pour ce jour particulier. Vérifiez auprès du responsable de production de l'unité ou de la maison des quotidiens pour confirmer si quelqu'un est en charge ou non de créer des sauvegardes des fichiers RAW. Si cette responsabilité critique vous incombe, assurez-vous de pouvoir créer trois sauvegardes distinctes de tous les fichiers RAW enregistrés. À la fin de la production, vous devez garder ces trois disques physiquement séparés.
Ne commencez pas la création de proxy tant que vous n'avez pas créé au moins une sauvegarde.
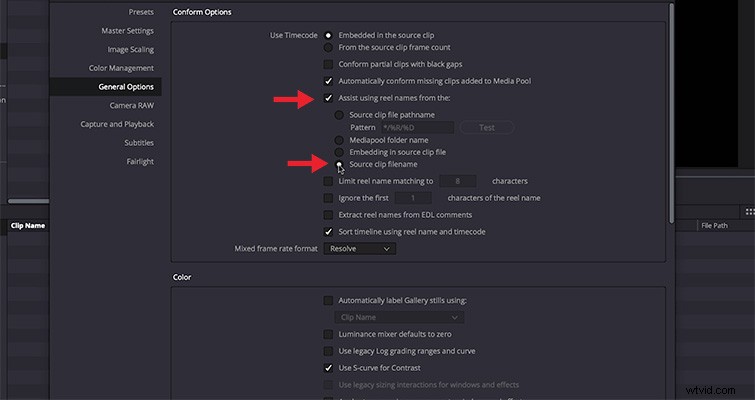
2. Configurer un projet dans DaVinci Resolve
Appuyez sur MAJ + 9 sur un Mac pour afficher les Paramètres du projet de Resolve > Options générales > Options de conformité .
Cochez les cases :Assistance en utilisant les noms de bobines à partir de :Nom du fichier du clip source . Cette étape est essentielle pour garantir le bon déroulement du processus de réassociation.
3. Amenez les médias dans la résolution
Dans le panneau média, accédez au métrage de la journée.
Cliquez avec le bouton droit sur le dossier multimédia de ce jour et sélectionnez :Ajouter des dossiers et des sous-dossiers au pool de médias (Créer des chutiers) .
4. Synchroniser le média
Idéalement, le dossier multimédia que vous venez d'ingérer contient un dossier avec tous les rouleaux de son enregistrés et des dossiers pour chaque rouleau de caméra. Si le mixeur de son et le 1er AC ont synchronisé leur code temporel, la fonction de synchronisation automatique de Resolve facilite la synchronisation des médias.
Avec tous les dossiers multimédias sélectionnés (son et métrage), cliquez avec le bouton droit de la souris et sélectionnez Synchronisation automatique de l'audio > Basé sur le code temporel .
Remarque :les versions antérieures de DaVinci Resolve supposaient que l'audio à 2 canaux était en stéréo et l'audio à 6 canaux en 5.1, au lieu d'un mono multicanal. Pour résoudre ce problème, sélectionnez et cliquez avec le bouton droit sur tous les clips audio à 2 et 6 canaux. Accédez à Attributs du clip… > Audio et sélectionnez Mono dans le menu déroulant. Pour plus d'informations sur la résolution de ce problème, consultez ce lien.
5. Vérifiez la synchronisation
Vérifiez chaque clip pour vous assurer que la synchronisation automatique du code temporel a réussi. Sinon, Resolve a une fonction de synchronisation de forme d'onde qui fonctionnera dans la plupart des situations. Un dernier recours consiste à synchroniser manuellement vos clips à l'aide de l'ardoise.
6. Créer des chronologies pour chaque pellicule
Accédez à l'une des pellicules de la journée. Tous les clips de ce dossier doivent être synchronisés avec leurs fichiers audio respectifs.
Sélectionnez tous les clips dans le dossier de pellicule ouvert, cliquez avec le bouton droit de la souris et sélectionnez Créer une nouvelle chronologie à l'aide des clips sélectionnés .
Nommez la chronologie et spécifiez le nombre de pistes audio. Vous devez régler ce paramètre sur le nombre maximum de pistes que possède un seul clip. Par exemple, si l'un de vos clips comporte huit pistes audio, vous devez définir cette valeur sur huit. Si tous vos clips n'ont que quatre pistes, vous devez le régler sur quatre, etc.
Sélectionnez Créer .
7. Ajouter une LUT aux Proxies
La plupart des éditeurs préfèrent travailler avec une LUT ou une note de base appliquée à leurs proxys. Vous pouvez appliquer une LUT de conversion de journal ou une LUT personnalisée fournie par le DIT.
Pour ce faire, accédez à l'onglet Couleur , sélectionnez tous les clips, cliquez avec le bouton droit de la souris et accédez à la LUT souhaitée via le menu LUT.
8. Exporter une ALE
Avec la vignette de la chronologie sélectionnée, cliquez avec le bouton droit de la souris et accédez à Chronologies > Exporter > ALE . Sélectionnez Enregistrer .
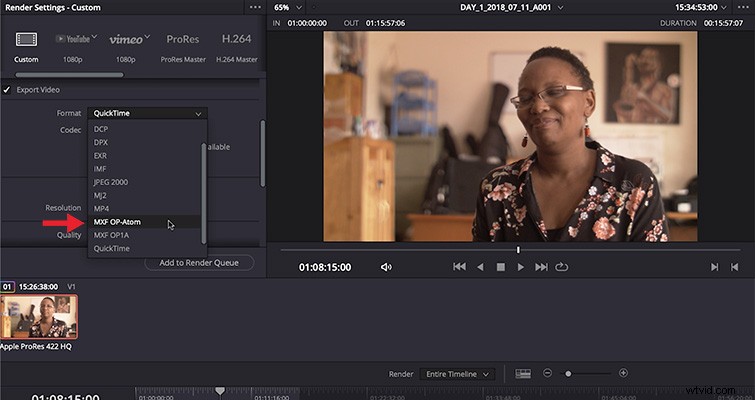
9. Exporter
Sous Livrer dans l'onglet Résoudre, définissez les options suivantes pour l'Exportation :
- Spécifier un lieu sur votre lecteur d'édition pour que les proxys puissent y écrire.
- Assurez-vous d'exporter des clips individuels en spécifiant comme tel en haut du Paramètre d'exportation fenêtre.
- IMPORTANT :Sous l'onglet Vidéo , sélectionnez MXF OP-Atom à partir du Format la liste déroulante. Si vous manquez cette étape, vous ne pourrez pas ingérer les proxys directement dans AVID.
- Sélectionnez le codec souhaité (DNxHD ou DNxHR fonctionnera dans la plupart des cas).
- Choisissez la compression souhaitée . Dans la plupart des cas, le 145/120/115 8 bits la compression offre le meilleur équilibre entre qualité et performances.
- Sous l'onglet Audio , sélectionnez le PCM linéaire codec audio et définissez votre sélection de chaîne sur Identique à la source .
- Sous l'onglet Fichier , définissez les utilisations du nom de fichier paramètre sur Nom de la source .
Sélectionnez Ajouter à la file d'attente de rendu et Démarrer le rendu .
10. Ingérer les proxys dans AVID
Avec AVID fermé, ajoutez les proxies nouvellement créés aux Avid MediaFiles > MXF > 1 dossier.
Une fois les proxies ajoutés au dossier Avid MediaFiles> 1 dossier :
- Renommer le dossier à la date d'enregistrement du support.
- Supprimez les deux fichiers de base de données qui se trouvent dans ce dossier multimédia (AVID les régénérera au démarrage).
Ouvrez AVID .
Sélectionnez Fichier > Importer … et accédez au nouveau dossier Avid MediaFiles qui héberge vos proxys.
Enfin, sélectionnez le fichier de base de données .mdb nouvellement créé , et sélectionnez Importer .
Les proxies seront ensuite importés directement dans votre projet AVID, prêts à être édités.
Intéressé par les morceaux que nous avons utilisés pour faire cette vidéo ?
- "Celebration Day" par Make Music
- "Commencer petit" par Alex Kizenkov
- "Chill Your Life" par FASSounds
- "La vie joyeuse" par FASSounds
- "Ne jamais dire au revoir" par DeKibo
- "Feel My Vibe" par Ulas Pakkan
