Apprenez à modifier la vitesse de vos projets vidéo dans DaVinci Resolve — et plus encore.
Il existe plusieurs manières de changer la vitesse d'un fichier vidéo dans DaVinci Resolve 12.5 - tout comme il existe plusieurs façons de modifier la façon dont Resolve interprète l'image précédente lorsqu'elle est ralentie.
Par exemple, vous pouvez réduire la vitesse d'un clip entier et définir l'interpolation d'image sur "Le plus proche ”, qui duplique les cadres. Vous pouvez également réduire la vitesse d'un clip pour une partie seulement de sa durée et choisir "Flux optique .” Cela générera de nouvelles images basées sur les informations des images précédentes et suivantes pour créer un effet de ralenti réaliste — comme si la prise de vue originale avait été filmée à une fréquence d'images élevée.
Les trucs simples
Voyons comment créer des effets de changement de vitesse simples , y compris les augmentations et les diminutions de la vitesse, ainsi que le gel total d'un clip.
Il existe deux méthodes pour cela :
- Sélectionnez un clip dans la barre de menu et choisissez "changer la vitesse du clip ."
- Cliquez avec le bouton droit sur un clip dans la chronologie et sélectionnez "changer la vitesse du clip ."
Les deux méthodes afficheront la boîte de dialogue suivante.
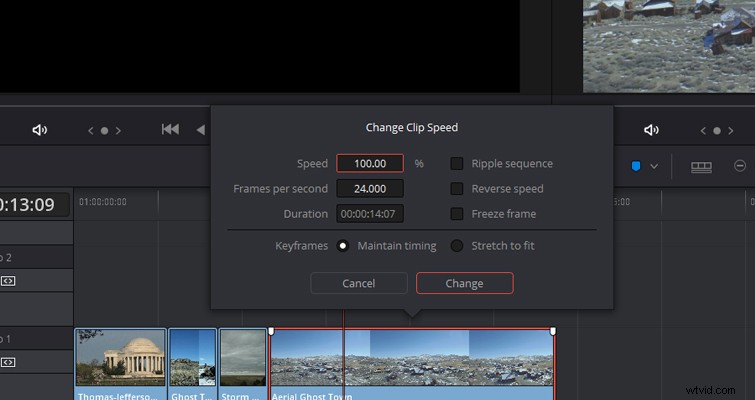
Ici, nous pouvons augmenter ou diminuer notre vitesse en pourcentage. De plus, si votre métrage est actuellement verrouillé à 120 ips et que vous ne l'avez pas encore converti à 24 ips, vous pouvez modifier le paramètre ips si nécessaire.
Une fonctionnalité qui me manque beaucoup dans Adobe Premiere Pro est le bouton d'arrêt de l'appareil photo. Le bouton enregistre une image fixe sur le bureau , que j'ai trouvé incroyablement utile lorsque je travaillais sur des vidéos de logiciels, et j'avais besoin que la capture d'écran fasse une pause pendant que je continuais à expliquer quelque chose. La fonction d'arrêt sur image dans la fenêtre contextuelle de Resolve est une bonne alternative. Contrairement à l'option d'instantané dans Premiere, qui crée un fichier fixe séparé, la fonction d'arrêt sur image gèlera l'intégralité du clip sélectionné, affichant l'image fixe où se trouve actuellement la tête de lecture. Par conséquent, vous devrez créer une coupe à l'endroit où vous souhaitez figer le cadre.
Si cette case est cochée, la séquence d'ondulation poussera ou tirera tous les clips précédents pour s'adapter au changement de durée du clip dû au changement de vitesse. Ce sont tous des effets de changement de vitesse très basiques , mais vous avez beaucoup de contrôle avec un affichage efficace pour obtenir l'effet souhaité. Si vous avez travaillé avec Premiere Pro, vous connaissez probablement la disposition de la boîte de dialogue contextuelle.
Modifications de vitesse avancées
Vous pouvez également créer des changements de vitesse assez complexes dans l'interface d'édition de résolution en utilisant le contrôle de resynchronisation . Par exemple, vous pouvez augmenter la vitesse d'un clip de 200 %, puis l'inverser, puis lire vers l'avant à 50 %, le tout dans le même clip, avec un seul effet appliqué. Vous pouvez activer le contrôle de resynchronisation en sélectionnant un clip et en choisissant Resynchroniser le clip . Alternativement, les amateurs de raccourcis clavier peuvent sélectionner le clip et appuyer sur CMD-R /CTRL-R .
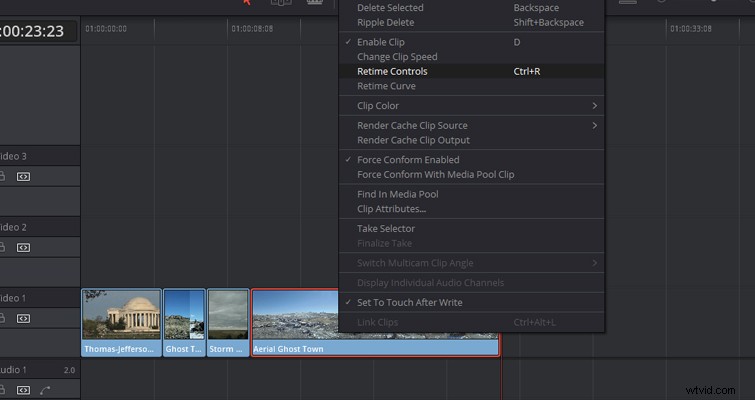
Ici, vous verrez l'une des différences visuelles entre Premiere et Resolve :la visualisation du changement de vitesse sur le clip lui-même. Vous pouvez voir que des flèches apparaissent en haut du clip lorsque vous avez saisi la resynchronisation. Les flèches jaunes indiquent que le clip a été ralenti et les flèches bleues compactes suggèrent que le clip a été accéléré. Vous voyez également le degré d'augmentation ou de diminution de la vitesse du clip . Cependant, je trouve que si vous avez de nombreux calques avec des centaines de clips différents, la visualisation du changement de vitesse peut vous aider à trouver le clip plus facilement.
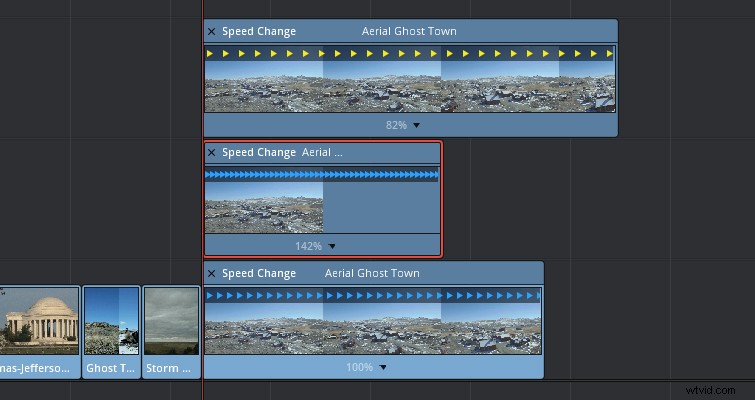
À l'instar de l'outil d'étirement de la fréquence dans Premiere Pro, vous pouvez désormais étendre le clip manuellement en déplaçant simplement votre curseur sur le clip dans la barre de resynchronisation (où il est indiqué Changement de vitesse). Si vous essayez d'évaluer l'étirement de votre clip en faisant glisser les côtés, cela augmentera ou diminuera simplement la durée naturelle du clip. Il est important de noter que si vous êtes en mode d'édition normal (Raccourci clavier A), vous couperez le média voisin si votre durée de vitesse augmente la taille de votre clip. Si vous êtes en mode d'édition Trim (T sur le clavier), vous ferez onduler la timeline.
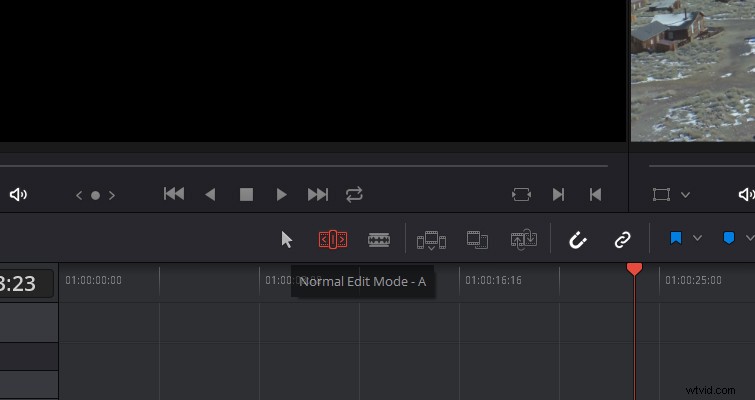
Au bas du clip, vous pouvez également trouver un petit triangle déroulant noir. En cliquant dessus, vous ouvrez le menu rapide de resynchronisation . Ici, vous voyez les mêmes options dans le menu de vitesse du clip, ainsi que quelques fonctionnalités supplémentaires. La différence ici est que les opérations agissent différemment. Ils fonctionnent de manière avancée, ce qui n'est pas aussi simple que de simplement changer la vitesse totale du clip à 150 %.
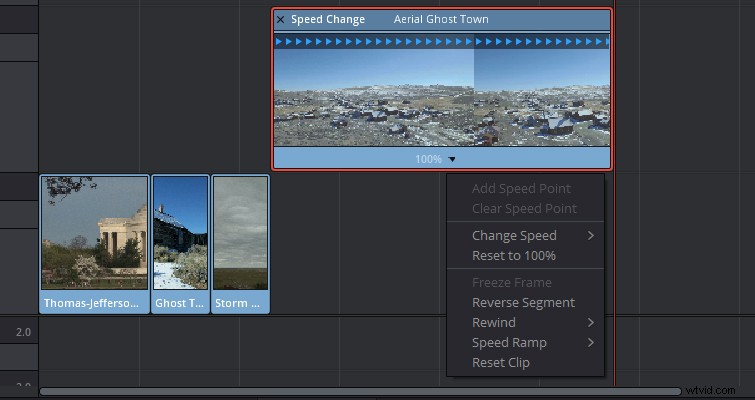
Par exemple, si nous choisissons Freeze Frame , qui gèlerait l'intégralité du clip lors de l'utilisation des paramètres de changement de vitesse standard, nous obtenons une section du clip que nous pouvons maintenant geler pendant une durée spécifique. Ceci, en substance, est plus proche de la fonction fixe de Premiere. N'oubliez pas que l'utilisation de l'outil de sélection ou Outil de découpage modifiera complètement la façon dont les clips précédents réagissent à la durée prolongée de l'image gelée.
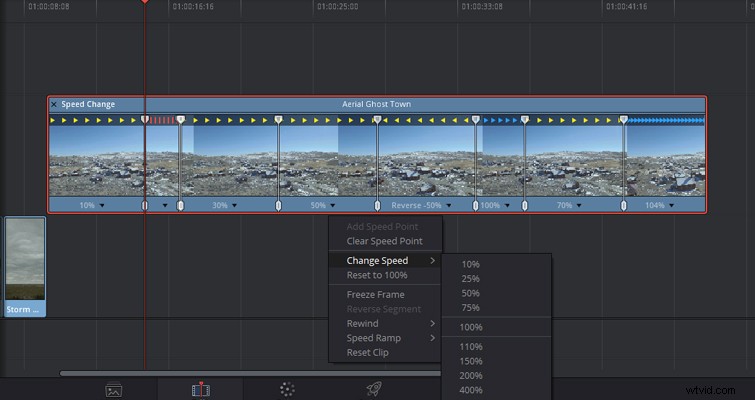
La superposition de resynchronisation vous permet également de créer un effet de rampe de vitesse . En sélectionnant le menu déroulant et en choisissant la rampe de vitesse (jusqu'à 0 % ou jusqu'à 0 %), vous divisez le clip en plusieurs sections différentes, qui ont toutes des vitesses différentes (augmentation ou diminution), et que vous pouvez entièrement personnaliser. . Vous pouvez modifier la vitesse de chaque segment , augmentez la section ou supprimez-la entièrement en cliquant sur réinitialiser à 100 %. Vous pouvez modifier la vitesse assez rapidement en faisant glisser le curseur du segment individuel.
Plus tôt, j'ai abordé différents paramètres d'interpolation de trame que vous pouvez appliquer à un clip remappé dans le temps. Pour ajuster ce paramètre à votre choix préféré pour le clip, sélectionnez simplement votre clip dans la chronologie, ouvrez l'inspecteur et faites défiler vers le bas pour resynchroniser et mettre à l'échelle. À partir du processus de resynchronisation menu, vous pouvez alors choisir trois options :le plus proche, mélange de trames et flux optique . L'option de fusion de trame est essentiellement une combinaison des processus de flux optique et le plus proche. Les images voisines se dissolvent ensemble pour lisser l'augmentation ou la diminution de la vitesse.
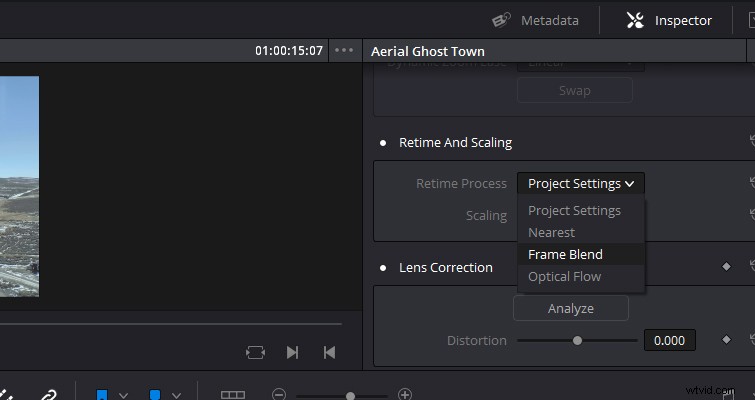
C'est à peu près Résoudre les effets de vitesse en un mot. En surface, il ressemble à peu près à n'importe quel autre NLE. Dès que vous ouvrez la superposition d'effets de resynchronisation, vous pouvez facilement modifier la vitesse d'un clip.
Il y a quelques années, si vous vouliez convertir une prise de vue à 24 ips en ralenti fluide, vous deviez acheter un plug-in très coûteux tel que Twixitor. C'est très cool de voir que de nombreux NLE et compositeurs ont intégré cela dans le fonctionnement de base du logiciel. Voici un clip qui a été tourné à 24 ips, puis ralenti à 25 % en utilisant l'image la plus proche. La comparaison utilise le flux optique.
Astuce bonus :si vous préférez travailler avec des courbes pour un contrôle plus précis de la position du changement d'heure, vous pouvez cliquer avec le bouton droit de la souris et sélectionner afficher les courbes de resynchronisation pour afficher la boîte de contrôle.
Avez-vous des conseils d'édition pour DaVinci Resolve ? Faites-le nous savoir dans les commentaires.
