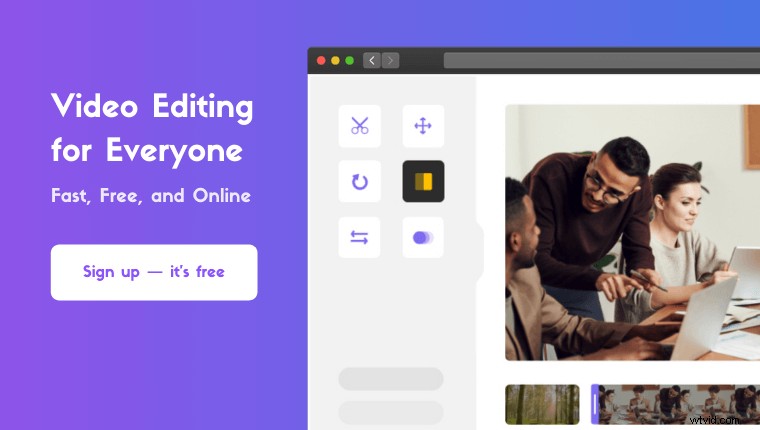Vous recherchez un rotateur vidéo gratuit pour Windows ?
Dans cet article, nous avons compilé une liste des meilleurs rotateurs vidéo gratuits pour faire pivoter une vidéo dans Windows.
Voici tout ce que nous allons couvrir, n'hésitez pas à vous déplacer :
Comment faire pivoter une vidéo dans Windows Movie Maker
Comment faire pivoter une vidéo dans Windows 10 à l'aide de l'application Photos intégrée
Comment faire pivoter une vidéo dans VLC sous Windows
Comment faire pivoter une vidéo avec Adobe Premiere Pro
Comment faire pivoter facilement une vidéo en ligne avec Animaker
Comment faire pivoter une vidéo avec Windows Movie Maker [Rotateur vidéo pour Windows 7 et versions ultérieures]
Windows Movie Maker fait partie de la suite Windows Essentials 2012 et Microsoft a mis fin à la prise en charge de cette suite en 2010. Cependant, vous pouvez télécharger le programme d'installation hors ligne à l'aide de ce lien de téléchargement que nous avons récupéré sur le site officiel de Microsoft à l'aide de Wayback Machine. Il s'agit de la copie du lien que Microsoft avait fourni pour télécharger le programme d'installation de la suite Essentials à l'époque où il la prenait encore en charge.
- Double-cliquez sur le fichier d'installation pour lancer le processus d'installation. Maintenant, dans la fenêtre d'ouverture, sélectionnez Choisissez les programmes que vous souhaitez installer.
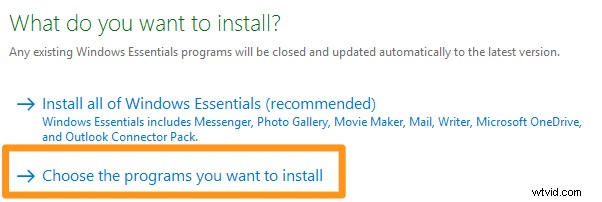
- Dans la fenêtre suivante, cochez la case Photo Gallery and Movie Maker case à cocher. Vous n'aurez probablement pas besoin des autres outils de la suite, vous pouvez donc décocher les autres cases. Une fois que vous avez décidé des outils dont vous avez besoin, allez-y et cliquez sur Installer bouton en bas de la fenêtre de l'assistant d'installation.
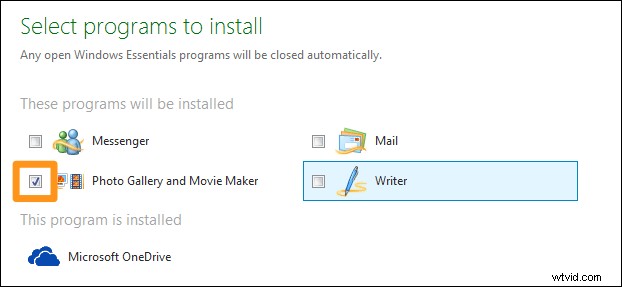
- Une fois Windows Movie Maker installé, ouvrez-le. Importez ensuite la vidéo que vous souhaitez faire pivoter. Le moyen le plus simple d'importer une vidéo consiste à la faire glisser et à la déposer dans la fenêtre de l'application.
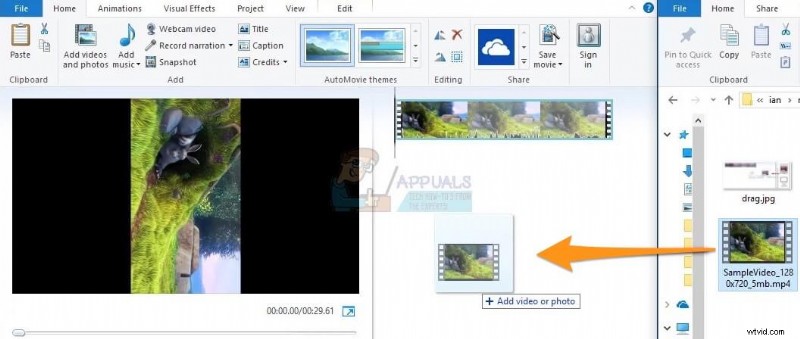
- Il est maintenant temps de faire pivoter la vidéo que vous venez d'importer. Dans le menu principal, sélectionnez Accueil et dirigez-vous vers l'Édition section. Là, vous verrez les deux boutons de rotation, Rotation à gauche et Pivoter à droite . Cliquez sur Pivoter à gauche bouton pour faire pivoter votre vidéo dans le sens inverse des aiguilles d'une montre. Et cliquez sur Pivoter à droite bouton pour faire pivoter votre vidéo dans le sens des aiguilles d'une montre. Vous pouvez faire pivoter la vidéo de 90, 180 ou 270 degrés.
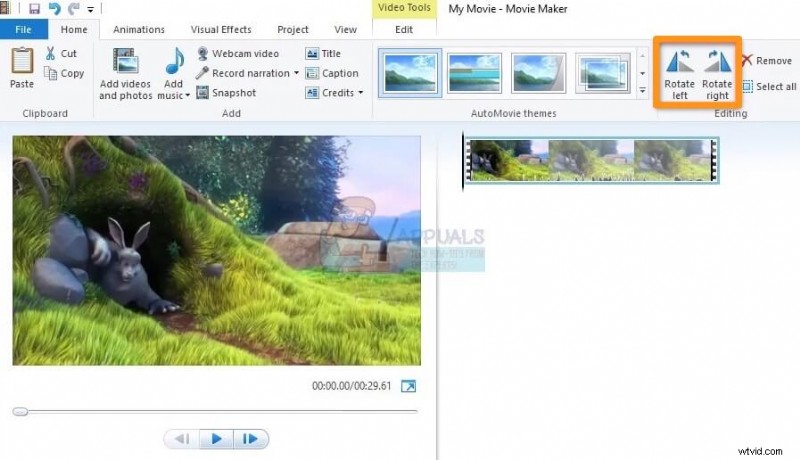
- Une fois que vous avez terminé de faire pivoter la vidéo, vous devez l'enregistrer. Dans la barre de menu principale, cliquez sur le Fichier puis sélectionnez Enregistrer le film . Vous devrez ensuite choisir une résolution pour votre vidéo que vous venez de faire pivoter. Si vous n'êtes pas sûr de l'appareil ou de la résolution, sélectionnez simplement Recommandé pour ce projet.
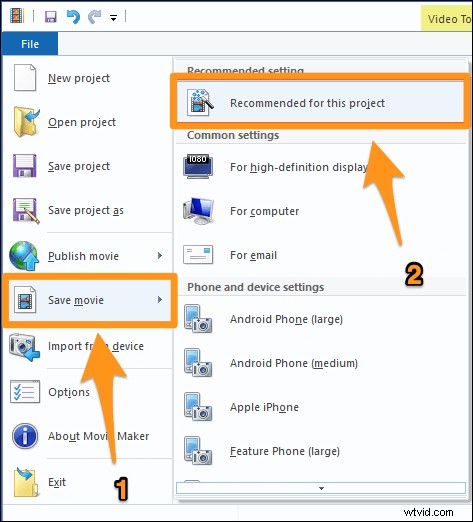
Comment faire pivoter une vidéo dans Windows 10 à l'aide de photos [ Rotateur vidéo gratuit pour Windows 10]
Si vous utilisez Windows 10, vous pouvez utiliser l'application Photos intégrée qui est préinstallée. Outre l'édition de vos photos, vous pouvez également l'utiliser pour éditer vos vidéos. Voici notre article qui vous montre comment faire pivoter une vidéo dans Windows à l'aide de Photos.
Comment faire pivoter une vidéo à l'aide de VLC sous Windows
Si vous utilisez déjà le lecteur multimédia VLC pour lire des vidéos sur votre PC Windows, vous pouvez l'utiliser pour faire pivoter vos vidéos. Cependant, il convient de noter qu'il n'est pas aussi facile de faire pivoter une vidéo que de simplement lire une vidéo à l'aide de VLC. Voici comment faire pivoter une vidéo à l'aide de VLC sur votre ordinateur Windows.
Comment faire pivoter une vidéo avec Premiere Pro
Si vous avez déjà joué avec un logiciel de montage vidéo professionnel ou si vous souhaitez vraiment apprendre à utiliser un logiciel de montage vidéo professionnel tel que Premiere Pro, vous pouvez l'utiliser pour faire pivoter vos vidéos. Consultez cet article qui vous montre comment faire pivoter ou retourner une vidéo à l'aide d'Adobe Premiere Pro.
Un moyen simple de faire pivoter vos vidéos sous Windows
Vous pouvez vous épargner tous les tracas et utiliser un outil en ligne simple comme le rotateur vidéo d'Animaker pour faire pivoter facilement vos vidéos à 90, 180 ou 270 degrés gratuitement ! Il suffit de 3 étapes simples pour faire pivoter et télécharger vos vidéos à l'aide de notre logiciel de rotation vidéo ultra-simple.
Pour ceux qui ne connaissent pas Animaker, il s'agit d'une application de création de vidéos tout-en-un conçue pour aider les non-concepteurs à créer des vidéos de qualité professionnelle dans le confort de leur navigateur.
Notre rotateur vidéo pour Windows fonctionne sur Chrome, Firefox, Safari, Internet Explorer et d'autres navigateurs Web populaires. Et si vous utilisez l'un de ces navigateurs, vous pouvez facilement faire pivoter vos vidéos sur votre ordinateur Windows.
Le rotateur vidéo d'Animaker est idéal pour faire pivoter rapidement vos vidéos pour Instagram, YouTube, Facebook ou d'autres plateformes de médias sociaux. En outre, vous pouvez faire pivoter des vidéos aux formats MP4, MPG, WebM, MOV et autres.
Étape 1 :Inscrivez-vous/Connexion et choisissez les dimensions
Connectez-vous à votre compte ou créez-en un gratuitement. Une fois connecté, choisissez les dimensions de la vidéo. Voulez-vous rendre votre vidéo verticale horizontale ? Sélectionnez ensuite Horizontal à partir de Créer une vidéo section de votre tableau de bord. Voulez-vous rendre votre vidéo horizontale verticale ? Sélectionnez ensuite Vertical de la même section.
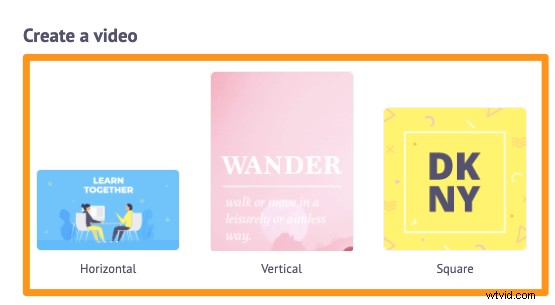
Étape 2 :Téléchargez la vidéo et faites-la pivoter
Téléchargez la vidéo que vous souhaitez faire pivoter. Animaker vous permet de télécharger des vidéos d'une taille maximale de 20 Go. Cliquez sur Télécharger puis cliquez sur l'onglet Télécharger bouton en bas de la fenêtre de l'onglet.
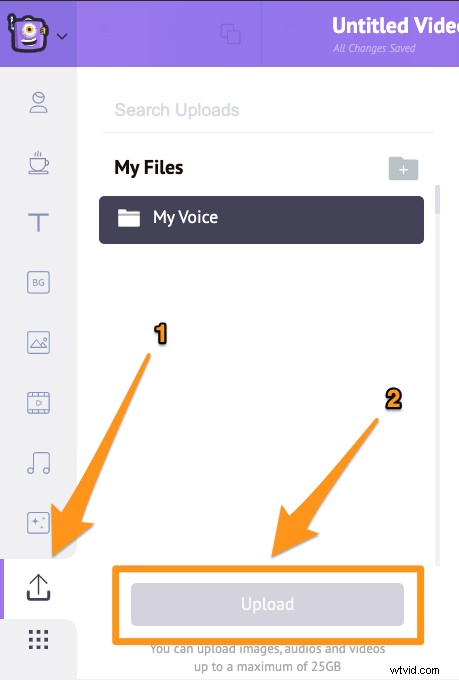
Une fois la vidéo téléchargée, cliquez dessus pour la définir sur le canevas vidéo comme arrière-plan.
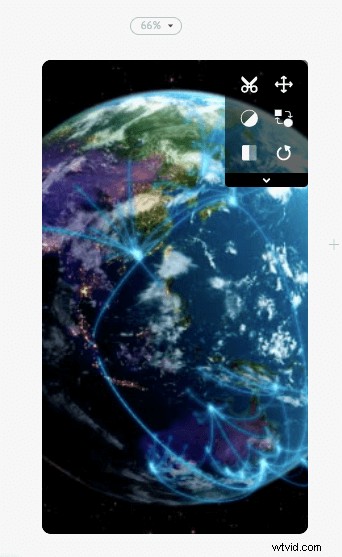
Maintenant que la vidéo a été définie sur le canevas, continuez et cliquez sur Rotation dans le coin supérieur droit du canevas pour commencer à faire pivoter la vidéo. En utilisant Animaker, vous pouvez faire pivoter votre vidéo dans le sens inverse des aiguilles d'une montre. Pour faire pivoter votre vidéo de 90 degrés, cliquez sur Rotation bouton trois fois. La première fois que vous cliquez sur le bouton de rotation, votre vidéo sera pivotée à un angle de 270 degrés, puis à 180 degrés la deuxième fois et à 90 degrés la troisième fois.
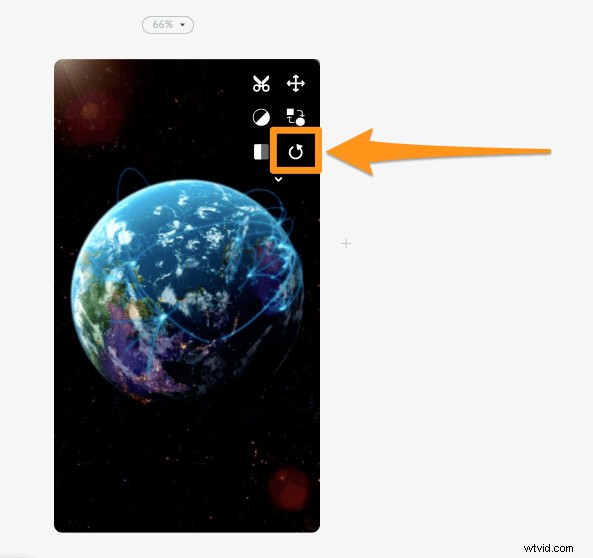
Lorsque vous le placez sur la toile, votre vidéo sera remplie pour occuper tout l'espace. Vous pouvez changer cela avec notre outil de redimensionnement vidéo. Vous pouvez ajuster la façon dont la vidéo doit s'adapter correctement à la taille du canevas en cliquant sur Redimensionner bouton.
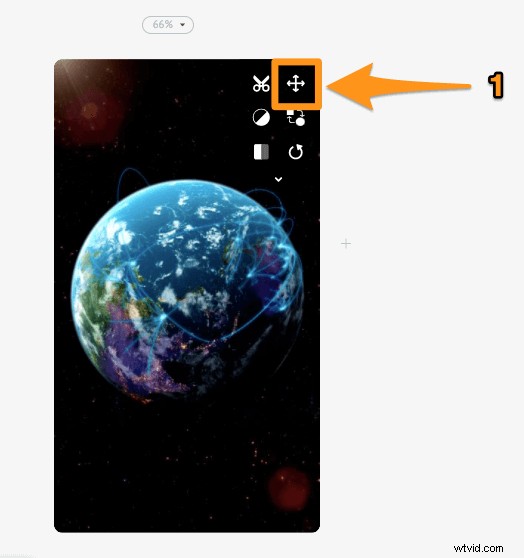
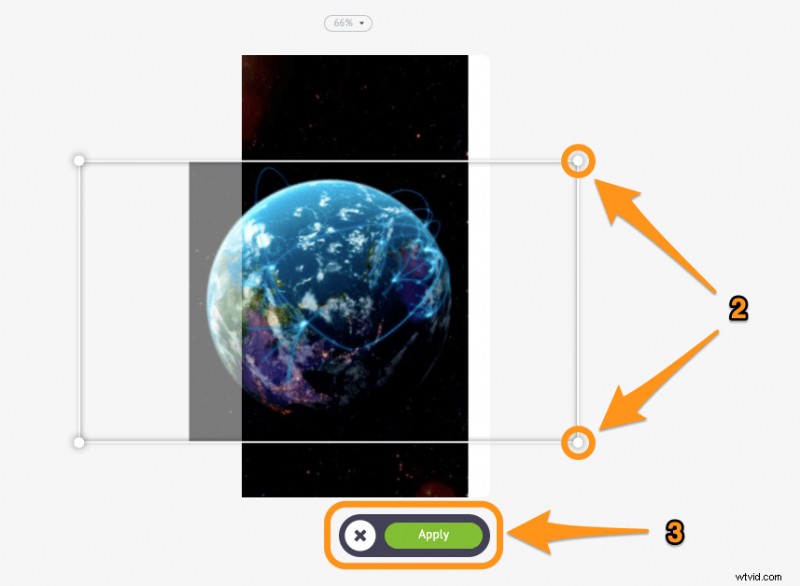
Besoin de retourner ou de mettre en miroir vos vidéos ? Vous pouvez utiliser notre flipper vidéo. Cliquez simplement sur Retourner bouton dans le coin supérieur droit pour retourner votre vidéo horizontalement et/ou verticalement.
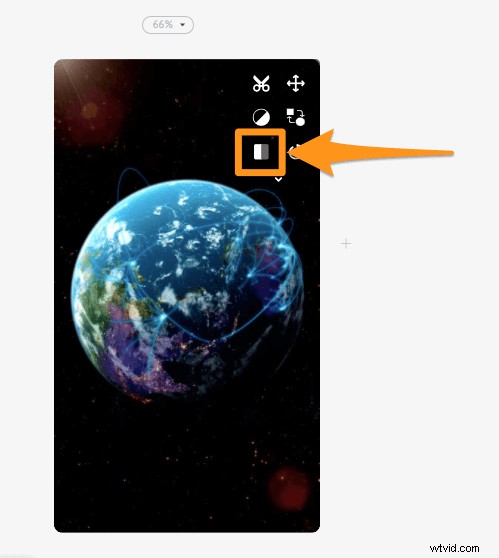
Étape 3 :Prévisualisez et téléchargez la vidéo
Prévisualisez votre vidéo en cliquant sur l'icône de lecture à côté de Publier bouton. Si tout vous semble correct, téléchargez la vidéo sur votre ordinateur en cliquant sur Publier puis sélectionnez Télécharger la vidéo dans le menu déroulant résultant. Ou partagez-le directement sur une plate-forme de médias sociaux depuis l'application.
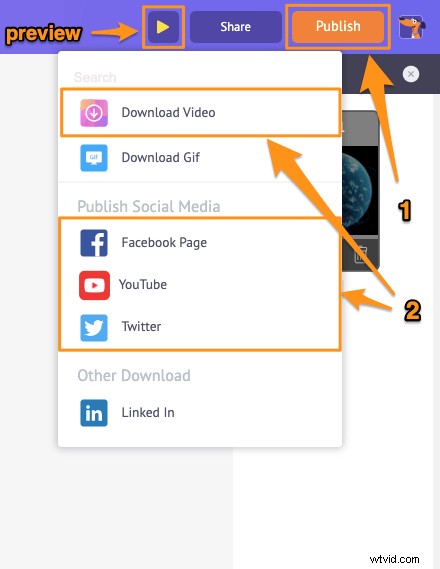
En plus de vous permettre de faire pivoter rapidement vos vidéos, le logiciel de montage vidéo en ligne d'Animaker propose divers autres outils de montage vidéo.
Vous pouvez utiliser l'éditeur vidéo d'Animaker pour :
- Découper des vidéos
- Supprimer le son des vidéos
- Régler la luminosité, le contraste, etc. de la vidéo
- Ajouter des filtres aux vidéos
- Fusionner ou combiner des vidéos
Et la liste est longue… n'hésitez pas à consulter ces outils et à découvrir pourquoi il s'agit de l'éditeur vidéo incontournable pour les spécialistes du marketing et les créateurs de contenu.
Vous avez des questions sur la rotation de vos vidéos sur votre ordinateur Windows ? Un rotateur vidéo intéressant pour Windows que nous n'avons pas couvert ? Veuillez nous en informer dans la section des commentaires ci-dessous.