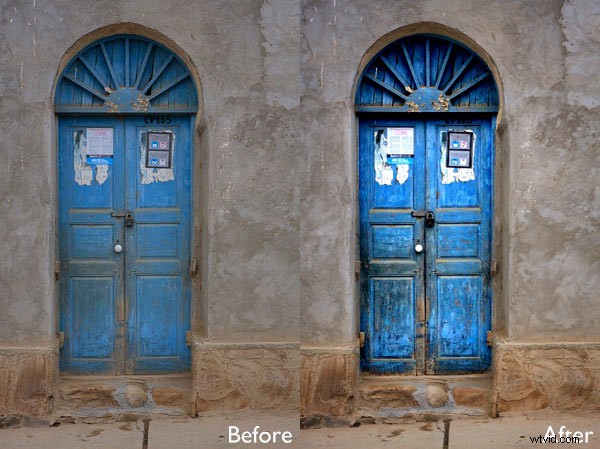
Intensify Pro est un programme d'édition d'images Mac Phun uniquement. Avec mes excuses aux utilisateurs de Windows (j'aimerais vraiment que ce logiciel soit également disponible pour les PC), plongeons et voyons ce que ce logiciel peut faire.
L'une des raisons pour lesquelles vous achetez des plug-ins est de tirer parti de la manière dont vous pouvez les utiliser pour augmenter le contraste des tons moyens et améliorer les détails. En effet, c'est la principale raison d'acheter Intensify Pro car il vous permet de le faire rapidement et facilement et avec bien plus de fonctionnalités que celles offertes par Photoshop ou Lightroom.
Traitez d'abord dans Lightroom
Pour démontrer la puissance d'Intensify Pro, j'ai sélectionné une image qui est très plate mais qui a beaucoup de texture dans l'image avec laquelle travailler. Vous pouvez le voir ci-dessous. La version de gauche est plus ou moins tout droit sortie de l'appareil photo. La version de droite a été créée en augmentant l'exposition, le contraste et la clarté dans le panneau Basique de Lightroom et en ajoutant une légère vignette dans le panneau Effets.

Voici un gros plan pour que vous puissiez voir l'effet que l'augmentation du contraste et de la clarté a eu sur la texture et les détails.

Apportez-le à Intensify Pro
Ouvrons maintenant la photo dans Intensify Pro et voyons ce que nous pouvons en faire par rapport à ce qui est possible dans Lightroom.
Tout d'abord, la mise en page. Votre photo est affichée au centre, il y a divers boutons d'outils en haut et les commandes pour travailler avec les préréglages et faire des ajustements sont sur la droite.
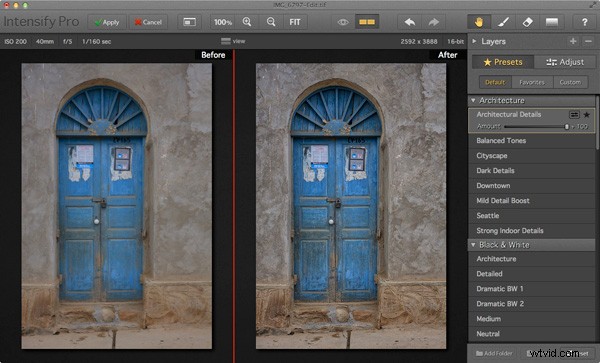
Préréglages
Il y a 68 préréglages au total (oui, je les ai comptés) et vous pouvez sélectionner l'un d'entre eux pour l'utiliser comme point de départ ou cliquer sur le bouton Ajuster pour passer directement au mode Ajuster.
L'un des problèmes avec les préréglages, et en fait avec tout programme qui vous permet d'ajuster le contraste et les détails comme Intensify Pro, est qu'il est très facile de créer une image qui semble surtraitée.
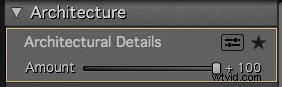 Intensify Pro fournit une solution simple à cela. Chaque préréglage est livré avec un curseur Quantité qui vous permet d'ajuster la force du préréglage sur une échelle de zéro à 100, un peu comme le curseur Opacité dans les calques Photoshop. Donc, si vous aimez un préréglage, mais que vous pensez que l'effet est trop fort, vous pouvez ajuster la force jusqu'à ce que vous soyez satisfait du résultat.
Intensify Pro fournit une solution simple à cela. Chaque préréglage est livré avec un curseur Quantité qui vous permet d'ajuster la force du préréglage sur une échelle de zéro à 100, un peu comme le curseur Opacité dans les calques Photoshop. Donc, si vous aimez un préréglage, mais que vous pensez que l'effet est trop fort, vous pouvez ajuster la force jusqu'à ce que vous soyez satisfait du résultat.
Voici quelques-uns des préréglages en action. Tous ont été appliqués à la photo originale à pleine force sans aucun autre ajustement.
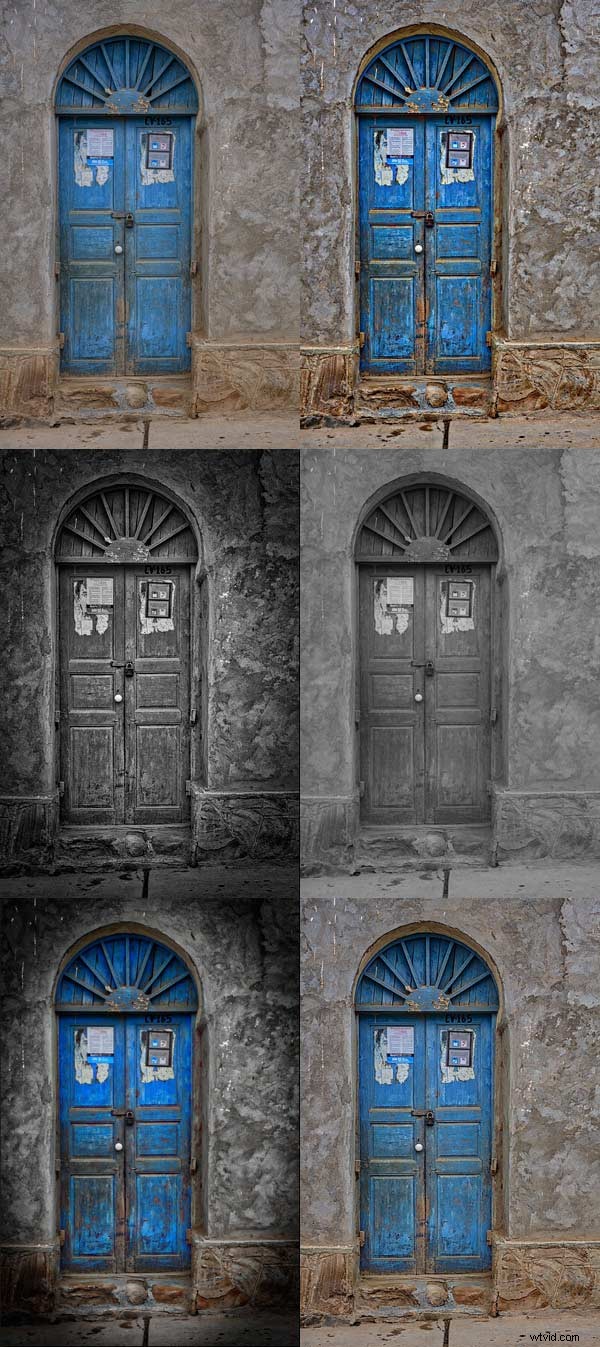
Ajuster
Après avoir sélectionné (ou peut-être pas sélectionné) un préréglage, vous pouvez passer en mode Réglage. C'est là que vous prenez le contrôle et utilisez les curseurs pour appliquer des ajustements et des améliorations à votre photo. 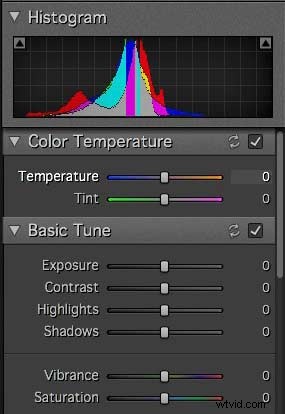
Les trois premiers panneaux de réglage font écho aux curseurs trouvés dans Lightroom et Adobe Camera Raw. Il n'y a rien de nouveau ici, ce sont pour faire des ajustements à la photo avant d'accéder aux curseurs qui sont uniques à Intensify Pro.
Vous remarquerez l'absence d'un curseur Clarté. Il est remplacé par les panneaux Pro Contrast, Structure et Detail. Ceux-ci vous permettent de faire à peu près la même chose, mais avec beaucoup plus de contrôle et de polyvalence.
Contraste Pro
Le panneau Pro Contrast est l'endroit où Intensify Pro commence à devenir intéressant. Pro Contrast augmente le contraste sans perdre de détails, et il y a trois curseurs pour que vous puissiez l'appliquer individuellement aux hautes lumières, aux tons moyens et aux ombres. Sous chacun d'eux se trouve un curseur Offset, qui fonctionne en tandem avec les curseurs Pro Contrast pour contrôler la luminosité de l'image. Ainsi, par exemple, si vous augmentez Pro Contrast dans les ombres et constatez que l'image devient trop claire, vous pouvez augmenter le décalage pour la rendre plus sombre.
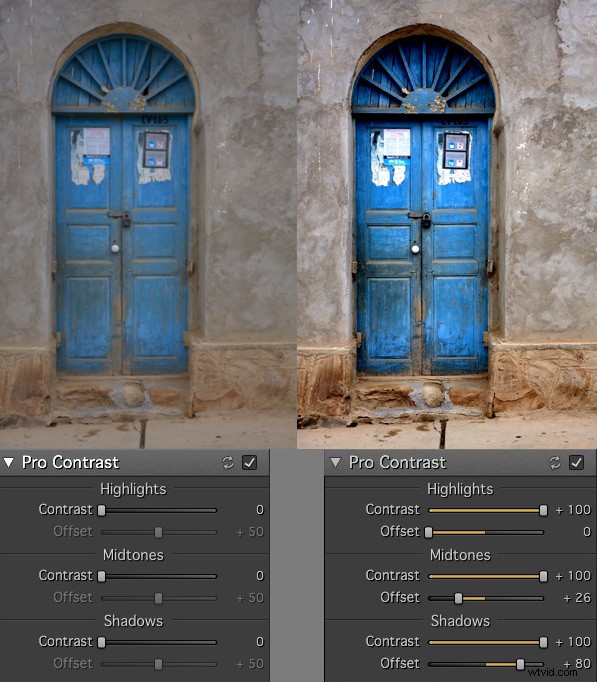
Structure
Les curseurs Structure servent à améliorer les zones à faible contraste, révélant la texture et les détails. Il existe deux niveaux :Global (ciblant de petites zones) et Micro (ciblant de très petites zones). 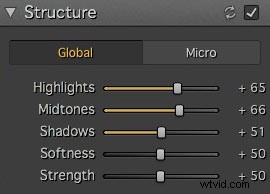
Il y a trois curseurs, vous permettant de cibler respectivement les hautes lumières, les tons moyens et les ombres. Le curseur Force vous permet de contrôler la force de l'effet et le curseur Douceur de contrôler la netteté.
Il est vraiment facile d'exagérer l'effet et de créer quelque chose qui semble complètement artificiel, similaire à certains des préréglages que je vous ai montrés au début de l'article. Il faut faire attention, et j'ai trouvé que les curseurs Structure fonctionnaient mieux lorsque j'utilisais d'abord les curseurs Pro Contrast.
Ces agrandissements vous montrent l'effet des curseurs Structure.
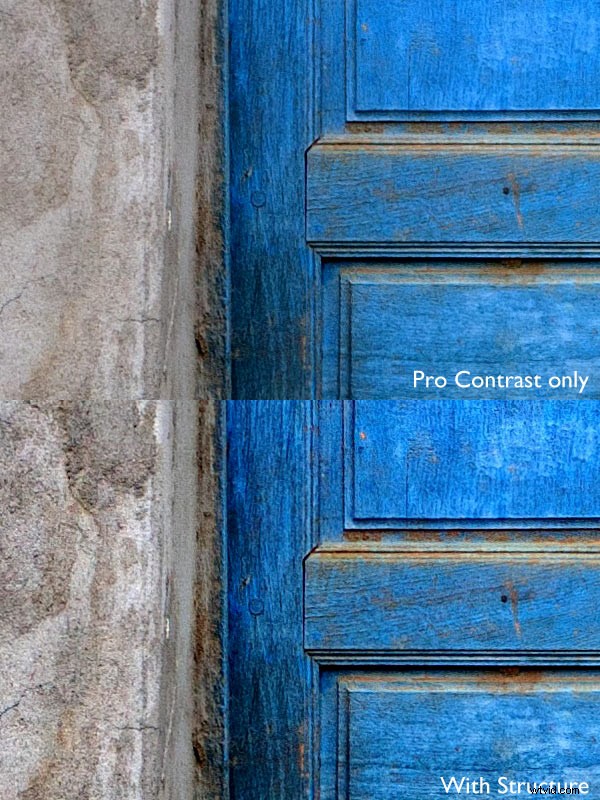
Détail
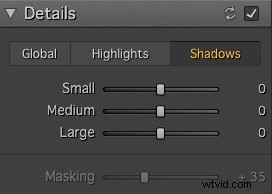 Les curseurs de détail permettent d'améliorer les détails. Les trois curseurs (Petit, Moyen et Grand) contrôlent la taille des détails affectés. Le grand curseur a le plus grand effet sur l'image et le petit le moins. Les onglets en haut vous permettent de l'appliquer comme un ajustement global, ou aux ombres ou aux hautes lumières.
Les curseurs de détail permettent d'améliorer les détails. Les trois curseurs (Petit, Moyen et Grand) contrôlent la taille des détails affectés. Le grand curseur a le plus grand effet sur l'image et le petit le moins. Les onglets en haut vous permettent de l'appliquer comme un ajustement global, ou aux ombres ou aux hautes lumières.
Comme Structure, les curseurs de détail nécessitent des précautions car il est facile d'exagérer l'effet. Il y a un curseur de masquage supplémentaire pour aider à le garder sous contrôle. Si l'effet est trop fort, vous pouvez déplacer le curseur Masquage vers la droite pour limiter les zones affectées.
Micro netteté, vignettage et opacité
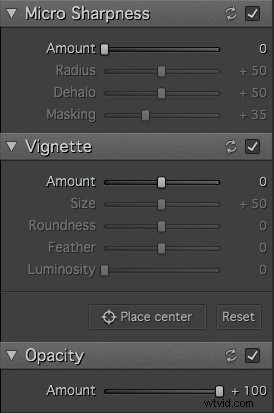 Les trois derniers ensembles de curseurs vous permettent d'effectuer d'autres ajustements, tels que la netteté ou l'ajout d'une vignette. Le curseur Opacité vous permet de réduire la force de l'effet que vous avez créé. Cela fait le même travail que le curseur Quantité dans les panneaux Préréglages. Utilisez-le si vous réalisez que vous avez exagéré le traitement.
Les trois derniers ensembles de curseurs vous permettent d'effectuer d'autres ajustements, tels que la netteté ou l'ajout d'une vignette. Le curseur Opacité vous permet de réduire la force de l'effet que vous avez créé. Cela fait le même travail que le curseur Quantité dans les panneaux Préréglages. Utilisez-le si vous réalisez que vous avez exagéré le traitement.
Ajustements locaux et calques
Jusqu'à présent, j'ai examiné tous les curseurs dans le contexte des ajustements globaux (ajustements qui affectent l'image entière). Mais Intensity Pro vous permet également de créer des masques pour appliquer les effets sur une zone plus petite (ajustements locaux).
Les ajustements locaux sont importants car la plupart du temps, vous souhaiterez mettre l'accent sur la texture et les détails dans certaines parties de l'image, mais pas dans d'autres. Une touche subtile est souvent la clé d'un post-traitement efficace, et des ajustements locaux vous aident à y parvenir.
Voici le dernier exemple (ci-dessous). L'image de gauche montre le résultat d'une série d'ajustements globaux. J'aime l'effet sur la porte, mais l'effet sur le mur environnant est exagéré.
L'image de droite a été créée à l'aide de masques et de calques. J'ai utilisé le masque pour limiter les ajustements effectués dans la première image à la porte. Ensuite, j'ai créé un autre calque et appliqué un niveau d'ajustement plus doux au mur. Enfin, j'ai ajouté une vignette pour assombrir les côtés de l'image. Le résultat est une augmentation plus subtile du contraste et des détails qui accentuent la texture et les détails de la porte en bois.

Conclusion
Intensify Pro est un excellent programme, et j'ai hâte de travailler davantage avec lui. Je pense que je n'ai fait qu'effleurer ses capacités dans cette courte revue, car comme pour tous les plug-ins, il faut du temps pour explorer les fonctionnalités et apprendre à en tirer le meilleur parti. J'espère que je vous ai donné une bonne idée de ce qu'il peut faire. La meilleure façon de voir par vous-même est d'aller sur le site Web de MacPhun et de télécharger une version d'essai du programme (recherchez le gris Try for Free bouton au-dessus du menu).
Il existe deux versions du programme. Intensify est une application autonome destinée aux photographes occasionnels. Intensify Pro fonctionne également comme un plug-in avec Photoshop, Photoshop Elements, Lightroom et Aperture et contient quelques fonctionnalités plus avancées destinées aux photographes professionnels. Les détails sont sur le site Web de MacPhun.
Nouvelles fonctionnalités
Pour ceux d'entre vous qui sont intéressés, Intensify Pro a été récemment mis à jour par MacPhun et contient les nouvelles fonctionnalités suivantes. Si vous possédez déjà le logiciel, accédez à Intensify Pro> Vérifier les mises à jour pour télécharger la mise à jour. Cette liste est extraite du communiqué de presse :
Laboratoire d'impression de Macphun – Les photos Intensify peuvent désormais être transformées en quelques clics en produits personnalisés tels que des cartes postales et des cartes de correspondance, livrés directement aux destinataires. Des cadres de galerie et des impressions sur toile abordables et de haute qualité peuvent également être commandés, parfaits pour les cadeaux aux amis et à la famille. Le Macphun Print Lab est alimenté par MILK Books.
Intégration avec SmugMug - SmugMug est l'une des principales communautés de photographie au monde avec des millions d'utilisateurs dans le monde. Les images peuvent être exportées directement depuis Intensify vers les portfolios SmugMug pour être visualisées, partagées et imprimées.
Mises à jour RAW - Intensify prend désormais en charge les formats RAW de tous les appareils photo les plus populaires. Le processeur RAW natif prend en charge les images 16 bits et ouvre les fichiers plus rapidement que dans toute autre application.
Assistance Mavericks - Intensify profite désormais de toutes les fonctionnalités puissantes du dernier système d'exploitation d'Apple, Mavericks. La prise en charge de la nouvelle fonctionnalité Notifications permettra des communications plus rapides avec les clients concernant les mises à jour, les nouvelles fonctionnalités, les préréglages gratuits et bien plus encore.
Améliorations de l'interface utilisateur – Des raccourcis supplémentaires vers l'interface utilisateur permettent d'accéder rapidement aux outils et fonctionnalités les plus importants.
RésuméRéviseur Andrew S. GibsonDate de révision Article évalué Macphun Intensify Pro