Vous avez probablement vu des photos sur Internet où la même personne apparaît à plusieurs endroits sur une seule photo. À première vue, vous ne l'auriez peut-être pas cru, et plus tard, vous êtes devenu fou à la recherche de moyens d'obtenir cet effet. Eh bien, qui ne veut pas de ce sentiment de super-héros où vous pouvez apparaître dans 2 ou 3 endroits différents en faisant 2 ou 3 choses différentes sur une seule photo.
Laissez-moi vous dire qu'il n'est pas du tout compliqué ou difficile de se cloner plusieurs fois dans une seule image. Vous pouvez obtenir cet effet en passant par deux étapes simples, l'étape d'exécution (prise de vue) et l'étape de post-traitement. À la fin de ce didacticiel, je suis sûr que vous serez en mesure de créer des photos de clones assez impressionnantes, n'hésitez pas à les partager dans la section des commentaires.

Première partie – Comment se cloner – Exécution
Dans la phase d'exécution, tout ce dont vous avez besoin est :
- Un appareil photo numérique
- Un trépied
- Déclencheur à distance ou utilisation du retardateur intégré
Étape 1 :
Montez votre appareil photo numérique sur un trépied. Comme vous allez prendre plusieurs photos, vous devez vous assurer que le cadre de chaque photo reste le même et que l'appareil photo ne bouge pas.
Étape 2 :
Assurez-vous que le mode manuel est sélectionné car vous ne voulez aucune variation d'ouverture, de vitesse d'obturation ou de balance des blancs dans vos multiples photos. Cela permet de s'assurer que toutes vos photos sont cohérentes en termes d'exposition, de profondeur de champ et de température de couleur.

Étape 3 :
Maintenant, concentrez-vous sur le point où vous serez debout ou assis et passez également le mode de mise au point sur Manuel. Il s'agit là encore de s'assurer que chaque photo est cohérente en termes de profondeur de champ et de netteté. Une suggestion importante est d'utiliser une ouverture qui n'est pas trop large, quelque chose autour de f/5.6 - f/8 serait idéal pour obtenir une bonne profondeur de champ.
Étape 4 :
Allumez la minuterie de 10 secondes sur votre appareil photo numérique afin d'avoir suffisamment de temps pour vous positionner dans le cadre et vous préparer pour la photo. Si vous en avez un, vous pouvez également utiliser une télécommande filaire/sans fil pour cliquer sur les photos une fois que vous êtes prêt et en position.
Voilà, vous êtes maintenant prêt à prendre autant de photos que vous le souhaitez en vous positionnant à différents endroits du cadre.
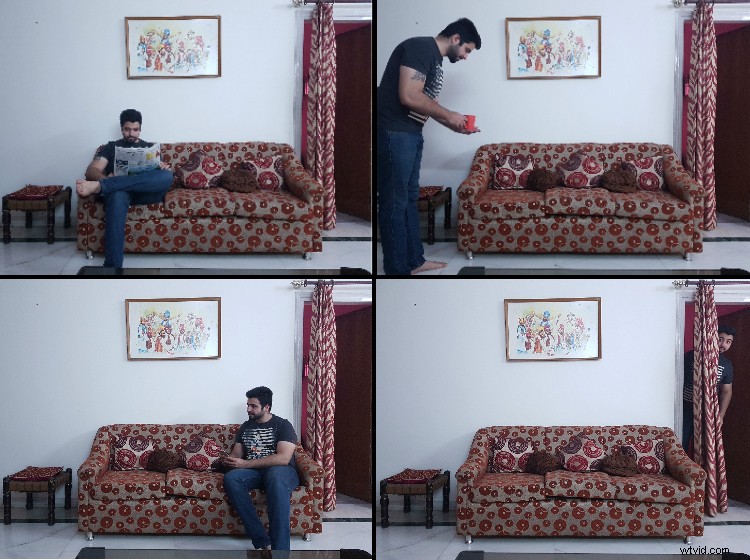
Ici vous pouvez voir les quatre clichés que j'ai pris. Il est important de prendre l'une des scènes sans vous et vous en aurez besoin pour la prochaine étape.
Remarque :Il est important de ne prendre qu'une scène sans vous, car vous en aurez besoin pour la prochaine étape !
Deuxième partie – Comment se cloner – Post-traitement
Vient maintenant la partie intéressante de ce didacticiel où vous apprendrez comment vous pouvez vous cloner plusieurs fois sur une photo à l'aide d'un logiciel tel qu'Adobe Photoshop. Laissez-moi vous expliquer étape par étape comment j'ai réalisé cette photo.
Remarque : vous avez besoin d'un logiciel d'édition d'images qui fonctionne avec des calques pour ce faire. Lightroom ne peut pas faire cela.
Étape 1 :
Importez toutes les photos dans Adobe Photoshop et placez-les dans un seul espace de travail en accédant à des photos individuelles, en appuyant sur CTRL/CMD + A (sélectionner tout) et en appuyant à nouveau sur CTRL/CMD + C (copier). Allez maintenant sur la photo où vous voulez que toutes les autres photos soient réunies et appuyez sur CTRL/CMD + V (coller). Faites cela pour toutes les autres photos jusqu'à ce que vous ayez toutes les photos dans un espace de travail sous forme de calques.
Assurez-vous que l'image sans vous est la couche inférieure. Si ce n'est pas le cas, faites-le glisser ici maintenant.
Remarque : Vous pouvez également ouvrir Adobe Bridge et rechercher vos images. Sélectionnez tous ceux que vous souhaitez utiliser (CMD + cliquez sur chacun pour en sélectionner plusieurs) et accédez à Outils> Photoshop> Charger des fichiers dans des calques Photoshop. Cela permettra d'obtenir la même chose que de copier et coller chaque image. Si vous travaillez dans Lightroom, vous pouvez tous les sélectionner, cliquez avec le bouton droit de la souris et sélectionnez également Ouvrir en tant que calques dans PS.

Étape 2 :
Ajoutez maintenant un masque de calque noir (appuyez et maintenez ALT puis cliquez sur l'icône Ajouter un masque vectoriel comme indiqué sur la photo ci-dessous) afin de démarrer le processus d'édition. Sélectionnez l'outil Pinceau et assurez-vous que le noir est sélectionné comme couleur de premier plan, puis cliquez une fois sur le masque du calque sur lequel vous souhaitez travailler en premier.
Remarque : Assurez-vous que le masque est sélectionné et non le calque. Vous voyez les coins blancs du support sur le masque ? Cela signifie qu'il est sélectionné.
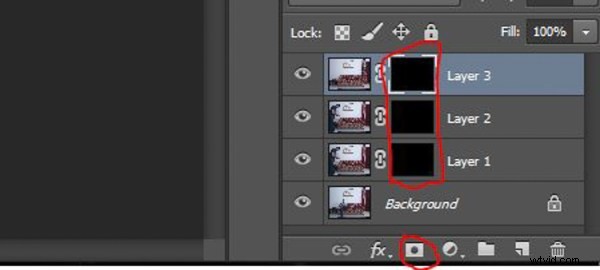
Étape 3 :
Couche par couche, commencez à peindre (à 100 % d'opacité du pinceau)_ sur la zone où vous vous trouvez dans ce cadre pour vous rendre visible sur la photo. Faites-le avec tous les calques afin de vous faire apparaître sur la photo à plusieurs endroits, comme indiqué dans l'image ci-dessous.
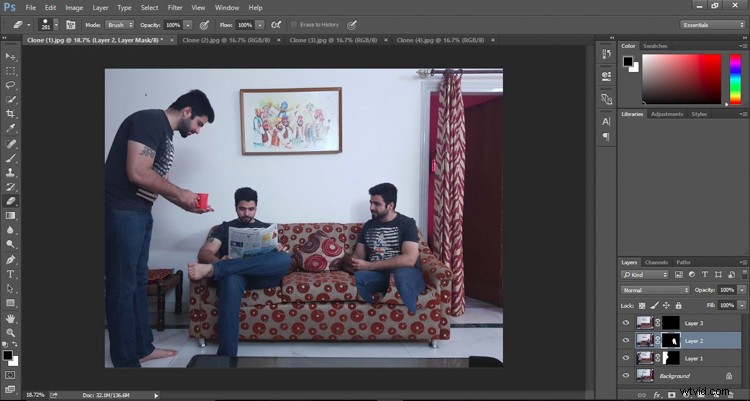
En ramenant l'un de vous dans le cadre, si par erreur vous effacez votre photo précédente (votre clone), vous pouvez le ramener en sélectionnant la couleur de premier plan en blanc et en la peignant sur le masque. Donc, fondamentalement, peindre avec du noir vous permet de rendre visibles les éléments du calque actuel, et la couleur blanche efface les éléments de ce calque actuel si vous en faites trop par erreur.
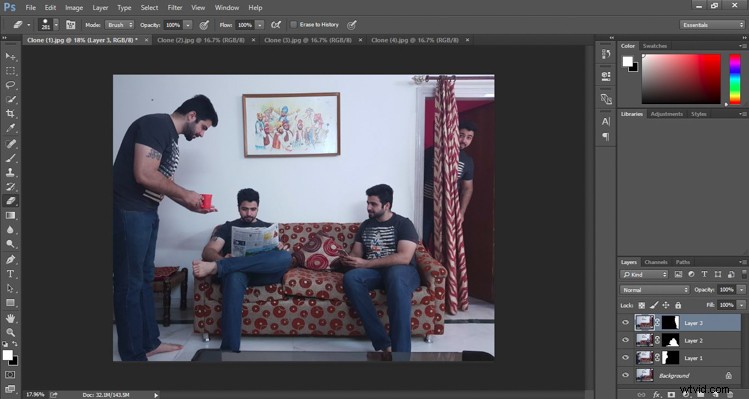
Terminer
Une fois que vous avez terminé de cloner toutes vos photos, vérifiez soigneusement la photo finale, il est possible que vous ayez effacé une partie de l'un de vos clones par accident. Assurez-vous qu'il ne vous manque aucun orteil ou membre.
Donc, une fois que vous êtes satisfait du résultat final, exportez-le et commencez à l'afficher sur vos réseaux sociaux et partagez-le dans les commentaires ci-dessous.
