Avez-vous déjà senti qu'il manquait un peu de punch à votre photographie de paysage ? Vous regardez les images d'autres photographes et leurs couleurs ont un contraste très attrayant. Mais peu importe à quel point vous jouez avec HSL (Teinte, Saturation, Luminance), Contraste, Vibrance ou Saturation, vos couleurs n'obtiennent tout simplement pas la même profondeur et le même contraste et finissent par paraître fausses et sursaturées.
La qualité de l'objectif utilisé affecte considérablement la couleur (les objectifs plus chers offrent généralement un contraste de couleur bien meilleur que les objectifs d'entrée de gamme). Mais il y a une étape que vous pouvez faire lors du post-traitement de vos photos de paysage récentes pour donner aux couleurs un peu plus de punch et de contraste et, plus important encore, éviter qu'elles ne paraissent trop cuites.
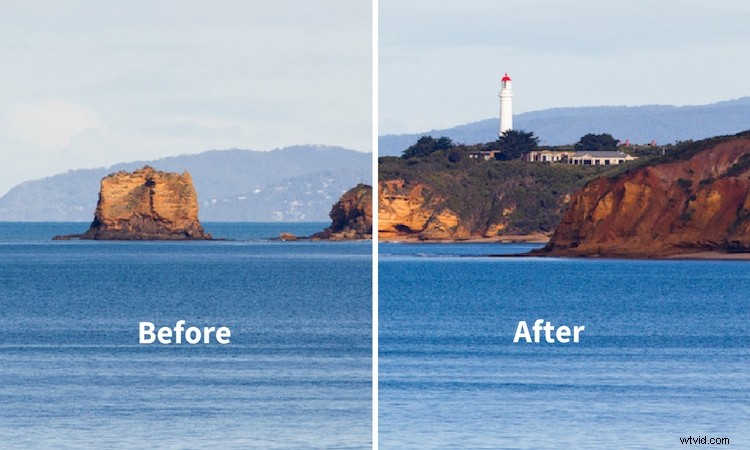
Espace colorimétrique
Vous connaissez peut-être un terme Espace colorimétrique qui détermine essentiellement la façon dont les appareils représentent la couleur. Les deux espaces colorimétriques les plus courants sont Adobe RVB et sRVB. Adobe sRGB est utilisé sur le Web et pour de nombreux appareils intelligents. Adobe RGB est un peu plus gros que sRGB et peut afficher plus de couleurs. Cependant, ce ne sont pas les seuls espaces colorimétriques disponibles. Lightroom, par exemple, utilise l'un des plus grands (capable de produire une plus grande quantité de couleurs) appelé ProPhoto RGB.
Mais assez parlé des espaces colorimétriques ! Je peux déjà voir vos yeux vitreux, les miens le sont déjà au moment où je tape ceci. Mais savoir qu'il existe différents espaces colorimétriques peut être utile. Savoir exactement comment ils fonctionnent n'est pas nécessairement très important.
Convertir en couleur Lab
L'espace colorimétrique que vous voudrez reconnaître est LAB Color. Comment ça marche? Peu importe. Mais comment pouvez-vous l'utiliser pour donner à vos images ce punch supplémentaire ? Dans cet article, je vais vous expliquer comment une étape très simple (et je veux dire simple !) qui vous aidera à donner à vos images un coup de poing supplémentaire en utilisant l'espace colorimétrique LAB dans Photoshop.
D'accord, alors d'abord, vous allez vouloir importer votre image dans Photoshop. Avant de faire cela, vous devrez peut-être développer un peu l'image dans Adobe Camera Raw ou Lightroom. Corrigez les problèmes d'exposition, corrigez la balance des blancs, etc.
C'est l'image que je vais utiliser comme exemple.

Cette image a été très peu modifiée avant Photoshop. Un simple recadrage, un contraste général et une correction de l'exposition ont été tout ce qui a été appliqué.
Maintenant que vos images sont ouvertes dans Photoshop, la toute première chose que vous devez faire est de les convertir d'Adobe RGB ou sRGB (selon ce que vous avez défini comme espace colorimétrique de travail dans Photoshop) en LAB Color.
Pour ce faire, accédez à :Image > Mode > Lab Color.
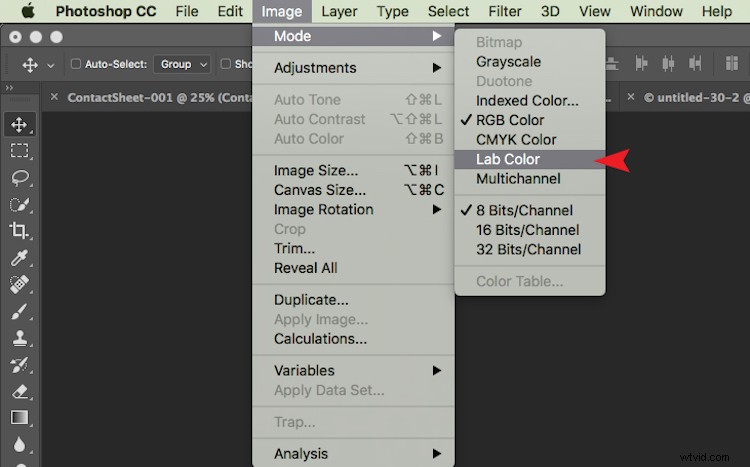
La coche à côté de Couleur RVB signifie qu'Adobe RVB est actuellement utilisé.
Désormais, Photoshop utilise LAB à la place. Vous ne remarquerez aucun changement à cette étape car rien n'a changé de votre côté. Tout ce que vous avez fait, c'est d'indiquer à Photoshop quelle méthode utiliser pour afficher les couleurs.
Ajouter un calque de réglage des courbes
Avec votre image en LAB Color, l'étape suivante consiste à créer un calque de réglage des courbes. Une fois ce calque créé, vous devriez voir quelque chose comme ceci :
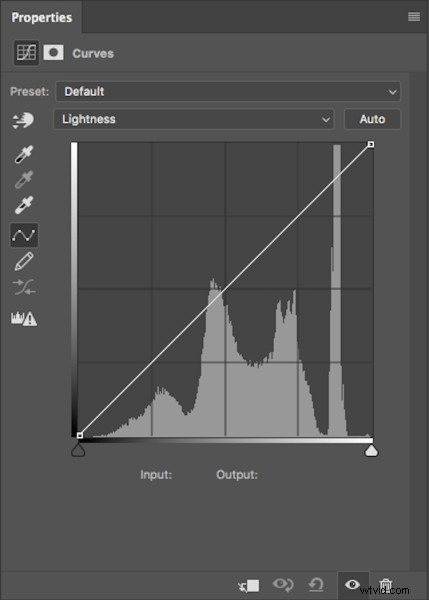
Généralement, cela ne semble pas différent des autres calques de réglage des courbes, sauf pour une chose. Au lieu d'avoir RVB dans le menu déroulant, vous verrez Luminosité.
Une fois ce calque de réglage créé, l'étape suivante consiste à cliquer sur le menu déroulant Luminosité. Cela fait apparaître Légèreté, A, B; c'est l'abréviation de LAB !
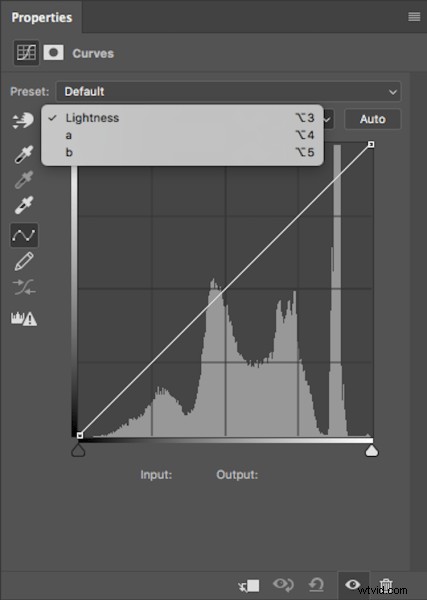
Ajuster le canal A
Maintenant, vous devez sélectionner le canal A. Avec le canal A sélectionné, amenez le point d'ancrage des ombres dans le coin inférieur gauche vers le centre inférieur. Vous remarquerez que les nombres d'entrée augmentent à partir de -128. Comme point de départ, j'aime amener cette valeur à -100. Maintenant, trouvez le point d'ancrage de surbrillance (en haut à droite) et amenez-le vers le haut au centre de la même valeur ; pour -100, réglez-le sur 100.

Remarquez que les points d'ancrage se sont déplacés vers le centre de manière égale ?
Vous remarquerez que des choses étranges se produisent dans vos couleurs lorsque vous faites glisser les points d'ancrage. Ne paniquez pas, c'est censé arriver.
Ajuster le canal B
Effectuez maintenant les mêmes étapes avec les mêmes valeurs pour les ombres et les hautes lumières pour le canal B.
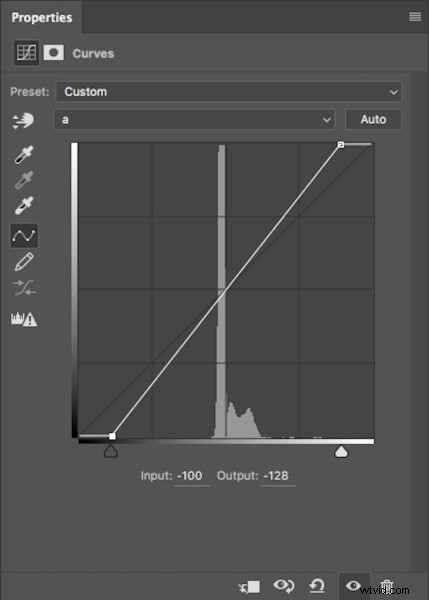
Les mêmes étapes ont été effectuées pour le canal B
REMARQUE :assurez-vous que votre valeur de sortie reste à -128 pour les ombres et 127 pour les hautes lumières. Si ces chiffres sont modifiés, cela signifie que le point d'ancrage est soulevé du bas pour les ombres et supprimé du haut pour les hautes lumières. Vous voulez juste faire glisser les curseurs horizontalement (pas les déplacer vers le haut ou vers le bas).
Maintenant que les canaux A et B sont terminés, la couleur et le contraste des couleurs de votre image doivent être différents de l'original. Voici à quoi ressemble mon image d'origine après ces étapes.

C'est après avoir réglé les ombres A/B sur -100 et les hautes lumières sur 100.
Réglage fin
Pour moi, cela semble un peu exagéré. Mais pas de problème! Pour changer cela, tout ce que vous avez à faire est de réduire la quantité de déplacement des points d'ancrage dans les canaux A et B. Je trouve généralement qu'il est très utile d'aller par incréments de 10.
Si vous pensez que votre image a besoin de plus de punch, vous voudrez alors rapprocher les points d'ancrage du centre. N'oubliez pas de conserver chaque valeur sur l'ombre/la surbrillance, les canaux A/B sont identiques.
Après avoir augmenté les nombres dans mes images, j'ai senti que -110/110 en A/B fonctionnait le mieux (voir ci-dessous).

Reconvertir en RBG
Une fois que vous êtes satisfait de l'apparence de votre image, il est temps de la remettre en RVB. Pour faire passer votre image de LAB à RVB, accédez à :Image > Mode > Couleur RVB.

Vous serez averti que le changement de mode supprimera les calques de réglage, mais c'est très bien. Sélectionnez OK et vous serez ramené en RVB. Vous remarquerez que le calque de réglage des courbes a maintenant disparu et que votre image est maintenant le calque d'arrière-plan. Cependant, l'effet sur les couleurs devrait rester. Vous êtes maintenant libre de retoucher la photo autant que vous le souhaitez.
C'est donc une technique très simple pour ajouter plus de couleur à vos images. N'oubliez pas ces deux points :
- C'est quelque chose que vous devez faire au début de l'édition de votre image dans Photoshop et non à la fin car vous perdrez tous vos calques de réglage lors du changement de mode.
- N'oubliez pas de modifier les points d'ancrage de A/B b de la même valeur pour éliminer les choses étranges qui arrivent à vos couleurs.
