En matière de photographie culinaire, la retouche photo représente au moins la moitié de la bataille. Bien sûr, il existe un art de styliser et de photographier des aliments pour qu'ils aient l'air délicieux dès la sortie de l'appareil photo. Mais le plus souvent, il vaut la peine de passer un peu de temps à embellir cette photo en post-production. Il existe de nombreux outils de retouche photo populaires, mais dernièrement, j'ai préféré Luminar de Macphun, bientôt Skylum.
Simple et simple à utiliser, vous pouvez améliorer n'importe quelle photo de nourriture dans Luminar dès la sortie de la boîte. Voici comment commencer. Je dois être clair sur le fait qu'il s'agit de mon flux de travail personnel d'édition de photographies culinaires. N'hésitez pas à faire des ajustements et des modifications selon vos goûts (jeu de mots) et vos préférences.

L'image finale, éditée dans Luminar.
Premiers pas
Commencez par ouvrir une photo dans Luminar. Vous pouvez ouvrir une image de trois manières; en cliquant sur le bouton bleu Ouvrir l'image sur l'écran d'accueil, en allant dans Fichier> Ouvrir, ou en glissant et déposant une image sur l'écran d'accueil. Une fois votre image ouverte, jetez un coup d'œil à l'interface du logiciel.
La barre supérieure contient une variété d'outils utiles tels que le recadrage, la transformation et l'annulation, ainsi que des fonctionnalités uniques telles que le clonage et le tampon, l'effacement et un menu d'historique pratique qui vous permet de faire défiler chaque modification que vous avez apportée à une image. Il y a aussi un bouton pour donner un aperçu rapide des modifications apportées à votre image, et même un curseur de comparaison montrant l'image avant et après l'édition.
1. Appliquer un préréglage Luminar
Sur la rangée inférieure de Luminar, vous trouverez un menu de préréglages, qui sont essentiellement des filtres, avec des paramètres prédéterminés. (Remarque :si les préréglages ne s'affichent pas, cliquez sur la troisième icône à partir de la droite dans la barre d'outils supérieure.) Il existe des dizaines de préréglages parmi lesquels choisir et ils sont triés par catégorie. Dans la version par défaut du logiciel, il n'y a pas de catégorie spécifique pour les photos de nourriture, mais les préréglages de base feront très bien l'affaire (et au fur et à mesure, vous pourrez créer vos propres préréglages personnalisés).
La sélection d'un préréglage applique automatiquement les modifications prévues par le concepteur du préréglage. Dans l'image sandwich ci-dessous, le préréglage Fix Dark Photos a été appliqué. Directement au-dessus du préréglage se trouve un curseur qui vous permet d'ajuster l'intensité de ce préréglage. Sur le côté droit, un panneau s'ouvre indiquant les aspects de la photo qui ont été modifiés. Vous pouvez entrer et affiner les réglages selon vos goûts à l'aide des curseurs.
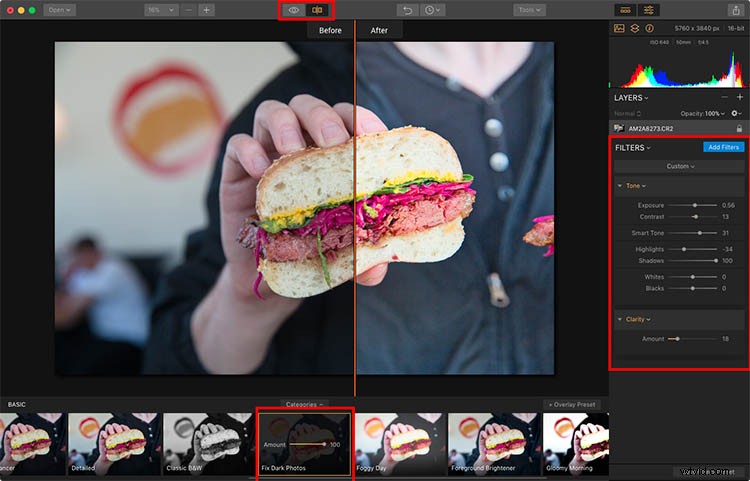
2. Ouvrez le catalogue de filtres
L'application d'un préréglage donnera un bon départ à votre photo, mais vous devrez souvent apporter quelques micro-ajustements à votre image.
Pour ce faire, cliquez sur le bouton Ajouter des filtres dans le coin droit. Cela ouvrira le catalogue de filtres, vous offrant des tonnes d'outils d'édition supplémentaires. Passer votre souris sur un filtre fera apparaître une fenêtre contextuelle qui explique l'effet du filtre et affiche un exemple d'image miniature (comme illustré ci-dessous).
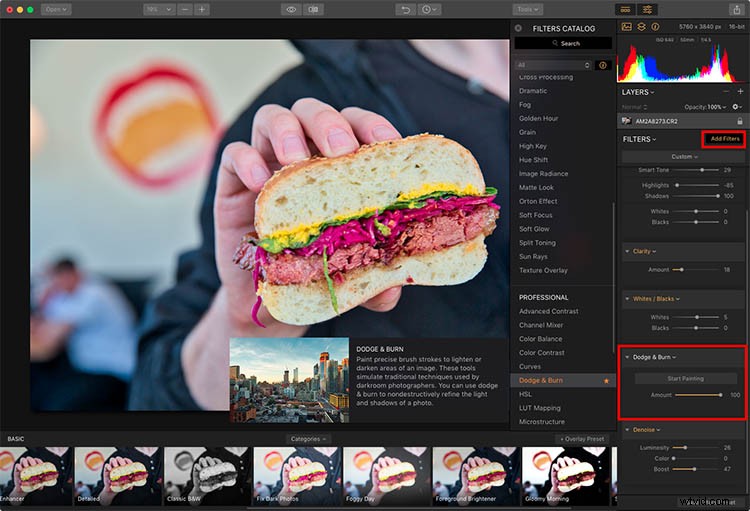
Ici, j'ajoute le filtre Dodge &Burn.
Filtres de recherche et de tri
Il existe plusieurs outils dans le catalogue qui vous aideront à trouver les filtres dont vous avez besoin. Le premier est la barre de recherche où vous pouvez taper un nom de filtre. En dessous se trouve un menu déroulant qui vous permet de voir les filtres en fonction de leur utilisation, tels que Issue Fixers, Essential et Creative. Enfin, vous pouvez mettre en vedette ou mettre en favori vos filtres les plus utilisés pour les rendre plus faciles à trouver. Pour les photos de nourriture, je m'en tiens à des filtres assez basiques qui ajoutent des ajustements mineurs.
Ci-dessous, j'ai appliqué un filtre Dodge and Burn pour assombrir (brûler) une partie du pain de mie. J'ai également ajouté un filtre Denoise pour réduire une partie du grain du fond noir.
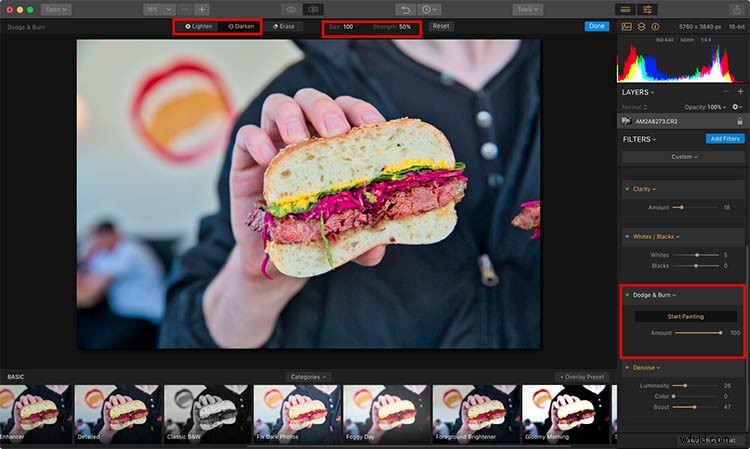
3. Recadrer l'image
Après avoir appliqué un préréglage et peaufiné avec des filtres, je me sens plutôt bien avec la couleur et l'éclairage de mon image. Il ne reste plus qu'à recadrer l'image. Pour ce faire, cliquez sur le menu Outils dans la barre supérieure et sélectionnez Recadrer. Cela révélera une interface de recadrage avec des directives, une collection de préréglages de recadrage et la possibilité de faire pivoter l'image si vous le souhaitez.
Dans ce cas, j'ai recadré juste un peu pour mettre davantage l'accent sur le sandwich et supprimer le morceau de nourriture sur la droite.
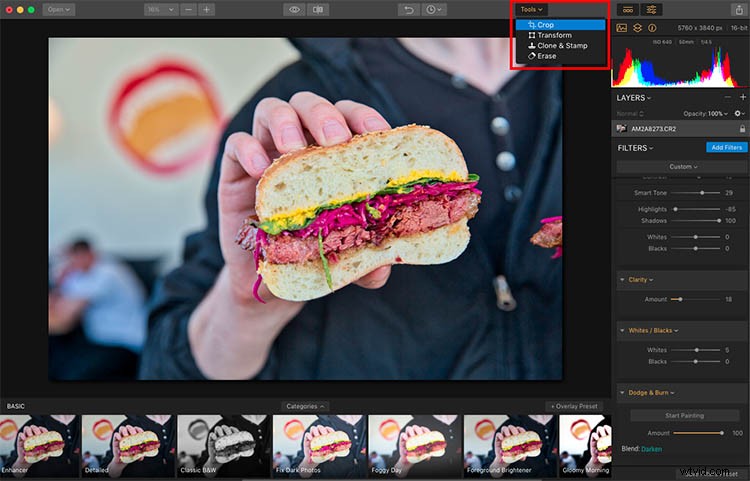
L'outil de recadrage dans Luminar.
4. Cloner et tamponner
Presque là! Maintenant que j'ai recadré l'image à mon goût, il y a quelques endroits désordonnés que je veux effacer. Il est temps de cloner et de tamponner ! Cette fonctionnalité se trouve également dans le menu déroulant Outils où vous avez trouvé Rogner.
Dans cet espace de travail, Clone &Stamp fonctionne de manière très similaire à d'autres éditeurs d'images tels que Photoshop et Lightroom. Maintenez simplement la touche Option enfoncée et cliquez sur une zone à partir de laquelle vous souhaitez copier des pixels. Ensuite, cliquez (peindre) sur l'objet que vous souhaitez supprimer ou remplacer. Sur la photo ci-dessous, quelques taches salissantes sur le pain ont été estampillées, ainsi qu'une partie du fond de la chemise noire.
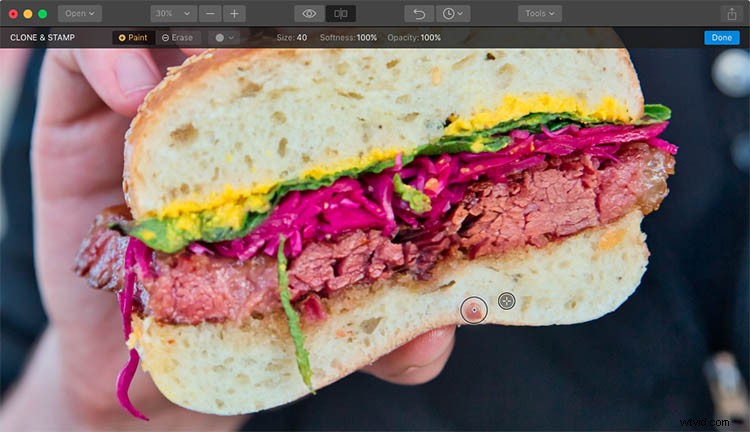
Outil de clonage pour réparer quelques morceaux désordonnés.
5. Enregistrer, exporter, partager ou ouvrir une image sur une autre plate-forme
Lorsque vous avez terminé de retoucher vos photos de plats dans Luminar, vous disposez de plusieurs options pour enregistrer et partager des images.
Une option consiste à aller dans Fichier -> Enregistrer sous. Notez simplement que cela enregistrera votre image dans un format natif Luminar 2018 (.lmnr) afin que vous puissiez continuer à éditer et ajuster complètement la même image plus tard. Si vous le souhaitez, vous pouvez enregistrer toutes les couches et l'historique de cette image dans le fichier .lmnr.
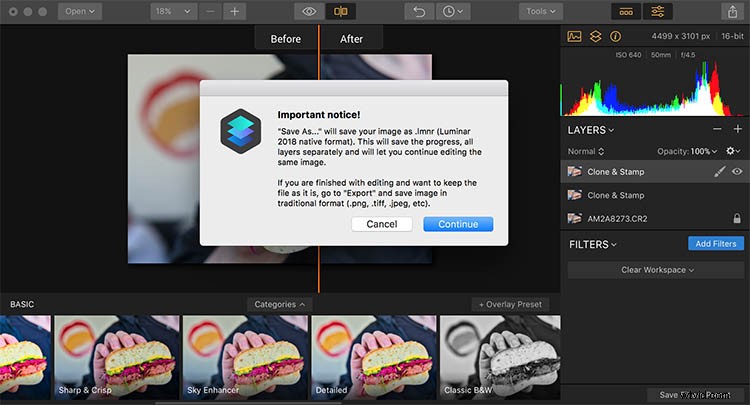
Enregistrement en tant que fichier .lmnr.
Si vous souhaitez enregistrer dans un autre format de fichier tel qu'un JPG, vous devrez exporter. Cela fait apparaître une boîte de dialogue dans laquelle vous pouvez spécifier la taille du fichier, le format, la qualité et l'emplacement de l'image enregistrée.
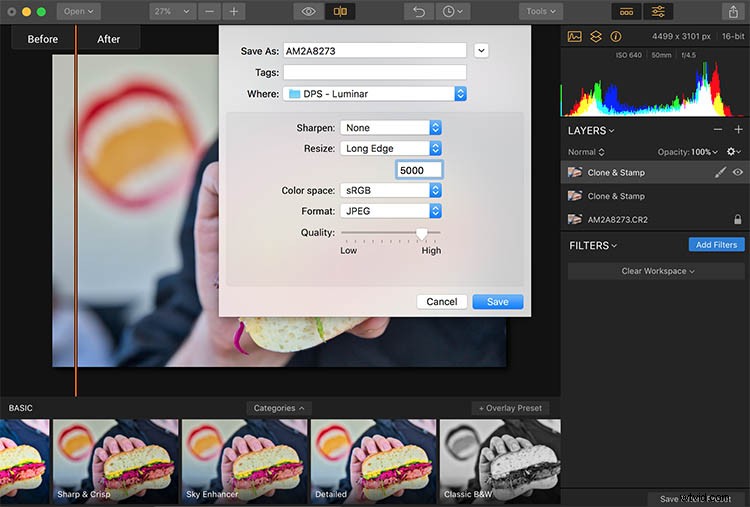
Votre dernière option pour enregistrer des images consiste à les partager directement sur des plateformes en ligne telles que Facebook ou 500px. Il est nécessaire de se connecter à vos comptes individuels pour les connecter à Luminar, mais une fois que vous l'avez fait, les partager directement sur d'autres sites Web est un jeu d'enfant.
Vous pouvez également ouvrir l'image dans une autre plate-forme d'édition d'images telle que l'un des nombreux autres programmes de Macphun (c'est-à-dire Aurora HDR).
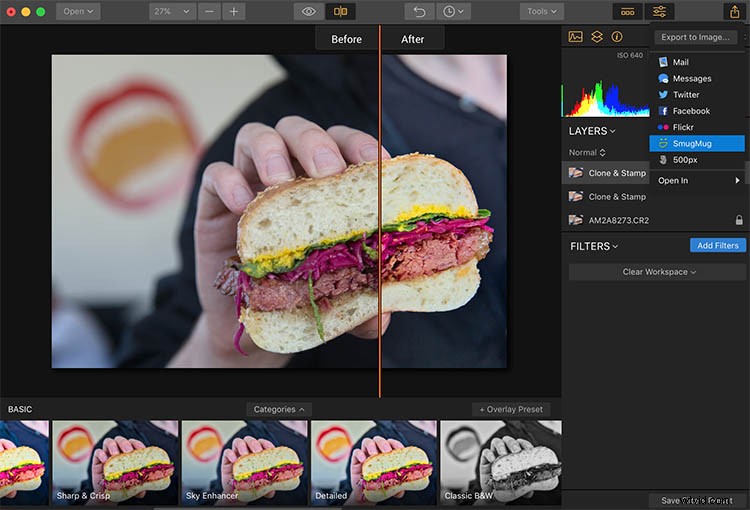
En conclusion
Que vous essayiez de réparer ou d'embellir une photo de nourriture, Luminar de Macphun, bientôt Skylum, est une excellente plateforme de retouche photo. Non seulement il dispose d'une large gamme de préréglages réglables, mais il dispose également d'outils de base et avancés que les photographes amateurs et professionnels apprécieront.
Téléchargez une version d'essai gratuite de Luminar et essayez-la ! Publiez les résultats de vos photos culinaires dans les commentaires ci-dessous.

Photo finale, retouchée.
Avis de non-responsabilité :Macphun, qui deviendra bientôt Skylum, est un partenaire publicitaire de dPS.
