Si vous vous êtes déjà essayé à la photographie immobilière ou d'architecture, vous savez que ce sont deux des formes de photographie les plus compliquées qui existent. Le défi est principalement dû à la nécessité d'équilibrer les ombres créées par un éclairage dur ou inégal. Il n'est donc pas étonnant que la photographie à plage dynamique élevée (HDR) soit l'une des techniques les plus utilisées pour capturer des photos d'immobilier et d'architecture.
Avant d'aller plus loin, précisons que cet article ne vise pas à définir ce qu'est la photographie HDR ou à débattre de ses mérites. Il existe une myriade d'arguments pour et contre le HDR, mais gardons ceux-ci pour un autre article. Pour l'instant, parlons d'Aurora HDR 2018 et de la manière dont il pourrait vous aider à capturer et à traiter de meilleures images HDR.

Interface simple et intuitive
Si vous avez créé des images HDR à l'aide d'autres programmes de retouche photo tels qu'Adobe Photoshop, vous avez probablement eu du mal à comprendre comment utiliser le logiciel. L'une des meilleures caractéristiques d'Aurora HDR est qu'il est très dépouillé, ne vous présentant que quelques options essentielles que vous pouvez sélectionner pour créer votre image. Cela réduit considérablement votre courbe d'apprentissage et facilite la mise en route immédiate.
Utiliser seul ou avec d'autres programmes
En parlant d'autres programmes de retouche photo, vous pouvez les utiliser conjointement avec Aurora HDR. C'est très facile à faire. Lorsque vous installez Aurora HDR 2018, vous pouvez le configurer pour qu'il fonctionne à la fois en tant que programme autonome ou en tant que plug-in pour Lightroom, Photoshop et autres.
Vous n'avez pas besoin d'un trépied
Historiquement, vous avez toujours eu besoin de prendre des images entre crochets avec un trépied pour vous assurer qu'elles sont toutes alignées avant de les fusionner en une seule image HDR. Ce n'est pas le cas avec Aurora HDR. Grâce à sa fonction d'alignement pratique, Aurora HDR peut aligner automatiquement vos images entre crochets (plus d'informations à ce sujet au n° 2 ci-dessous). Cela signifie que vous n'avez pas nécessairement besoin de capturer des brackets avec un trépied.
Bien sûr, vos images doivent être relativement alignées au préalable, mais vous n'avez pas besoin de la précision extrême dont vous aviez besoin avec d'autres programmes de retouche photo HDR.
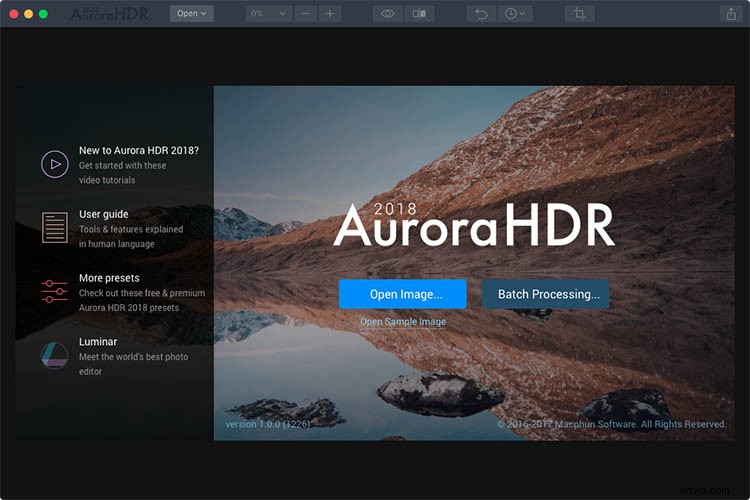
Démarrer avec Aurora HDR
1. Ouvrez Aurora HDR et chargez des images
Lorsque vous ouvrez Aurora HDR pour la première fois, une boîte de dialogue simple vous propose trois options (comme illustré dans la capture d'écran ci-dessus).
a) Ouvrir l'image – Au centre se trouve un bouton intitulé "Ouvrir l'image". Vous pouvez cliquer sur le bouton pour sélectionner vos images, ou les faire glisser et les déposer.
b) Traitement par lots – Si vous avez plusieurs ensembles de prises de vue entre crochets que vous souhaitez traiter en même temps, faites-les glisser et déposez-les dans la boîte de dialogue Traitement par lots ! Aurora HDR est suffisamment intuitif pour trier le lot de fichiers à votre place et détecter et faire correspondre automatiquement vos images bracketées.
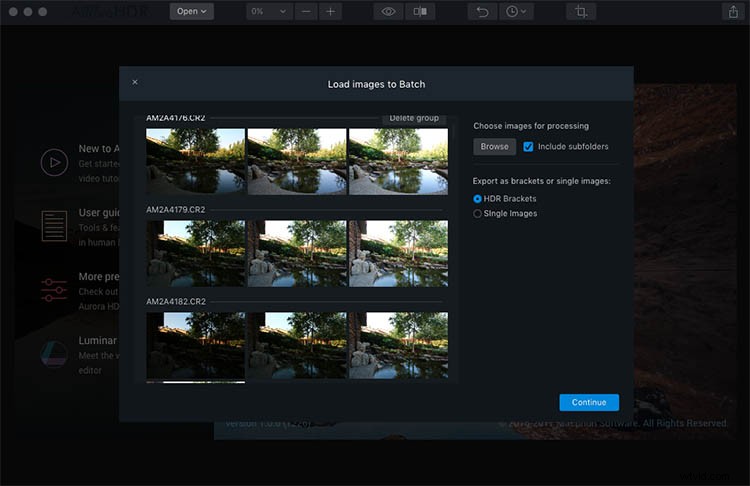
c) Ouvrir l'exemple d'image – Il s'agit d'un hyperlien bleu sous le bouton "Ouvrir l'image" que vous n'utiliserez probablement que la toute première fois que vous vous mouillez les pieds avec Aurora HDR. Il existe principalement à des fins de démonstration.
2. Définir des paramètres supplémentaires
Pour l'instant, supposons que vous ayez choisi d'ouvrir des images (ou, dans les captures d'écran de démonstration ci-dessous, de charger des exemples d'images). Après cela, une autre boîte de dialogue apparaît avec seulement quelques options. L'option Alignement est visible et les autres apparaissent lorsque vous cliquez sur le bouton "Paramètres supplémentaires".
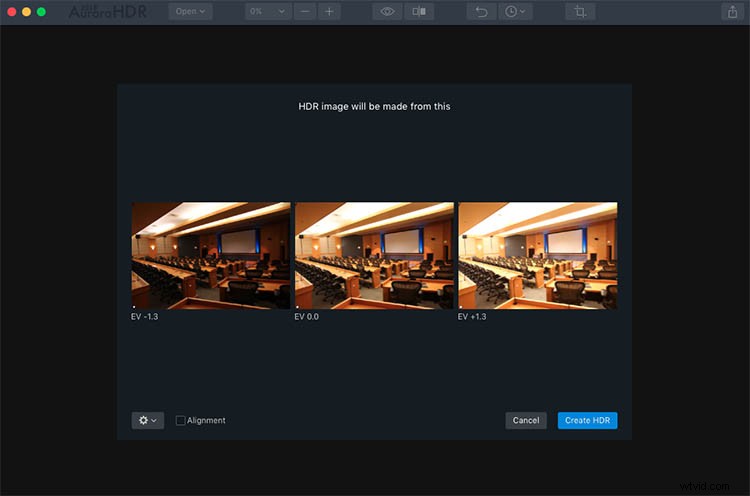
Alignement
Comme mentionné ci-dessus, cochez la case Alignement pour vous assurer que toutes vos images entre crochets s'alignent correctement. Cela signifie que vous pouvez éventuellement tenir votre appareil photo à la main tout en prenant des photos entre crochets. Mais si vous photographiez un travail rémunéré, je vous recommande quand même de prendre des photos sur un trépied pour vous assurer d'obtenir les bonnes photos, avec un repérage parfait.
Réduction des fantômes
Si vous avez un sujet en mouvement dans vos brackets HDR, activez le paramètre de réduction des fantômes. Cela peut minimiser l'effet de fantôme dans lequel les objets en mouvement peuvent apparaître translucides ou fantomatiques dans votre image finale. Pour la photographie immobilière et d'architecture, il est peu probable que vous ayez des sujets en mouvement, sauf si vous incorporez des personnes dans votre photo ou si vous pouvez voir des branches d'arbres en mouvement à travers une fenêtre.
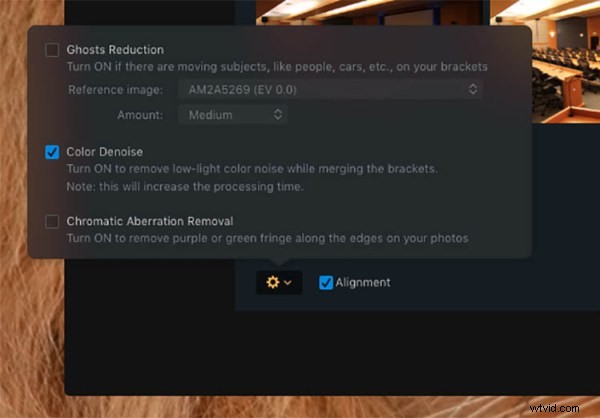
Accédez à la réduction des fantômes, à la réduction du bruit des couleurs et à la suppression des aberrations chromatiques en cliquant sur l'icône d'engrenage (ici en orange).
Débruitage des couleurs
Réduit le bruit de faible luminosité dans les pixels de couleur qui peut parfois se produire lors de la fusion de photos. Cette option est automatiquement activée (comme vu ci-dessus), mais vous pouvez la désactiver si vous le souhaitez.
Réduction de l'aberration chromatique
Il n'est pas rare que des photos immobilières ou d'architecture présentent des aberrations chromatiques. Heureusement, Aurora HDR a une option pour minimiser l'apparence de la lueur violette et verte le long des bords de votre image, ce qui est une indication claire de l'aberration chromatique.
3. Fusionnez vos photos
Après avoir vérifié les paramètres, cliquez sur le bouton bleu Créer HDR et attendez que vos images fusionnent. C'est peut-être le seul inconvénient d'Aurora HDR (ou de l'ensemble du processus HDR en général). Il faut une minute ou deux pour que les images soient fusionnées, alors tenez-vous bien !
4. Sélectionnez un préréglage ou modifiez-le avec les outils
Une fois qu'Aurora HDR a terminé de fusionner vos photos, un espace de travail plus robuste vous sera présenté dans lequel vous pourrez modifier davantage votre image HDR.
Tout en bas de l'écran se trouvent un tas de préréglages que vous pouvez choisir pour ajuster automatiquement votre image à un certain style. Les préréglages de base sont sélectionnés par défaut, mais si vous cliquez sur le lien hypertexte jaune "Catégories", un tas d'autres apparaîtront. Pour l'immobilier, les préréglages Architecture sont particulièrement utiles. Une fois que vous avez sélectionné un préréglage, vous pouvez ajuster la quantité pour atténuer ou amplifier l'effet à votre goût.
Si vous préférez modifier manuellement la photo avec ou sans préréglages, utilisez le panneau le plus à droite où vous trouverez des outils de retouche photo de base. Faites défiler vers le bas pour trouver encore plus d'outils d'édition tels que les calques de réglage et Dodge and Burn (plus d'informations ci-dessous).
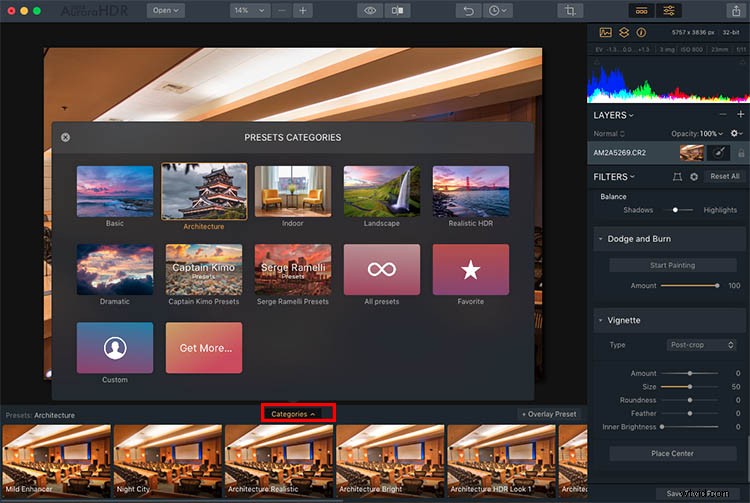
Catégories prédéfinies ici.
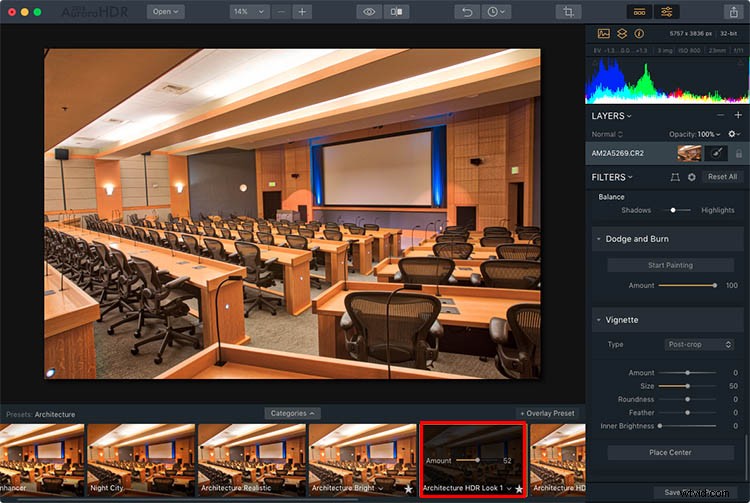
Diminuez l'effet d'un préréglage en abaissant le curseur.
5. Ajouter des calques de réglage
Une autre fonctionnalité fantastique d'Aurora HDR est la possibilité d'ajouter facilement des calques de réglage afin d'apporter des modifications ciblées et non destructives à votre image. Ceci est extrêmement utile dans la photographie immobilière et d'architecture, car vous devez souvent apporter des ajustements de couleur et de tonalité à votre image sans infliger de changements permanents aux pixels.
Par exemple, l'image ci-dessous illustre l'ajout d'un calque de réglage qui cible la teinte bleue de l'escalier et des chaises au milieu de l'image, dans le but de corriger les couleurs. Les calques de réglage existent également dans Photoshop et fonctionnent de manière très similaire dans Aurora HDR. La meilleure partie est qu'il est beaucoup plus intuitif et plus facile à trouver dans Aurora HDR que dans Photoshop.
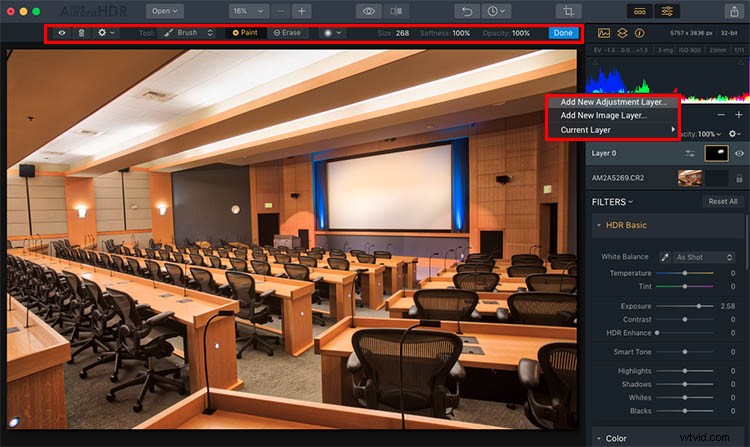
Ajout d'un calque de réglage pour le contrôle local des couleurs dans les zones sélectionnées.
6. Esquiver et Brûler
Si vous êtes passé à la toute nouvelle version d'Aurora HDR 2018, vous trouverez quelques outils essentiels de retouche photo immobilière qui sont beaucoup plus pratiques d'accès :Dodge and Burn Tools ! Si vous n'êtes pas familier avec l'esquive et la gravure, vous pouvez en savoir plus sur ces processus de retouche photo dans cet article dPS.
En bref, l'esquive vous aide à éclaircir les zones ciblées d'une image tandis que la gravure vous permet de les assombrir. Les deux techniques sont essentielles pour la retouche de photographie immobilière. Dans la nouvelle version d'Aurora HDR, ces outils sont facilement accessibles dans le panneau de droite. Faites simplement défiler jusqu'au panneau "Dodge and Burn" et cliquez sur "Commencer à peindre". Cela activera quelques paramètres juste au-dessus de votre image.
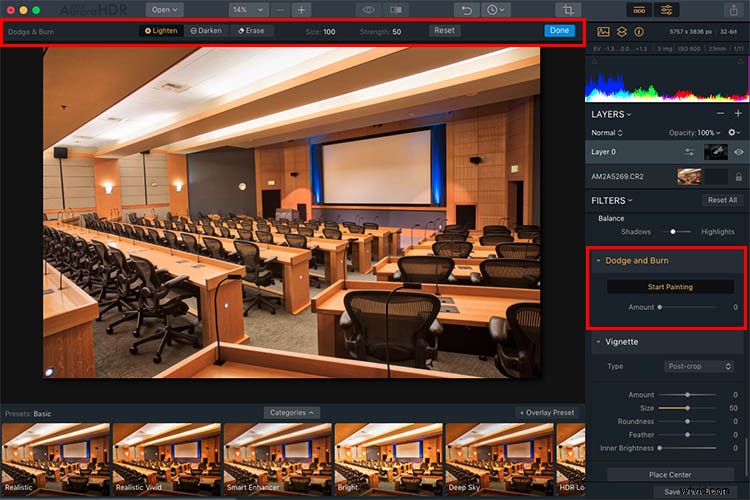
Utilisez les outils Dodge et Burn pour effectuer un contrôle de ton localisé spécial dans votre image.
En conclusion
Si la photographie HDR vous semble intéressante et que vous cherchez un moyen plus simple de post-traiter vos images, essayez Aurora HDR 2018 ! Son interface intuitive et sans encombrement est relativement facile à apprendre et vous pouvez commencer à améliorer vos photos immobilières en un rien de temps.
Avertissement :Macphun est un partenaire publicitaire de dPS.

Image finale éditée avec Aurora HDR 2018.
Échantillons d'images Aurora HDR

Avant - une seule image d'une série de crochets.

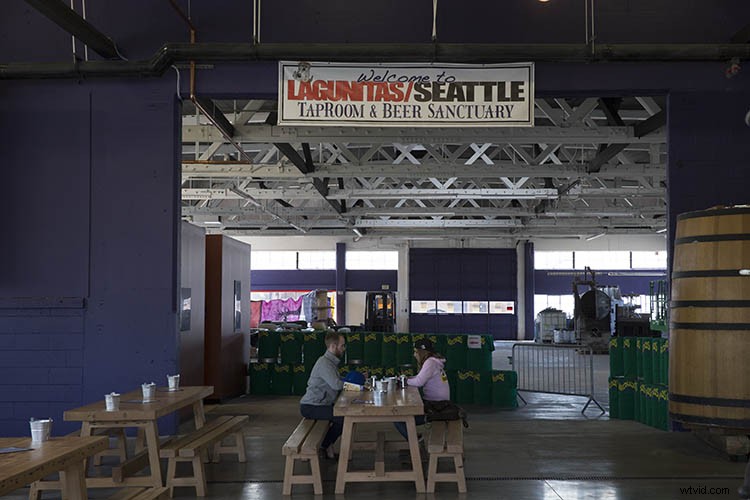
Avant
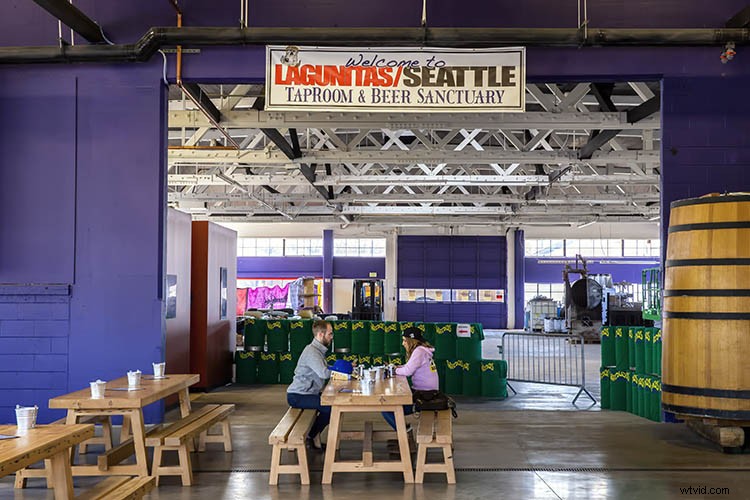

Avant



Avant


