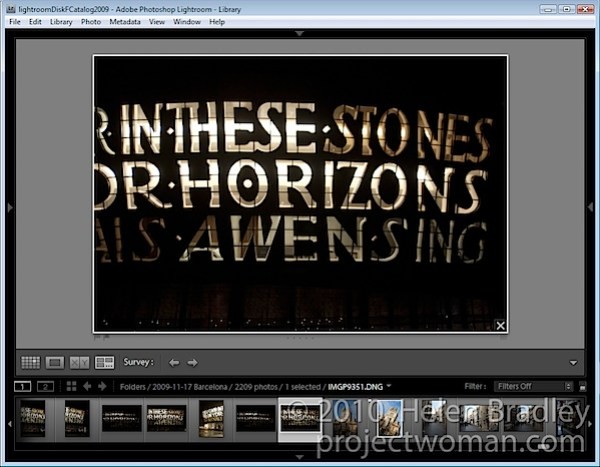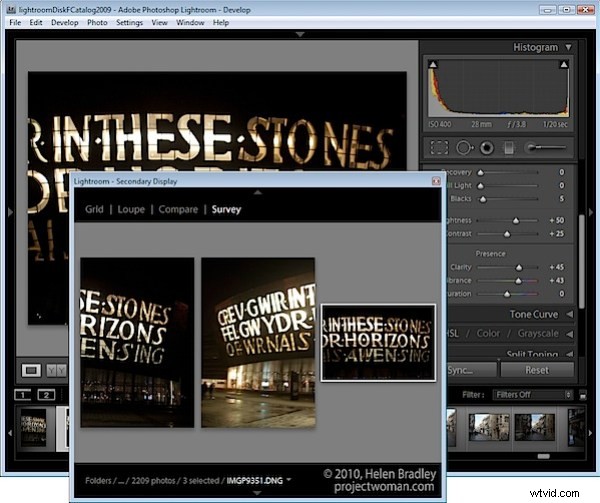
La vue Survey de Lightroom est un outil qui simplifie le processus de sélection d'une image parmi un groupe d'images. Dans cet article, je vais vous montrer comment utiliser Survey View et quelques astuces pour l'utiliser.
Étape 1
Pour le voir à l'œuvre, dans le module Bibliothèque, sélectionnez une série d'images sur la pellicule en cliquant sur une et Maj + Clic sur la dernière. Vous pouvez également maintenir la touche Contrôle (Commande sur Mac) enfoncée pendant que vous cliquez sur chaque image parmi laquelle vous souhaitez faire un choix.
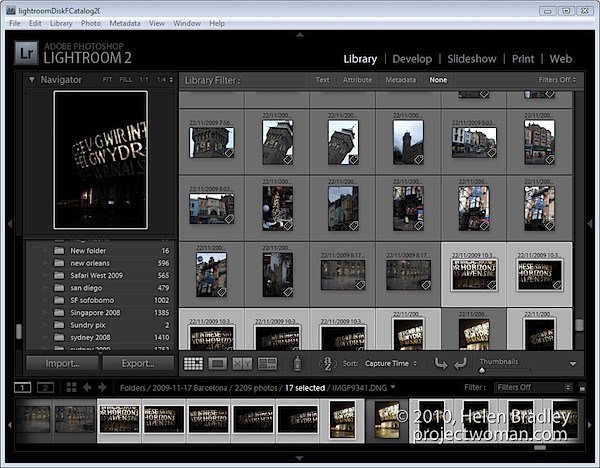
Étape 2
Pour accéder à la vue Survey, choisissez Affichage> Survey, cliquez sur le bouton Survey de la barre d'outils ou appuyez sur la lettre N.
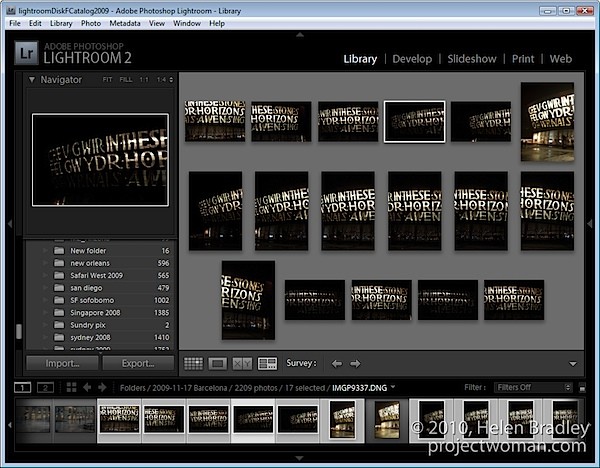
Une fois dans la vue Survey, vous ne verrez que les images que vous avez sélectionnées. Vous pouvez ajouter plus d'images par Contrôle + Clic (Commande + Clic) sur elles pour les sélectionner dans la pellicule.
Étape 3
Dans Survey View, vous pouvez évaluer vos images avec un nombre d'étoiles, les marquer et les étiqueter ou simplement utiliser la vue pour limiter vos choix à une seule image.
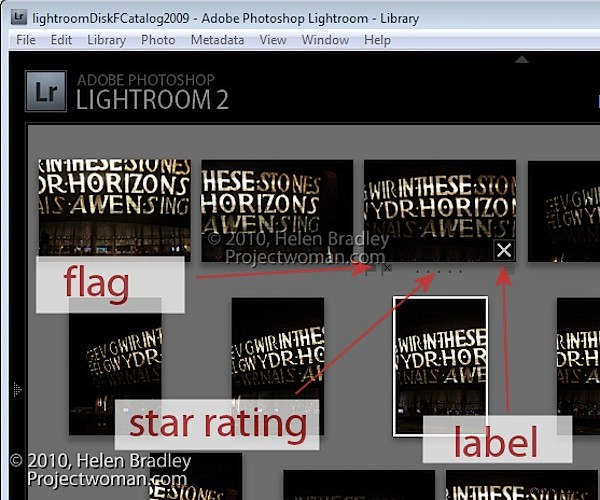
Pour évaluer une image, cliquez sur l'étoile située sous l'image - elle apparaît lorsque votre souris survole l'image.
Vous pouvez sélectionner une image en la sélectionnant et appuyer sur P pour la marquer, U pour décocher ou supprimer le paramètre de drapeau et X pour la rejeter.
Cliquez sur l'indicateur d'étiquette sous l'extrême droite de l'image pour sélectionner une étiquette à appliquer à l'image.
Étape 4
Appuyez sur Maj + Tab pour masquer tous les panneaux afin de maximiser la zone de visualisation. Lorsqu'une image est sélectionnée, notez le X dans son coin inférieur droit. Cliquez dessus et l'image sera supprimée de la vue d'enquête. Notez qu'il n'est supprimé que de cette vue, pas de Lightroom ni de votre disque - Survey View est simplement une méthode que vous utilisez pour choisir la meilleure image d'une séquence et n'a pas d'autre but.
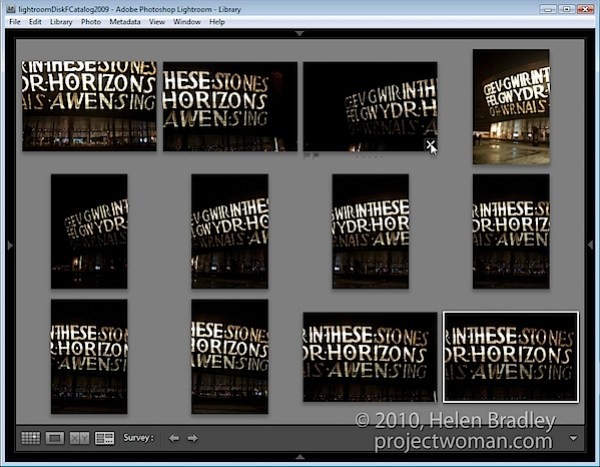
Commencez à supprimer les images que vous ne voulez pas en cliquant sur leurs boutons X ou Ctrl + Clic (Commande + Clic sur Mac) pour les supprimer.
Étape 5
Si vous travaillez avec un dossier d'images ou une collection (mais pas une collection intelligente, toutes les photographies ou une importation précédente), vous pouvez réorganiser les images dans la vue d'ensemble. Pour ce faire, faites glisser et déposez une image à l'endroit où vous souhaitez qu'elle apparaisse dans le groupe.
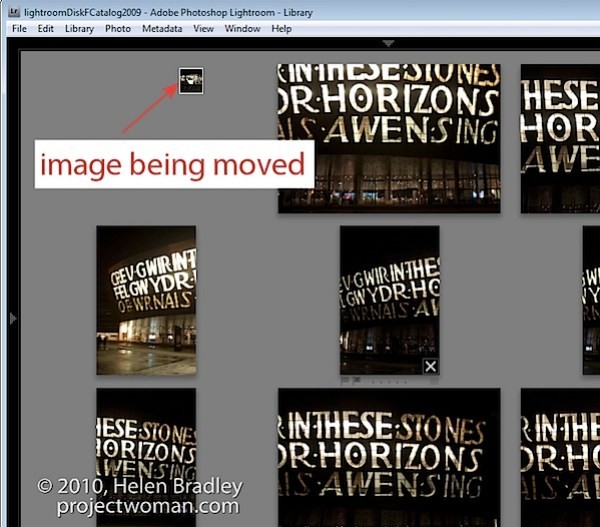
Les fichiers d'une collection intelligente, toutes les photographies et les importations précédentes peuvent être sélectionnés et affichés dans la vue d'ensemble, mais vous ne pouvez pas réorganiser vos images si elles sont sélectionnées dans l'une de ces collections..
Étape 6
À tout moment, vous pouvez quitter la vue topographique en cliquant sur G pour Grille ou E pour Loupe.
L'avantage d'utiliser le mode Survey est que vous pouvez identifier rapidement l'image que vous voulez à partir d'une série d'images en éliminant toutes les autres images de la vue pendant que vous le faites.
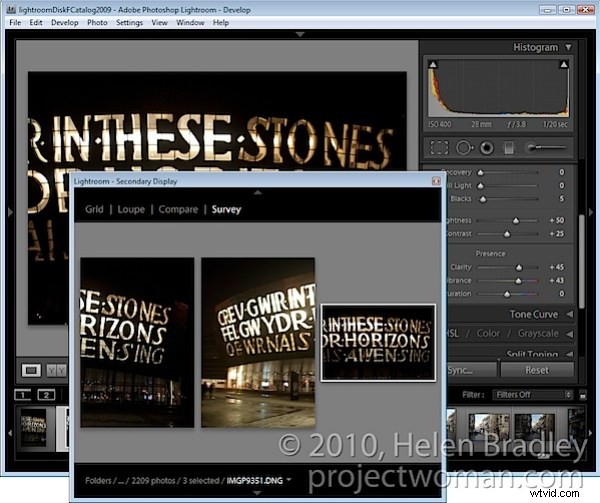
Vous pouvez ouvrir la vue topographique dans une fenêtre séparée si vous le souhaitez. Appuyez sur F11 pour ouvrir la nouvelle fenêtre et sélectionnez Survey comme ce qui doit s'afficher dans cette fenêtre.
À l'aide de cette fenêtre d'affichage secondaire, vous pouvez déplacer la vue d'enquête sur un deuxième écran si vous utilisez deux moniteurs ou positionner la vue d'enquête dans une zone de votre écran et travailler sur l'une des images dans, par exemple, le module Développer en même temps .
Étape 7
Lorsque seules l'image ou les images que vous souhaitez utiliser restent sélectionnées, appuyez sur E ou G pour quitter la vue d'ensemble. Ces images resteront sélectionnées afin que vous puissiez maintenant faire quelque chose avec elles, comme les ajouter à une collection, les exporter ou les apporter à Photoshop pour les éditer.