
Une fonctionnalité cachée du module d'impression Lightroom est la possibilité d'ajouter un cadre à une image. Dans cet article, je vais vous montrer comment ajouter un cadre à une image avant de l'exporter en tant qu'image JPEG prête à être téléchargée sur le Web ou imprimée.
Dans Lightroom 3, vous pouvez créer une image et l'exporter en tant qu'image JPG à partir du module d'impression. Cependant, avant de configurer cela, c'est une bonne idée de créer un cadre à utiliser. Je vais utiliser une bordure dessinée à la main, mais vous pouvez utiliser n'importe quoi de votre propre conception.
Étape 1
Démarrez dans un programme comme Photoshop et créez une nouvelle image de la taille que vous souhaitez imprimer à partir de Lightroom. Il s'agit d'une étape critique car l'image de bordure que vous êtes sur le point de créer ne peut pas être redimensionnée plus grande dans aucune dimension que les dimensions du fichier Lightroom que vous prévoyez d'imprimer.
Ainsi, par exemple, si vous souhaitez imprimer une image de paysage sur du papier à lettres, vous devez créer une image de cadre aux dimensions exactes (ou au moins au rapport exact des dimensions) d'une feuille de papier de 11 x 8,5 pouces. Si vous faites cela, le cadre peut être redimensionné à la taille réelle de l'image dans Lightroom.
Définissez la résolution de la nouvelle image comme vous le souhaitez - je le fais pour qu'elle corresponde à la résolution à laquelle je veux imprimer à partir de Lightroom - j'utilise donc 300 dpi.
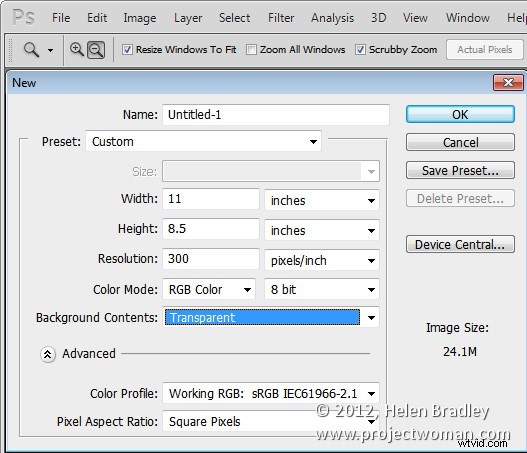
Étape 2
Concevez votre cadre en vous assurant que l'intérieur du cadre est transparent si vous prévoyez de placer votre cadre sur l'image dans Lightroom.
Lorsque vous avez terminé, choisissez Fichier> Enregistrer sous et enregistrez l'image en tant que fichier au format PNG afin que les informations de transparence soient conservées - le format de fichier d'image JPEG ne prend pas en charge la transparence.
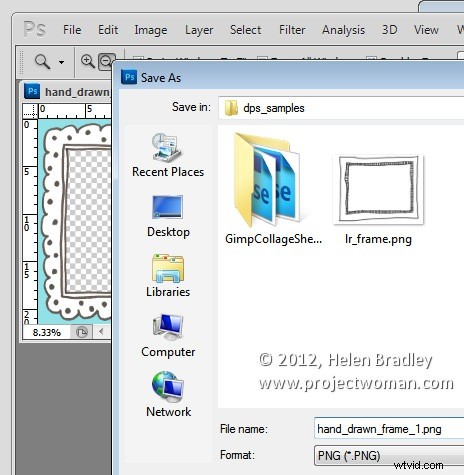
Étape 3
Fermez Photoshop, ouvrez Lightroom, sélectionnez l'image à imprimer et cliquez pour ouvrir le module d'impression.
Dans le panneau Style de mise en page, sélectionnez Package personnalisé. Dans le panneau Travail d'impression, sélectionnez Imprimer vers :Fichier JPEG. Sélectionnez Dimensions de fichier personnalisées et définissez la taille sur les mêmes 11 x 8,5 pouces que celle que vous avez définie pour le cadre.
Réglez la résolution du fichier sur la résolution souhaitée - j'ai utilisé 300 dpi.
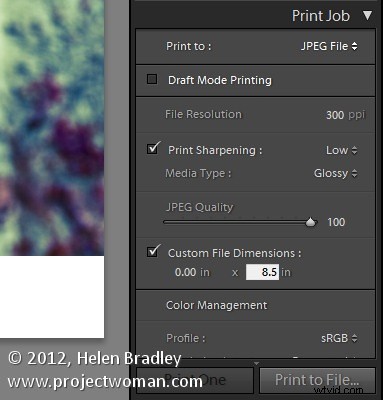
Étape 4
Vous ajouterez le cadre en tant que plaque d'identité graphique. Ouvrez donc le panneau Page et cochez la case Plaque d'identité. Cliquez sur la case de la plaque d'identité et, dans le menu qui s'affiche, choisissez Modifier puis sélectionnez le bouton d'option Utiliser une plaque d'identité graphique. Cliquez sur Localiser le fichier, sélectionnez le fichier image png que vous venez d'enregistrer et cliquez sur Choisir. Vous serez probablement averti que le fichier est très volumineux - si c'est le cas, cliquez sur Utiliser quand même et cliquez sur OK.
Le cadre apparaîtra comme une plaque d'identité au-dessus de l'image. Ajustez le curseur Échelle pour le redimensionner jusqu'à 100%, ce qui devrait garantir que le cadre remplit la taille de la page avec laquelle vous travaillez.

Étape 5
Comme le milieu de l'image du cadre a été créé comme transparent, l'image en dessous apparaît à travers.
Vous pouvez utiliser l'option Rendu derrière l'image pour placer le cadre sous l'image si c'est ainsi que vous l'avez conçu pour fonctionner.
Une fois que vous avez ajouté votre plaque d'identité, sélectionnez Imprimer dans un fichier et l'image encadrée sera imprimée dans un nouveau fichier.
Avant d'avoir terminé, je clique à nouveau sur la case Plaque d'identité et choisis Modifier, puis dans la liste déroulante Personnalisée, je choisis Enregistrer sous pour enregistrer le cadre graphique en tant que plaque d'identité que je peux utiliser à tout moment dans le futur.

Armé de Photoshop, vous pouvez créer n'importe quel type de cadre et l'importer en tant que plaque d'identité pour ajouter une bordure à une image dans Lightroom.
