Introduction
Ce didacticiel est une démonstration du système de préréglage SLR Lounge Lightroom 4. Avec plus de 200 préréglages, le système de préréglage LR4 a été acclamé par la critique comme le système de préréglage le plus puissant et le plus intuitif disponible pour Lightroom 4, cliquez sur le lien ci-dessus pour en savoir plus/acheter. Les utilisateurs DPS peuvent obtenir 10 % de réduction en utilisant le DPS10 code promo.
Aperçu
Il s'agit d'un didacticiel étape par étape qui vous montrera comment prendre un portrait et créer pour créer un portrait noir et blanc à contraste élevé, ainsi qu'un portrait noir et blanc de type film.
Mixologie du système prédéfini Lightroom 4
Si vous possédez le système de préréglage SLR Lounge Lightroom 4, cet effet peut être obtenu en 10 secondes environ. Si vous ne possédez pas le système prédéfini, veuillez passer à l'étape 1 pour apprendre à le faire manuellement.
Portrait noir et blanc à contraste élevé
1. MA MIXOLOGIE> 00 Import standard
2. MA MIXOLOGIE> 13 Standard N&B (Flou | Portrait)
3. RÉGLAGES DE LA BASE> 45 Medium Darken (Noirs)
Portrait filmique en noir et blanc
1. MA MIXOLOGIE> 00 Import standard
2. MA MIXOLOGIE> 13 Standard N&B (Flou | Portrait)
3. COURBES ANTIQUE> 41 N&B (Vintage Punch)
4. RÉGLAGES DE BASE> 42 Neutre (Noirs)
5. RÉGLAGES DE LA BASE> 33 Light Boost (Contraste)
6. EFFETS SPÉCIAUX> 23 Moyen (Grain de film)
L'image originale

Étape 1. Suppression de la poussière et des particules de notre image
Chaque fois que nous préparons des images pour l'impression, nous exécutons toujours une vérification de la courbe de correction de la poussière pour nous assurer que nous n'avons pas de poussière visible sur notre image. L'avantage de cette courbe est qu'elle est également utile pour détecter les pellicules sur les vêtements sombres en plus de toute autre poussière ou tache gênante dans la scène. Pour ce faire, nous appliquons temporairement la courbe de correction avancée de la poussière 82.
Pour ceux qui n'ont pas le système de préréglage Lightroom 4, voici à quoi ressemble la courbe.
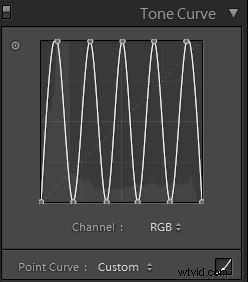
Les pointes et les creux sur la courbe créent un contraste très élevé (et franchement assez bancal) sur notre image, ce qui aide à détecter les taches difficiles à voir, la poussière, les taches et tout ce qui pourrait être gênant, comme vous pouvez le voir ci-dessous :

À partir de là, nous sélectionnerons l'outil de suppression des taches (Q) pour supprimer tous les éléments gênants.
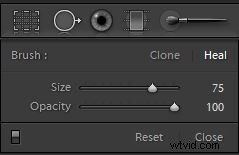
Une fois que nous aurons terminé, nous réinitialiserons simplement la courbe (sans réinitialiser les ajustements de suppression des points que nous venons de faire).
Étape 2. Appliquer nos ajustements de base
À ce stade, nous devons d'abord convertir notre image en noir et blanc en appuyant sur "V" . Puisqu'il s'agit d'un portrait, nous voudrons lisser les reflets de nos tons chair, ajouter du contraste et effectuer d'autres ajustements du panneau de base nécessaires pour notre portrait. Nous allons lisser les reflets du teint en diminuant nos reflets et nos blancs, tout en ajoutant un contraste supplémentaire en réduisant nos ombres et nos noirs. De plus, pour augmenter encore le contraste, nous allons également ajuster le curseur Contraste. Enfin, pour lisser davantage la peau, diminuons la Clarté. Vos ajustements finaux du panneau de base doivent refléter les éléments suivants :
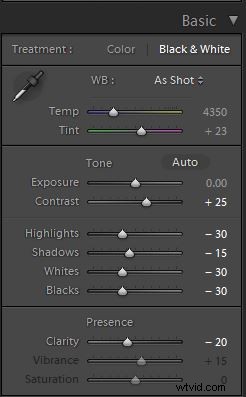
Votre image devrait maintenant ressembler à ceci :

Étape 3. Ajouter un contraste supplémentaire via des courbes
Les ajustements effectués pour lisser nos reflets laissent notre image un peu plate. Plutôt que d'ajouter un contraste supplémentaire avec le curseur Contraste, nous allons le faire avec la courbe de tonalité afin d'avoir plus de contrôle sur l'endroit où le contraste est ajouté.
Assurez-vous que vous utilisez le mode Point Curve en cliquant sur l'icône Curve en bas à droite du panneau.
À l'aide d'une courbe de tonalité personnalisée, nous composerons une courbe en "S" subtile augmentant le contraste qui ressemble à ce qui suit :
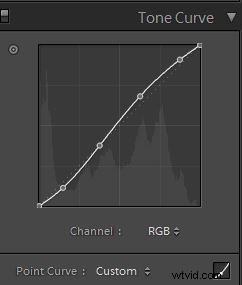
Cet ajustement est assez subtil, alors passons à l'étape suivante.
Étape 4. Netteté et réduction du bruit
Normalement, si vous utilisez le SLR Lounge Preset System, la netteté est automatiquement appliquée. Voici ce que nous appliquons généralement à notre image :
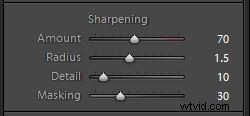
Nous souhaitons également ajouter la réduction du bruit car nous avons peut-être ajouté du bruit lorsque nous avons ouvert les ombres et les noirs. La clé ici est d'équilibrer la réduction du bruit et la netteté afin que vous puissiez lisser la peau tout en conservant les détails fins dans les cheveux et les yeux. Nous utilisons ce paramètre pour la réduction du bruit :
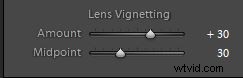
Enfin, ajoutons un peu de vignettage d'objectif à +30 Amount et +30 Midpoint simplement pour égaliser la luminosité d'un bord à l'autre.
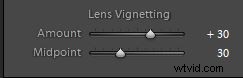
Ce sont tous les paramètres que nous utilisons pour créer notre portrait noir et blanc à contraste élevé. Votre image doit ressembler à l'image ci-dessous :

Nous allons maintenant créer une image en noir et blanc avec un aspect cinématographique. À ce stade, créons une copie virtuelle de notre image afin que nous puissions conserver les versions en noir et blanc en appuyant sur CTRL + sous Windows et CMD+' sur Mac.
Étape 4. Appliquer nos ajustements de base
Comparé au portrait noir et blanc à contraste élevé, le portrait filmique en noir et blanc aura moins de contraste. De plus, les noirs sont levés en mettant à zéro les noirs et les ombres. Les hautes lumières, le blanc et la clarté sont toujours abaissés afin de lisser le teint de la peau. Nous souhaitons également maintenir le contraste à +25 afin de conserver le contraste sur toute la gamme de tons.
Le réglage de votre panneau de base devrait ressembler à ceci :
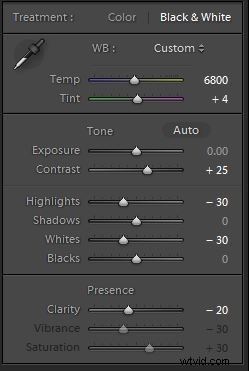
Votre image devrait ressembler à ceci :

Étape 5. Découper les noirs et les blancs avec des courbes
La courbe de tonalité est la clé pour obtenir le look cinématographique que nous recherchons. Afin de limiter la plage dynamique sur les noirs et les blancs, nous allons couper les deux extrémités. De plus, nous allons augmenter la forme de la courbe en "S" afin de pousser le contraste vers l'extérieur vers les ombres et les hautes lumières. Cela compressera également les hautes lumières et les ombres. Votre courbe de tonalité devrait ressembler à ceci :
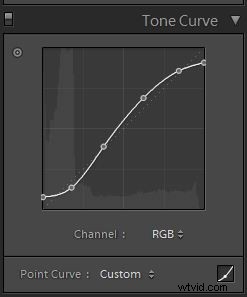
Et votre image devrait ressembler à ceci :

Étape 6. Netteté et réduction du bruit
La netteté et la réduction du bruit restent les mêmes que pour l'image en noir et blanc à contraste élevé. Vos paramètres doivent donc ressembler à ce qui suit :
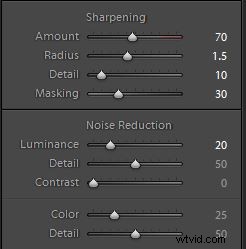
Étape 7. Assombrir les bords avec Vignette
Au lieu d'ouvrir les bords en ajoutant une vignette d'objectif plus claire comme nous l'avons fait avec le noir et blanc à contraste élevé, nous allons plutôt les assombrir. Nous n'assombrissons que subtilement les bords, donc votre vignette devrait ressembler à ceci :
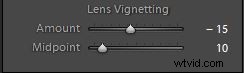
Étape 8. Ajout du grain du film
Enfin, pour obtenir l'aspect cinématographique de notre portrait en noir et blanc, nous allons ajouter une quantité moyenne de grain à l'image.
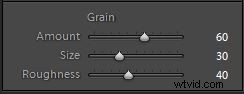
Voici l'image finale après avoir ajouté le grain du film :

Images finales avant et après
Voici les images avant et après comparant l'image originale à l'image en noir et blanc à contraste élevé et à l'image filmique en noir et blanc créées à l'aide du système de préréglage SLR Lounge Lightroom 4.

D'origine

Contraste élevé noir et blanc

Film noir et blanc
Le système de préréglage Lightroom 4
Le système de préréglage SLR Lounge Lightroom 4 est conçu pour permettre aux utilisateurs d'obtenir pratiquement n'importe quel look et effet en 3 à 5 clics simples. De la correction des couleurs de base, des fondus vintage, des effets noir et blanc, des effets d'inclinaison, du faux HDR, de la retouche, de l'amélioration des détails et bien plus encore. Le ciel est la limite avec ce qui a été surnommé le système de préréglage le plus puissant et le plus intuitif disponible. Cliquez sur le lien ci-dessus pour en savoir plus/acheter.
