Andrew S. Gibson est l'auteur de Mastering Lightroom Book One :The Library Module, actuellement proposé chez Snapndeals pour une durée limitée.
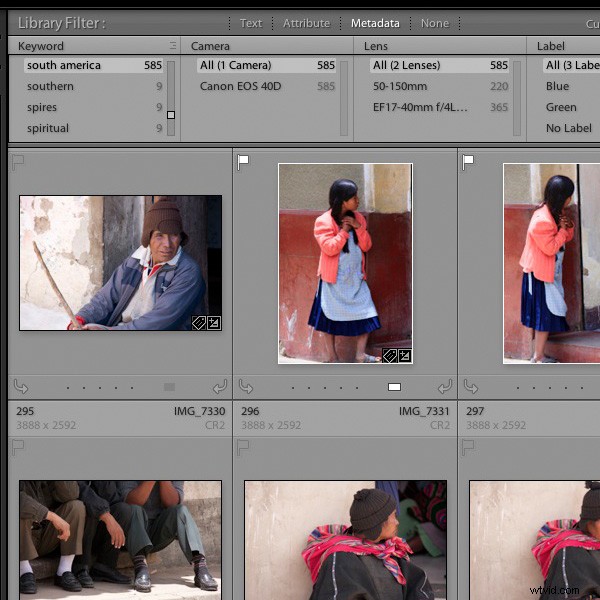
L'une des choses à propos de tout logiciel, tel que Lightroom 5 qui fait beaucoup de choses, est que de nombreux photographes ont tendance à n'utiliser qu'un petit nombre des fonctionnalités disponibles. Par exemple, je n'ai jamais pris la peine d'utiliser beaucoup la fonction de mots-clés dans Lightroom. J'ai toujours vu ça comme une perte de temps. Il faut du temps pour ajouter des mots-clés aux images et je n'ai pas vraiment besoin de mots-clés pour rechercher des images - je sais déjà où les trouver.
Mais depuis que j'ai commencé à écrire sur Lightroom et à lire ce que d'autres photographes ont écrit à ce sujet, j'ai réalisé qu'il existe de nombreuses bonnes raisons d'utiliser des mots-clés, et qu'utilisés à bon escient, ils peuvent en fait faire gagner du temps.
Comme beaucoup de choses, c'est une question d'équilibre. Plus vous utilisez de mots-clés, plus il est difficile de garder une trace de tous et des raisons pour lesquelles vous les avez ajoutés, et de maintenir une approche cohérente (exception :si vous tirez sur des actions, vous voudrez utiliser beaucoup de mots-clés car ils sont un élément essentiel de votre travail).
Si vous n'utilisez que quelques mots-clés, il est facile de se rappeler lesquels vous utilisez et pourquoi.
Examinons quelques exemples de façons créatives d'utiliser des mots-clés dans Lightroom 5. Bien sûr, si vous avez des suggestions, veuillez les laisser dans les commentaires. Je suis curieux de voir comment vous utilisez les mots clés.
Gardez une trace des enfants
J'aime beaucoup celui-ci (merci à Robert Taylor pour la suggestion, qu'il a laissée dans les commentaires sur Utilisation des collections Lightroom pour améliorer votre flux de travail). Si vous avez des enfants, ajoutez leur nom comme mot-clé lorsque vous importez les images que vous prenez d'eux. Ensuite, vous pouvez créer une série de collections intelligentes qui recherchent des images avec ce mot-clé et les organisent par année.
Créer un annuaire
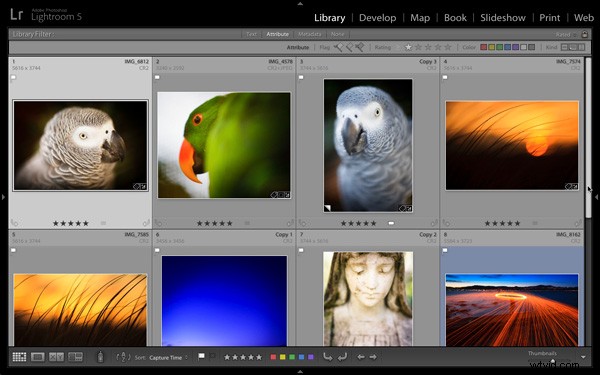
Avant que la photographie numérique ne devienne la norme, les meilleurs travaux d'un photographe finissaient sous forme de tirages ou de diapositives. Aujourd'hui, l'article fini est souvent une image numérique stockée sur un disque dur ou téléchargée sur un site Web. L'un de mes projets actuels consiste à organiser mes meilleures images de chaque année depuis que je possède un appareil photo numérique et à choisir les meilleures pour créer un annuaire. Le but ultime est d'utiliser Blurb pour créer un livre regroupant mes photos préférées prises chaque année, au cours des huit dernières années, et de poursuivre cela tout au long de ma vie. Pas seulement pour moi, mais pour la postérité. Ces livres feront, espérons-le, d'excellents cadeaux pour les jeunes membres de la famille.
Méthode :ajoutez le mot clé "Annuaire" aux images appropriées, puis créez des collections pour héberger ces images.
Pour aller plus loin :Cela pourrait être appliqué à toutes sortes d'idées. Par exemple, je pourrais l'utiliser pour créer un livre (ou simplement une collection) de mes images préférées prises ici en Nouvelle-Zélande. Il me suffit d'ajouter les mots clés "Nouvelle-Zélande" et "réserver" aux images candidates, puis d'effectuer une recherche.
Utiliser des mots-clés
Excité? J'espère que oui, car plus vous plongez dans le module Bibliothèque de Lightroom, plus vous trouverez des moyens de simplifier la façon dont vous organisez vos images. Les mots clés ne font pas exception. Voyons maintenant les différentes manières d'appliquer des mots-clés à vos images dans Lightroom. Plusieurs options s'offrent à vous :
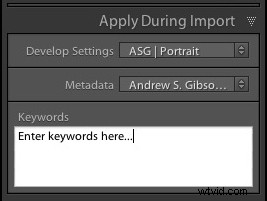
Ajout de mots-clés lorsque vous importez des images
Cette méthode fonctionne bien si vous avez tendance à importer des images en groupes, en fonction du sujet. Par exemple, si vous prenez des portraits un jour, des paysages le lendemain et que vous les importez tous en une seule fois, vous ne pouvez pas vraiment ajouter de mots-clés spécifiques à un sujet. Mais si vous importez séparément les images des deux prises de vue, vous pouvez ajouter des mots-clés au stade de l'importation (par exemple, le nom du modèle pour les portraits et le nom du lieu pour les paysages). Vous pouvez le faire dans le panneau Appliquer lors de l'importation sur le côté droit de la fenêtre d'importation .
Utiliser l'outil peintre

L'outil Peintre est un moyen simple d'ajouter des mots-clés aux images lorsque vous êtes en mode Grille. Cliquez sur l'icône Peintre dans la barre d'outils (il ressemble à une bombe de peinture en aérosol - appuyez sur le 'T ' pour révéler la barre d'outils si vous ne la voyez pas) et sélectionnez 'Mots clés ' dans le menu déroulant. Tapez les mots-clés que vous souhaitez ajouter (dans la case juste à droite). Maintenant, tout ce que vous avez à faire est de cliquer sur une vignette de photo pour ajouter ces mots-clés à cette image. C'est une façon très rapide de travailler en mode Grille.
Utiliser le panneau Mots clés
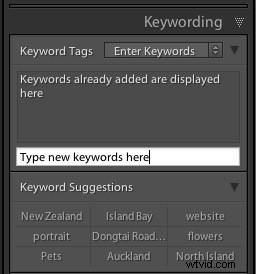
Le panneau des mots clés se trouve dans le panneau de droite du module Bibliothèque. Pour ajouter des mots-clés, sélectionnez l'image (ou un groupe d'images) et tapez les nouveaux mots-clés là où il est écrit "Cliquez ici pour ajouter des mots-clés '. Tous les mots-clés déjà donnés à l'image sont affichés au-dessus. Vous pouvez également ajouter des mots clés en cliquant sur ceux qui apparaissent sous Suggestions de mots clés (rempli par les mots-clés que vous avez utilisés dans le passé).
Utiliser des ensembles de mots clés
Ensembles de mots clés se trouvent en bas du panneau des mots clés . Ils sont là pour vous aider à organiser vos mots clés et à surmonter le problème causé par le fait qu'il devient plus difficile de maintenir la cohérence plus vous utilisez de mots clés.
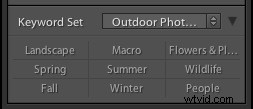
Par exemple, je vis dans une banlieue de Wellington appelée Island Bay. Si je prends des photos ici, je devrais leur attribuer un mot-clé avec "Island Bay". Et si un jour j'utilisais le mot-clé « Wellington » à la place ? Ou même oublier de les mots-clés complètement? Ensuite, le pouvoir des mots-clés est diminué, car ces photos ne seront reprises dans aucune recherche basée sur les mots-clés "Island Bay".
La solution consiste à utiliser un ensemble de mots-clés. Par exemple, je pourrais créer un ensemble de mots clés appelé Island Bay et ajouter des mots clés tels que Island Bay, Wellington, Nouvelle-Zélande, paysage, portrait. Ensuite, lorsqu'il s'agit d'ajouter des mots-clés, je peux d'abord sélectionner l'ensemble de mots-clés Island Bay, puis cliquer sur les mots-clés supplémentaires appropriés. Cela garantit la cohérence en m'assurant que je sélectionne mes mots clés dans un pool prédéterminé.
Il existe plusieurs ensembles de mots-clés inclus avec Lightroom, avec des titres tels que Photographie en plein air, Photographie de portrait et Photographie de mariage. Vous pouvez y accéder via le menu déroulant en haut de l'Ensemble de mots clés section du panneau Mots clés . Ce menu vous donne également la possibilité de créer vos propres ensembles de mots-clés.
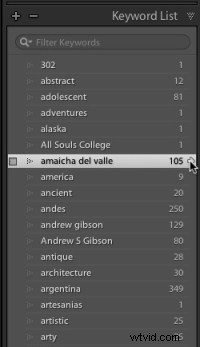
Liste des mots clés
Le panneau Liste de mots clés répertorie tous les mots-clés que vous avez appliqués aux images de votre catalogue Lightroom. Si vous souhaitez voir toutes les photos étiquetées avec un mot-clé spécifique ensemble, survolez le mot-clé et cliquez sur la flèche blanche qui apparaît sur le côté droit. Lightroom les rassemble dans Grid View. C'est une façon de rechercher des images par mot-clé.
Rechercher des images avec mots-clés
Le moyen le plus simple de trouver des images avec mots-clés consiste à accéder à la barre de filtres (appuyez sur ' ’ si vous ne la voyez pas) en mode Grille et cliquez sur Métadonnées étiquette. Sélectionnez "Mot clé" dans le menu déroulant de la première colonne. Lightroom affiche une liste de mots-clés en dessous. Cliquez sur un mot-clé – Lightroom rassemble toutes les images marquées avec ce mot-clé ensemble. Vous pouvez limiter la recherche à des dossiers ou collections spécifiques en les sélectionnant dans les panneaux de gauche (ou sélectionnez "Toutes les photographies" pour effectuer une recherche dans l'ensemble de votre catalogue).
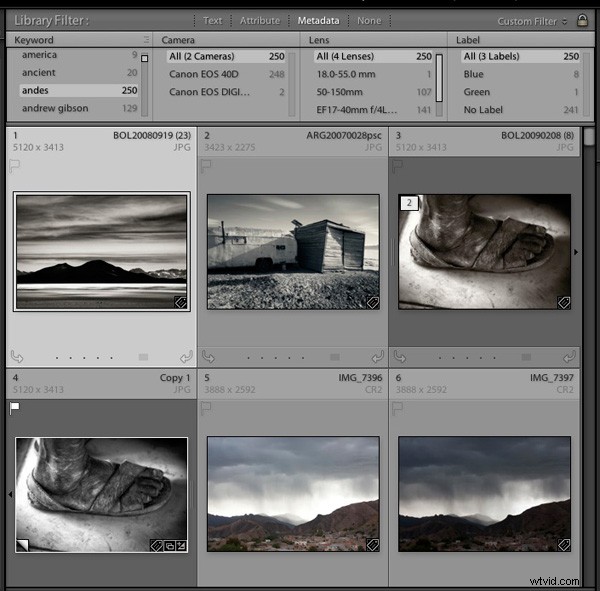
Utilisation des collections intelligentes
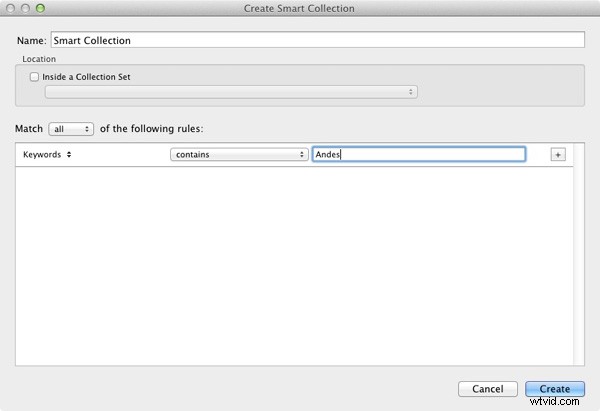
Enfin, vous pouvez utiliser les collections intelligentes pour rassembler automatiquement des images étiquetées avec des mots-clés spécifiques. Accédez au panneau Collections , cliquez sur le ‘+’ dans le coin supérieur droit et sélectionnez l'option Créer une collection intelligente . Définir Correspondance à Tous , sélectionnez "Autres métadonnées > Mots clés ' dans le menu déroulant de la première colonne, puis tapez le mot-clé requis dans l'espace vide fourni. L'exemple montre une Smart Collection très simple, vous pouvez la rendre aussi complexe que vous le souhaitez en ajoutant des règles supplémentaires (n'oubliez pas de donner un nom à votre Smart Collection, dans l'exemple ci-dessus "Andes" serait applicable).
Apprentissage supplémentaire – Mastering Lightroom eBook
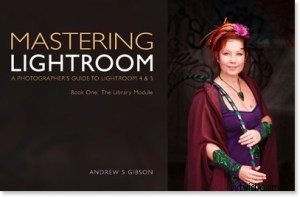
Mon dernier ebook Mastering Lightroom Book One:The Library Module est un guide complet d'utilisation du module Library de Lightroom pour importer, organiser et rechercher vos fichiers photo. Vous apprendrez à apprivoiser votre collection de photos en pleine croissance à l'aide des collections et des ensembles de collections, et à gagner du temps afin de passer plus de temps dans le module Développer à traiter vos photos. Il est disponible dès maintenant à un prix spécial chez Snapndeals pour une période limitée.
