
L'histoire
Lorsque vous photographiez quelqu'un qui aime être devant l'appareil photo, profitez-en. C'était un portrait simple à prendre et sa force vient de l'esprit du modèle, pas d'une technique fantaisiste. J'ai déjà travaillé avec elle et je sais qu'elle est douée pour créer différentes expressions faciales. Je lui ai demandé de me faire une série et à chaque fois qu'elle changeait d'expression je prenais une autre photo. Des modèles expérimentés poseront, feront une pause jusqu'à ce que vous preniez la photo, puis passeront à la suivante, ce qui facilitera grandement votre travail de photographe portraitiste.
Vous ne pouvez pas le voir sur cette photo, mais le modèle tenait un réflecteur argenté légèrement sous ses épaules. La lumière du jour réfléchie a créé un merveilleux effet d'éclairage propre qui a rendu le traitement du portrait beaucoup plus facile.
Premiers pas
Voici le portrait original tel qu'il est sorti tout droit de l'appareil photo. Elle a été prise avec un objectif de 85 mm réglé sur f/1,8, ce qui a rendu l'arrière-plan flou.

Je savais dès le départ que je voulais que l'expression du modèle soit le point central du portrait. L'utilisation d'un téléobjectif court et d'une grande ouverture y est en partie parvenue, mais la photo a demandé plus de travail. La première tâche était de s'attaquer à l'arrière-plan. Bien que floue, sa luminosité était une grande distraction. Mon travail principal ici consistait à assombrir l'arrière-plan afin que l'œil du spectateur se dirige directement vers le modèle.
J'espère aujourd'hui qu'en suivant ce tutoriel et en appliquant les techniques que j'ai utilisées à vos propres photos, vous apprendrez à créer de meilleurs portraits dans Lightroom.
Étape 1 :Ajustements de base
J'ai préparé la photo en allant dans le Calibrage de la caméra panneau et paramètre Profil vers Portrait de l'appareil photo . Ensuite, je suis allé aux Corrections de l'objectif panneau et activé la suppression de l'aberration chromatique et Corrections de profil , réglage Vignettage à zéro.
Je voulais des tons de peau propres et neutres, alors je suis allé au basique panneau et déplacé le Temp curseur légèrement (de 4850 à 4520) pour supprimer la teinte chaude.
Étape 2 :Ajouter une vignette à l'aide du filtre radial
Ensuite, j'ai utilisé le filtre radial outil pour assombrir l'arrière-plan. J'ai placé le filtre de sorte que la moitié supérieure entoure le visage et les épaules du modèle. Dans cette position, le filtre radial peut être utilisé pour assombrir la zone de chaque côté et au-dessus du modèle, sans affecter la partie inférieure du portrait. J'ai défini l'exposition à -4.0 pour voir la zone affectée par l'ajustement.
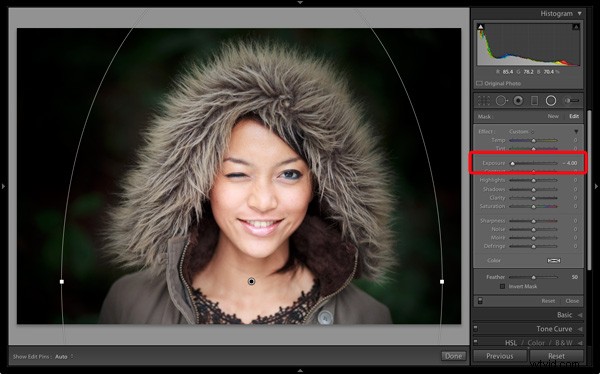
Quand j'étais satisfait de la position du filtre radial J'ai réinitialisé l'exposition à zéro , puis réduisez-le jusqu'à ce que l'arrière-plan devienne assez sombre. J'ai également défini la saturation à -70 t o supprimer la couleur de l'arrière-plan. De combien vous poussez l'exposition curseur dans cette situation est toujours subjective. Certains d'entre vous voudront conserver une bonne quantité de détails en arrière-plan, d'autres se contenteront de le rendre complètement noir.
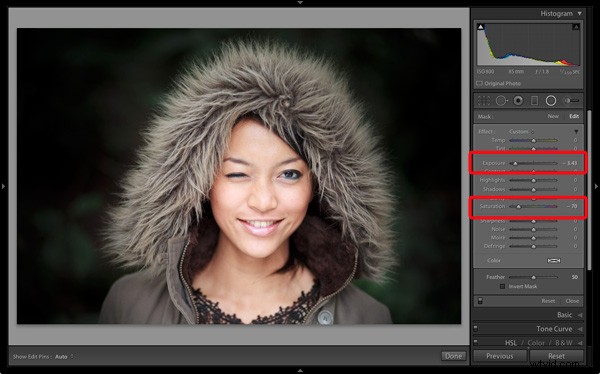
Remarque : Les filtres radiaux sont nouveaux dans Lightroom 5. Dans les versions antérieures, la meilleure façon d'obtenir un effet similaire serait de placer un filtre gradué de chaque côté du modèle et utilisez le pinceau de réglage ajustements pour combler les lacunes. Une technique alternative consiste à utiliser le Vignettage Post-Crop et éclaircissez les zones trop sombres (comme les épaules du modèle dans cet exemple) avec le pinceau d'ajustement outil.
Étape 3 :Affinez la vignette avec le pinceau de réglage
Alors que le filtre radial est un excellent outil pour assombrir les arrière-plans, il n'est pas parfait. L'adoucissement requis pour une transition graduelle peut laisser certaines zones de l'arrière-plan proches du sujet trop claires. Dans ce cas, il y avait encore des zones autour du capot qui étaient un peu lumineuses.
J'ai donc utilisé le pinceau d'ajustement outil pour sélectionner ces zones et réduire l'exposition (à -0,65 ) pour les rendre plus foncés. Je n'ai pas eu besoin d'être précis avec le placement du pinceau de réglage car l'arrière-plan était déjà assez sombre et flou.
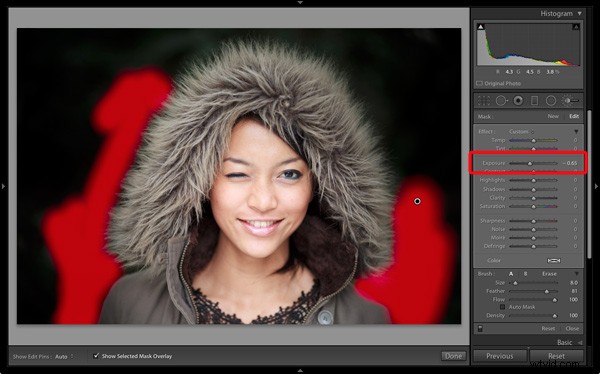
Astuce : Si vous constatez que l'utilisation du pinceau de réglage est évident, essayez de régler Plume à 100 et Flux à 50 % . Cela vous permet de construire l'effet petit à petit au lieu de tout faire d'un seul coup de pinceau.
Étape 4 :retoucher avec le pinceau de réglage
Ce portrait n'a pas eu besoin de beaucoup de retouches, mais il y avait encore quelques choses que je voulais faire. La première consistait à minimiser les lignes sous les yeux du modèle. Notez que je ne voulais pas m'en débarrasser complètement, car ils font naturellement partie de son expression. Les lignes ont été créées par son sourire et son clin d'œil, et les supprimer n'aurait pas l'air naturel.
J'ai utilisé le pinceau Aajustement outil (zoom avant) et soigneusement peint sur les lignes sous ses yeux. J'ai gardé la taille du pinceau petite pour ne pas affecter les zones voisines.
Ensuite, j'ai sélectionné le adoucir la peau prédéfini à partir de l'Effet menu. Lightroom a appliqué l'effet de lissage de la peau à pleine puissance en définissant Clarté à -100 et Netteté à +25 . C'était trop fort. Pour le réduire, j'ai cliqué sur l'épingle qui marquait le pinceau d'ajustement , maintenez le bouton gauche de la souris enfoncé et faites glisser la souris vers la gauche. Lightroom a réduit l'intensité de l'effet en déplaçant la Clarté et Netteté curseurs en proportion (cette technique fonctionne avec n'importe quel réglage de l'Effet menu). J'ai arrêté quand ça semblait correct (Clarté -45 , Netteté +11 ).
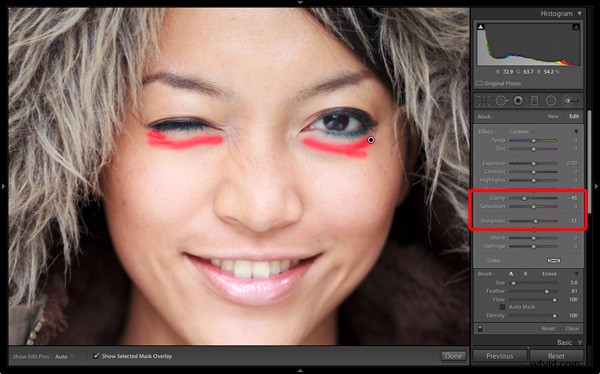
J'ai créé un nouveau pinceau de réglage pour couvrir les yeux, la bouche et les sourcils du modèle. J'ai poussé la Clarté curseur sur +40 pour apporter un peu plus de netteté et de contraste à ces zones. La capture d'écran montre les zones couvertes par le pinceau de réglage .
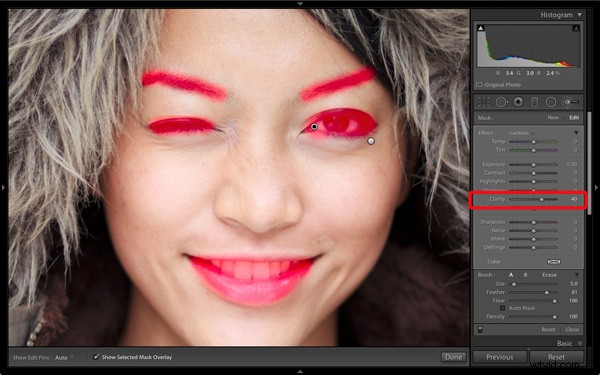
Étape 5 :Cadrage du portrait
La capuche du modèle crée un cadre naturel pour son visage et est un élément essentiel de la composition. J'ai décidé de le mettre en valeur en utilisant Clarté pour faire ressortir la texture de la fourrure.
J'ai créé une autre sélection à l'aide du pinceau de réglage outil et amélioration de la clarté (à 56 ), Contraste (jusqu'à 22 ) et Exposition (vers 0.26) . Le capot est un cadre qui attire l'œil du spectateur au centre du cadre, et ces ajustements aident à le mettre en valeur. J'avais besoin de trouver l'équilibre entre l'emphase et la distraction; mettant en valeur la belle texture de la capuche doublée de fourrure sans trop détourner l'attention de l'expression du modèle. Cette capture d'écran montre la zone couverte par le pinceau de réglage .
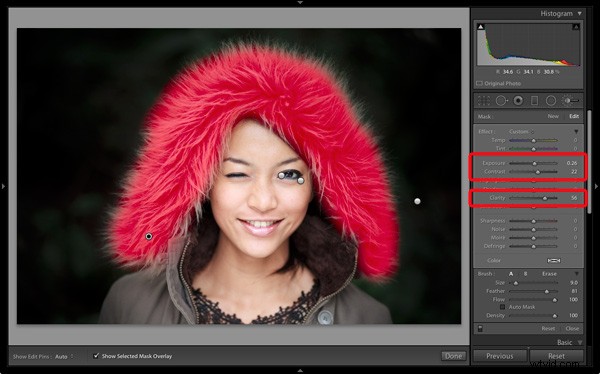
Ensuite, je suis allé au basique panneau et Vibrance réduite à -14 t o atténuer un peu plus les couleurs. Enfin, j'ai utilisé un petit pinceau d'ajustement pour éclaircir le bord de l'épaule droite du modèle, qui avait été assombri par le filtre radial réglage plus tôt. La zone couverte par le pinceau de réglage s'affiche dans la capture d'écran.
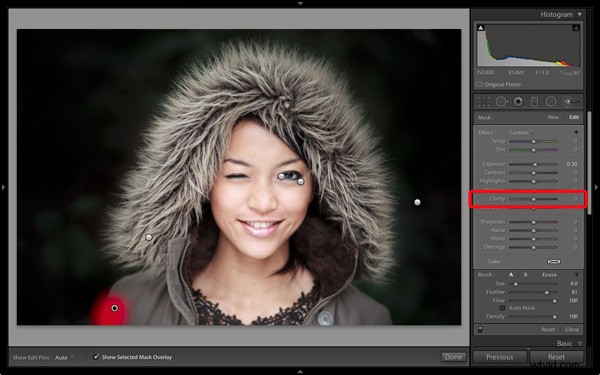
Comparer les résultats avant et après
Voici les versions originales et finales ensemble afin que vous puissiez les comparer.

Que pensez-vous de ces techniques de traitement ? Il existe plusieurs façons de traiter la plupart des photos. Avez-vous des suggestions pour une autre interprétation du fichier Raw d'origine ? Faites-le moi savoir dans les commentaires.
