
Si vous avez lu mes articles précédents sur Lightroom, vous comprendrez déjà en quoi il diffère de Photoshop et comment il utilise une base de données pour organiser vos photos ainsi que pour les traiter.
Lightroom est devenu un processeur brut puissant et il est désormais possible de traiter la plupart de vos images. Vous n'avez besoin d'utiliser d'autres logiciels (tels que Photoshop ou un plug-in) que lorsque vous atteignez les limites de ce que Lightroom peut faire.
Le traitement brut a lieu dans le module Lightroom Develop. Si vous n'avez jamais utilisé Lightroom auparavant, vous pourriez trouver la disposition du module Développer déroutante, surtout si vous êtes habitué à un logiciel d'édition de pixels comme Photoshop. Lightroom n'a pas de couches ou de modes de fusion, et il n'y a pas d'ordre réel dans lequel faire les choses. Mais ne vous inquiétez pas si cela n'a pas de sens au début - cet article vous aidera à maîtriser les bases et à commencer à traiter vos images brutes.
Notez que vous pouvez également utiliser Lightroom pour traiter les fichiers JPEG et TIFF, bien que certaines des options que Lightroom vous propose diffèrent légèrement. J'ai utilisé des fichiers bruts dans cet article.
Le module de développement Lightroom
Pour commencer, allez dans le module Bibliothèque et sélectionnez la photo que vous souhaitez traiter. Cliquez sur Développer dans le sélecteur de module ou appuyez sur D sur le clavier pour ouvrir l'image dans le module Développer.
Le module Développer est divisé en sections. Il y a des panneaux à gauche, d'autres à droite et la fenêtre de contenu au milieu, où la photo sur laquelle vous travaillez actuellement est affichée. Tout comme le module Bibliothèque, vous avez également le sélecteur de module en haut et la bande de film en bas.
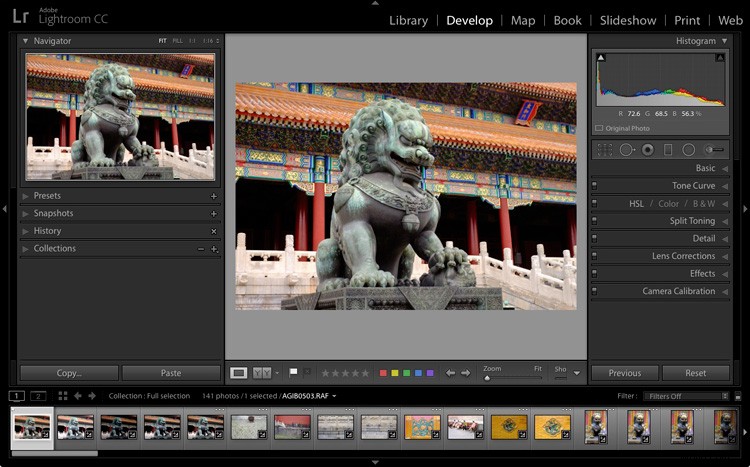
Vous avez peut-être remarqué qu'il n'y a pas de panneau Dossiers (côté gauche) dans le module Développer. C'est la façon dont Adobe vous encourage à utiliser les collections. Donc, si vous ne le faites pas déjà, il est temps de prendre l'habitude.
Nous n'avons pas besoin du sélecteur de modules, des panneaux de gauche ou de la pellicule pour cet article. Lorsque vous êtes prêt, cliquez sur les flèches blanches sur les bords de l'écran pour les masquer.
Votre écran devrait ressembler à ceci, avec les panneaux de droite et l'histogramme disponible sur la droite, et la photo sur laquelle vous travaillez occupant le reste de l'écran.

Si vous ne voyez pas la barre d'outils sous votre image, appuyez sur T sur votre clavier pour l'afficher/la masquer.
Les panneaux de droite contiennent la plupart des outils dont Lightroom dispose pour traiter les fichiers bruts. Aujourd'hui, nous allons en examiner trois :
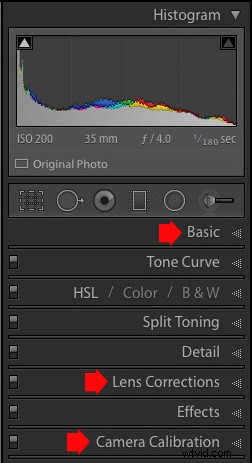 |
|
Ces panneaux sont importants car ils constituent la base du travail de traitement que vous effectuez sur une image.
Le panneau d'étalonnage de la caméra
Le panneau Calibrage de la caméra est le point de départ idéal pour le traitement d'une image. Lorsque vous venez ici, vous recherchez deux paramètres importants.
Processus : Doit être défini sur 2012 (Actuel), qui est défini par défaut.
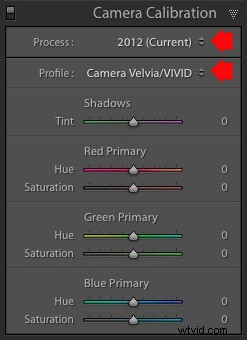 Profil : Doit être défini pour le réglage le plus approprié pour votre photo. Les options que vous voyez ici dépendent de l'appareil photo utilisé pour prendre la photo. Toutes les caméras ont des profils que vous définissez pour déterminer le traitement de l'image. Chaque fabricant a des noms différents pour ce paramètre (par exemple, Canon l'appelle Picture Style, Nikon Picture Control et Fujifilm Film Simulation).
Profil : Doit être défini pour le réglage le plus approprié pour votre photo. Les options que vous voyez ici dépendent de l'appareil photo utilisé pour prendre la photo. Toutes les caméras ont des profils que vous définissez pour déterminer le traitement de l'image. Chaque fabricant a des noms différents pour ce paramètre (par exemple, Canon l'appelle Picture Style, Nikon Picture Control et Fujifilm Film Simulation).
Lightroom devrait vous montrer la plupart des paramètres dont vous disposez sur votre appareil photo, ainsi qu'un autre appelé Adobe Standard. Votre travail consiste à choisir le profil le plus adapté à votre photo.
Je suppose que vous connaissez suffisamment bien les paramètres de votre appareil photo pour le faire. En cas de doute, parcourez simplement les options disponibles et choisissez celle qui a l'effet le plus approprié. Dans ce cas, j'ai sélectionné Camera Velvia/Vivid pour faire ressortir les couleurs vives de la photo.
Ignorez les curseurs de couleur dans le panneau Calibrage de la caméra pour le moment, ils sont destinés aux utilisateurs avancés.
Le panneau Correction de l'objectif
Il y a beaucoup de choses que vous pouvez faire dans le panneau Correction de l'objectif, mais pour commencer, vous n'en avez besoin que de deux :
#1 – Activer le profil
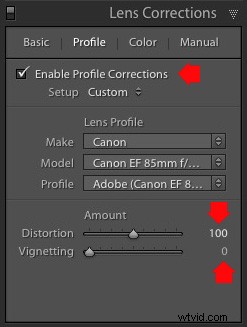
Notez que cette capture d'écran provient d'une photo prise avec un appareil photo Canon.
Cliquez sur Profil et cochez la case Activer les corrections de profil. Sélectionnez votre objectif à l'aide des menus ci-dessous. Lightroom contient des profils pour les objectifs les plus couramment utilisés (la liste complète est disponible ici).
Réglez le curseur Distorsion sur 100 (valeur par défaut). Lightroom utilise le profil sélectionné pour supprimer toute distorsion en barillet ou en coussin causée par l'objectif.
La valeur par défaut du curseur Vignettage est 100. Cela éclaircit les bords de la photo pour compenser l'effet de vignettage causé par l'utilisation de votre objectif à grande ouverture. Vous souhaiterez peut-être inclure le vignettage pour des raisons esthétiques. Dans ce cas, déplacez le curseur vers la gauche jusqu'à ce que vous obteniez l'effet souhaité.
Certains fichiers Raw, tels que ceux créés par la plupart des appareils photo Fujifilm, ont un profil intégré que Lightroom utilise pour corriger la distorsion en barillet et en coussinet. Si tel est le cas et que vous utilisez Lightroom 6 ou Lightroom CC, le message Profil d'objectif intégré appliqué s'affiche en bas du panneau. Si vous voyez ce message, ne cochez pas la case Activer les corrections de profil. Lightroom n'a pas de profil pour votre objectif et vous ne pourrez pas le trouver.
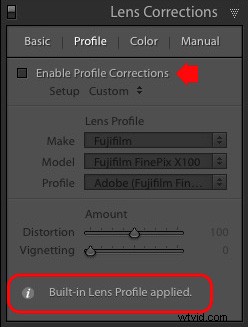
Dans les versions antérieures de Lightroom, le message d'application du profil d'objectif intégré ne s'affiche pas, même si votre fichier Raw possède un profil intégré. Si vous ne trouvez pas votre objectif dans la liste, c'est probablement parce que :
un. L'objectif est si ancien qu'Adobe n'a pas encore réussi à le profiler.
b. L'objectif est si nouveau qu'Adobe n'a pas encore eu l'occasion de le profiler (des mises à jour avec de nouveaux profils d'objectif sont publiées périodiquement).
c. L'appareil photo utilisé intègre le profil de l'objectif dans le fichier Raw et Lightroom l'utilise automatiquement. Ceci est plus courant avec les appareils photo sans miroir.
#2 Supprimer l'aberration chromatique
Cliquez sur Couleur et cochez la case Supprimer l'aberration chromatique. Cela indique à Lightroom de supprimer toutes les aberrations chromatiques causées par l'objectif.
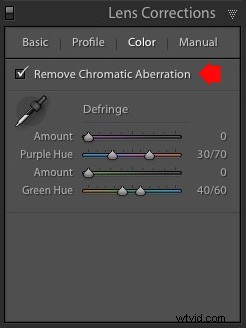
Les curseurs en dessous servent à supprimer les franges violettes et vertes. Ils sont mis à zéro par défaut, et pour le moment nous les laisserons là, car ils font l'objet d'un autre article.
Le panneau de base
Le panneau de base est l'endroit où vous ajustez les valeurs de couleur et de tonalité de votre image. Ces curseurs peuvent faire une différence considérable dans l'apparence de votre photo, et il y a des moments où vous n'aurez pas besoin de toucher aux autres panneaux du module Développement.
Les curseurs de la balance des blancs
Si vous n'êtes pas sûr de ce qu'est la balance des blancs, lisez notre article Démystifier la balance des blancs, mais tout ce que vous devez savoir ici est que vous déplacez le curseur Temp vers la gauche pour rendre l'image plus froide (ajoutez une dominante bleue ou supprimez une dominante orange) ou déplacez-le vers la droite pour rendre l'image plus chaude (ajoutez une dominante orange ou supprimez une dominante bleue).
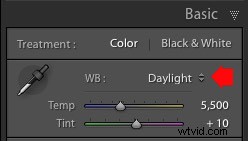 Vous pouvez également utiliser les préréglages WB :As Shot, Daylight, etc. (remarque :ces options ne apparaissent lorsque vous traitez un fichier Raw). J'ai sélectionné la lumière du jour pour cette image pour une balance des couleurs assez neutre.
Vous pouvez également utiliser les préréglages WB :As Shot, Daylight, etc. (remarque :ces options ne apparaissent lorsque vous traitez un fichier Raw). J'ai sélectionné la lumière du jour pour cette image pour une balance des couleurs assez neutre.
Le curseur Teinte sert à supprimer les dominantes de couleur verte et magenta. Ceux-ci sont généralement causés par un éclairage artificiel tel que des lampes fluorescentes.
Si aucune des options ci-dessus ne semble fonctionner, activez l'outil Pipette en cliquant sur l'icône de la pipette et cliquez sur une zone grise ou blanche neutre sur la photo. Lightroom analyse les pixels sous le curseur et ajuste la balance des blancs en conséquence pour supprimer toute dominante de couleur et la rendre neutre.
A quoi sert la balance des blancs ? La réponse dépend de ce que vous voulez faire avec l'image. Il existe trois options de base.
- Créer une image avec une couleur neutre : Dans ce cas, vous essayez d'éliminer les dominantes de couleur présentes dans l'image.
- Créer une image avec une dominante de couleur chaude : C'est quelque chose que vous pourriez faire avec une photo de paysage prise pendant l'heure dorée ou un portrait (où les tons chauds sont plus flatteurs) pour le sujet.
- Créer une image avec une dominante de couleur froide : C'est quelque chose que vous pouvez faire si vous voulez donner une sensation de froid à l'image. Cela conviendrait à un paysage pris en hiver, par exemple.
Pensez à votre intention lorsque vous réglez la balance des blancs. Une fois que vous savez ce que vous voulez faire, vous pouvez ajuster les curseurs en conséquence.
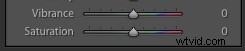 La balance des blancs est une question de couleur et il y a deux autres curseurs au bas du panneau de base qui aident à contrôler couleur, on les appelle Vibrance et Saturation. Déplacez ces curseurs vers la gauche pour réduire l'intensité de la couleur ou vers la droite pour l'augmenter.
La balance des blancs est une question de couleur et il y a deux autres curseurs au bas du panneau de base qui aident à contrôler couleur, on les appelle Vibrance et Saturation. Déplacez ces curseurs vers la gauche pour réduire l'intensité de la couleur ou vers la droite pour l'augmenter.
Le curseur Saturation affecte toutes les teintes de la même manière, tandis que le curseur Vibrance a un effet plus important sur les couleurs plus faibles que sur les plus fortes. Jouez avec eux sur quelques images différentes pour comprendre comment ils fonctionnent.
Soyez prudent avec les deux curseurs - ils sont généralement utilisés pour désaturer la couleur plutôt que de l'augmenter (ce qui peut sembler faux). Pour cette photo, je les ai laissés tous les deux à zéro.
Les curseurs de tonalité
 Les curseurs suivants affectent les tons et sont utilisés pour régler la luminosité et le contraste. N'hésitez pas à appuyer sur le bouton Auto pour voir ce que Lightroom pense que vous devriez faire avec votre photo.
Les curseurs suivants affectent les tons et sont utilisés pour régler la luminosité et le contraste. N'hésitez pas à appuyer sur le bouton Auto pour voir ce que Lightroom pense que vous devriez faire avec votre photo.
Le curseur Exposition
Ce curseur est très simple :déplacez-le vers la droite pour éclaircir la photo ou vers la gauche pour l'assombrir.
Le curseur Contraste
Encore une fois, un simple curseur à utiliser. Déplacez-le vers la droite pour augmenter le contraste ou vers la gauche pour le diminuer.
Les curseurs Hautes lumières et Ombres
Alors que les curseurs Exposition et Contraste affectent tous les tons de la photo, les curseurs Hautes lumières n'affectent que les tons les plus clairs et le curseur Ombres n'affecte que les tons les plus sombres.
Déplacez le curseur Hautes lumières vers la droite pour éclaircir les tons clairs ou vers la gauche pour les assombrir. Déplacez le curseur Ombres vers la droite pour éclaircir les tons sombres ou vers la gauche pour les assombrir.
Remarque :vous remarquerez peut-être que les curseurs à gauche rendent votre image plus claire, les curseurs à droite la rendent plus sombre.
Encore une fois, la meilleure façon d'apprendre comment fonctionnent ces curseurs est de jouer avec eux. Déplacez-les et observez l'effet qu'ils ont sur l'histogramme (affiché en haut des panneaux de droite) et l'apparence de l'image elle-même.
Ne vous inquiétez pas si vous ne savez pas comment lire l'histogramme. Il mérite un article à lui tout seul et j'en écrirai un sous peu.
Les curseurs Blancs et Noirs
Vous n'avez pas trop à vous soucier de ces curseurs lorsque vous débutez. Vous pouvez soit les laisser au réglage par défaut de zéro, soit laisser Lightroom déterminer ce que les paramètres doivent être.
Pour régler automatiquement le curseur Blancs, maintenez la touche Maj enfoncée et double-cliquez sur le mot Blancs. Faites de même pour régler automatiquement le curseur Noir, maintenez la touche Maj enfoncée et double-cliquez sur le mot Noirs.
Si les paramètres du curseur ne changent pas lorsque vous le faites, cela signifie que zéro est le paramètre idéal.
Le curseur de clarté
Le curseur Clarté affecte quelque chose appelé contraste des tons moyens. En termes simples, déplacer le curseur Clarté vers la droite accentue la texture et le déplacer vers la gauche supprime la texture en adoucissant l'image. De nombreuses photos bénéficient d'une subtile augmentation de la Clarté (entre +10 et +20). Les photos en noir et blanc, dont la texture est souvent un élément important, peuvent bénéficier d'ajustements plus importants.
Jouez avec le curseur Clarté sur différentes photos pour voir quel effet cela a. Résistez à la tentation de faire ressortir vos photos en les déplaçant trop vers la droite - cela peut sembler être une bonne idée sur le moment, mais le résultat vous fera tout simplement mal aux yeux.
Mon article Quatre façons d'améliorer vos photos avec le curseur de clarté dans Lightroom explore le sujet plus en détail.
Ce sont les paramètres du panneau de base que j'ai choisis pour cette photo. Chaque image est différente, mais au moins cela vous donne une idée.
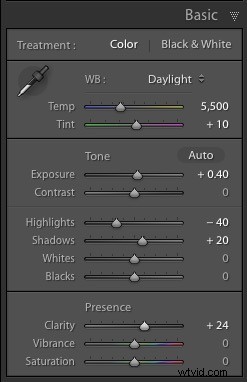
Voici à quoi ressemble la photo jusqu'à présent. Pas très excitant, je l'avoue, mais c'est parce que jusqu'à présent, nous avons principalement fait du travail de préparation. La véritable excitation vient lorsque vous ajoutez des ajustements locaux ou convertissez la photo en noir et blanc. 
Je vais vous montrer ce que font les autres panneaux de droite dans mon prochain article. En attendant, si vous avez des questions sur les processus explorés dans celui-ci, n'hésitez pas à me le faire savoir dans les commentaires.
La collection Maîtriser Lightroom 
Mon Maîtriser Lightroom ebooks vous aideront à tirer le meilleur parti de Lightroom. Ils couvrent tous les aspects du logiciel, du module Bibliothèque à la création de belles images dans le module Développement. Cliquez sur le lien pour en savoir plus ou acheter.
