L'un des atouts les plus importants de Lightroom est également son talon d'Achille. C'est un programme si puissant que bon nombre de ses fonctionnalités utiles peuvent prendre beaucoup de temps à découvrir et sont souvent cachées sous une couverture de raccourcis clavier et de menus obscurs.
Lorsque j'ai commencé à apprendre Lightroom, j'étais déjà un utilisateur de longue date du programme de traitement d'image d'Apple, Aperture, et pendant un certain temps après avoir fait le changement, j'ai été submergé par le nombre d'options disponibles. Avec autant de menus, de boutons et de curseurs à portée de main, je pensais qu'il était impossible que je puisse jamais leur donner un sens à tous. Après de nombreuses expérimentations, recherches en ligne et bons essais et erreurs à l'ancienne, j'ai trouvé un flux de travail qui répond à mes besoins; il en va de même pour la plupart des photographes. Vous n'utiliserez peut-être pas toutes les fonctionnalités et options disponibles dans Lightroom, mais la clé est de trouver les outils qui fonctionnent pour vous et d'apprendre à les maîtriser.

Ajuster le fichier RAW pour arriver à cette image finale a pris un certain temps, mais c'était beaucoup plus facile grâce à quelques trucs et astuces simples décrits ci-dessous.
Cela étant dit, voici cinq des fonctionnalités les plus pratiques et les plus utiles que j'utilise au quotidien. Essayez-les et ils peuvent également améliorer considérablement votre propre expérience avec Lightroom.
1. Créer des préréglages d'importation
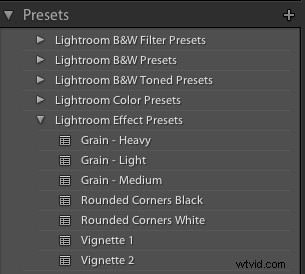 Vous savez probablement déjà que Lightroom contient des dizaines de préréglages pour vous aider à démarrer lors de l'édition de vos photos, ce qui peut être assez pratique lorsque vous avez besoin d'un réglage ou d'un effet rapide tel que Photo vieillie, Bleach Bypass ou n'importe quel nombre de conversions en noir et blanc. Ces préréglages ne sont pas des filtres spéciaux comme ceux que vous pourriez trouver dans Instagram ou d'autres programmes de partage d'images, mais en fait des manipulations prédéfinies des différents curseurs et commandes disponibles dans le module Développer. Le filtre Cold Tone, par exemple, est un ensemble de valeurs enregistrées pour les réglages de la balance des blancs, de la tonalité et de la présence dans le volet de développement de base.
Vous savez probablement déjà que Lightroom contient des dizaines de préréglages pour vous aider à démarrer lors de l'édition de vos photos, ce qui peut être assez pratique lorsque vous avez besoin d'un réglage ou d'un effet rapide tel que Photo vieillie, Bleach Bypass ou n'importe quel nombre de conversions en noir et blanc. Ces préréglages ne sont pas des filtres spéciaux comme ceux que vous pourriez trouver dans Instagram ou d'autres programmes de partage d'images, mais en fait des manipulations prédéfinies des différents curseurs et commandes disponibles dans le module Développer. Le filtre Cold Tone, par exemple, est un ensemble de valeurs enregistrées pour les réglages de la balance des blancs, de la tonalité et de la présence dans le volet de développement de base.
Vous savez peut-être également que vous pouvez créer vos propres préréglages en ajustant l'un des paramètres de développement, puis en choisissant Nouveau préréglage dans le menu Édition. Mais vous pouvez étendre cette fonctionnalité un peu plus loin en appliquant automatiquement un préréglage donné, même celui que vous créez vous-même, à toutes vos images lors de l'importation. Ceci est extrêmement utile si vous avez un ensemble de valeurs donné que vous souhaitez utiliser comme point de départ. Plutôt que de faire des ajustements similaires à des choses comme les hautes lumières, les ombres et la clarté pour chaque image, vous pouvez simplement appliquer des valeurs par défaut à chaque image que vous importez. Pour ce faire, utilisez le volet "Appliquer pendant l'importation" dans la boîte de dialogue d'importation et sélectionnez l'un des préréglages existants de Lightroom ou celui que vous avez créé vous-même.
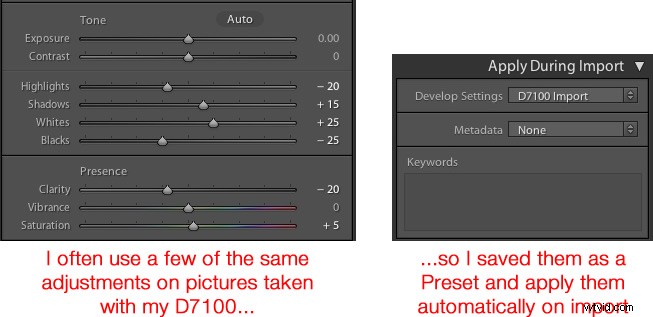
À titre d'exemple de la façon dont cela peut être utile, je me suis souvent retrouvé à appliquer des ajustements similaires à chaque photo que j'ai prise avec mon Nikon D7100 parce que je n'étais pas satisfait de l'interpolation de mes fichiers RAW par Lightroom. Cela a pris un peu de temps, j'ai donc enregistré mes réglages courants sous la forme d'un préréglage appelé D7100 Import. Désormais, chaque fois que j'importe des photos depuis ma carte mémoire D7100, j'applique ce préréglage. J'ai un préréglage unique enregistré pour chacune de mes caméras, et l'application de ces paramètres lors de l'importation m'a épargné des heures incalculables et beaucoup de frustration. C'est une fonctionnalité extrêmement utile qui pourrait également améliorer considérablement votre propre flux de travail.
2. Utilisez les touches numériques pour affiner les réglages dans le module de développement
Lorsque vous travaillez dans le module Développer, il peut être un peu difficile d'obtenir les valeurs exactes souhaitées en déplaçant manuellement les curseurs. Une façon de résoudre ce problème consiste à vous donner un peu plus d'espace en plaçant votre curseur sur le côté gauche des volets et en faisant glisser jusqu'à ce que les panneaux soient beaucoup plus larges.
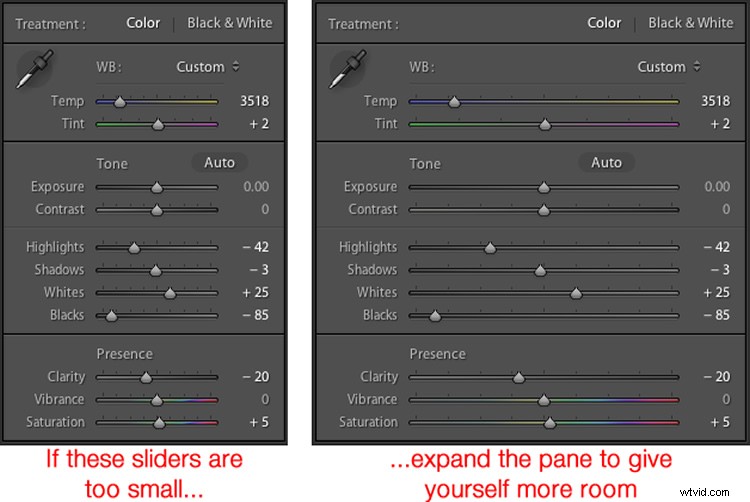
Une autre astuce pratique consiste à utiliser les touches fléchées pour ajuster les valeurs numériques par très petits incréments. Par exemple, cliquez sur la valeur numérique de la balance des blancs et appuyez sur les touches fléchées Haut ou Bas pour la modifier par incréments de 10. Ou mettez en surbrillance Clarté et appuyez sur Haut ou Bas pour la modifier par incréments de 1. Pour des réglages plus importants, maintenez la touche enfoncée. Appuyez sur la touche Maj tout en appuyant sur Haut ou Bas, ce qui modifiera la balance des blancs par incréments de 200, la clarté par incréments de 10, etc.
3. Personnaliser le module de développement
Si vous êtes comme moi, vous avez peut-être été submergé par le grand nombre d'options du module Développement, mais heureusement, il existe un moyen d'apprivoiser cette bête en cliquant avec le bouton droit n'importe où dans les panneaux de réglage. Cela fait apparaître un menu qui vous permet de désactiver les réglages dont vous ne voulez pas afin d'avoir un environnement de travail plus propre et moins encombré, et de ne pas perdre de temps à cliquer sur des fonctionnalités que vous n'utilisez jamais.
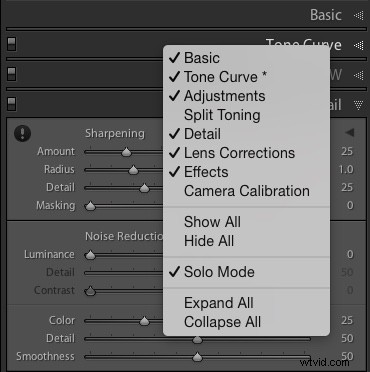
Un élément particulièrement utile de ce menu contextuel s'appelle le mode Solo, qui est un moyen de désencombrer encore plus le module Développer en réduisant tous les panneaux sauf celui que vous utilisez actuellement. J'avais l'habitude de perdre toutes sortes de temps à faire défiler les différents panneaux ouverts, à les agrandir ou à les réduire pour accéder à celui que je voulais vraiment. Mais en utilisant le mode Solo chaque fois que je clique sur un nouveau panneau, l'autre que j'utilisais est automatiquement réduit à son titre. Cette petite fonctionnalité m'a à elle seule fait gagner non seulement beaucoup de temps, mais aussi beaucoup de médicaments contre les maux de tête.
4. Créez des collections intelligentes pour trier automatiquement les photos dans le module Bibliothèque
Le module Bibliothèque de Lightroom est un excellent moyen de vous aider à organiser vos images. Vous pouvez créer des dossiers virtuels appelés Collections (par exemple, Cérémonie, Réception et Discours pour un mariage) qui peuvent même être placés dans des ensembles de collections (par exemple, Mariage Smith-Miller).
Mais ce que je trouve encore plus utile, c'est la fonctionnalité Smart Collections qui vous permet d'organiser dynamiquement vos images, en fonction du nombre de conditions que vous spécifiez. Pour créer une Smart Collection, choisissez Nouvelle Smart Collection dans le menu Bibliothèque et spécifiez les paramètres que vous souhaitez utiliser. Toute image répondant à ces critères, à tout moment de votre processus d'édition, sera automatiquement placée dans le dossier virtuel que vous venez de créer.
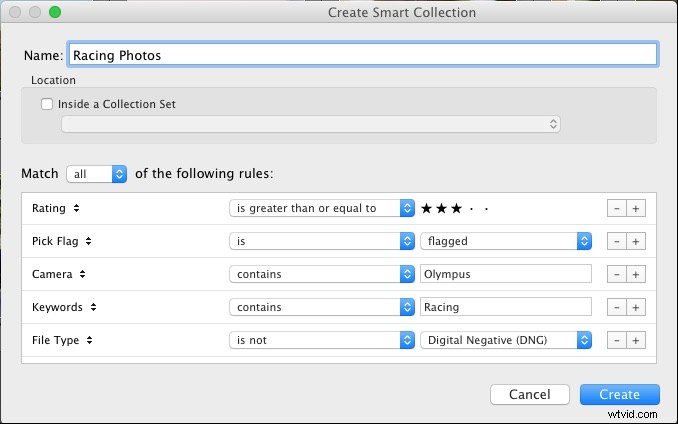
Dans l'exemple ci-dessus, j'ai créé une collection intelligente qui trie automatiquement toutes mes photos, y compris celles que j'importe après la création de la collection intelligente, qui répondent à des critères spécifiques. L'utilisation des collections intelligentes est un excellent moyen d'améliorer votre processus d'organisation et vous aide à trier vos images pour vous concentrer sur celles avec lesquelles vous voulez vraiment travailler.
5. Maintenez la touche Option/Alt enfoncée lors du réglage des curseurs de développement
Les effets de nombreux ajustements dans le module Développer sont évidents; augmentez l'exposition et votre image deviendra plus claire. Augmentez la saturation et votre photo perdra un peu de couleur. Mais qu'en est-il des ajustements qui ne sont pas si faciles à voir ? Un ensemble particulier de curseurs que j'utilise tout le temps se trouve sous Netteté dans le volet Détails, mais les effets exacts du rayon, des détails et du masquage sont parfois difficiles à voir. Ce problème peut être résolu en maintenant la touche Alt/Option enfoncée lorsque vous déplacez presque n'importe quel curseur dans le module Développement, ce qui vous montrera un affichage en temps réel de ce qui se passe exactement lorsque vous effectuez le réglage.

Pendant que j'éditais cette photo, j'avais besoin de faire quelques ajustements tels que la réduction des niveaux de noir, mais je ne voulais pas aller aussi loin pour faire une partie de l'image complètement le noir. (C'est-à-dire que je ne voulais rien couper dans l'image.) En maintenant la touche Option enfoncée pendant que j'ajustais le curseur Noir, j'ai pu voir un affichage en temps réel des zones de l'image qui étaient affectées :
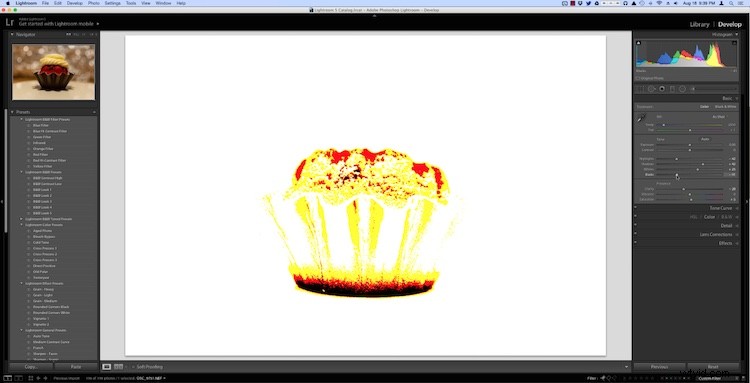
Dans l'image ci-dessus, le fond de la pâte est devenu complètement noir, ce qui signifie qu'il ne peut pas s'assombrir tandis que les zones rouges deviendront bientôt entièrement noires si je continue à déplacer le curseur vers la gauche. Les zones jaunes sont affectées, mais pas tellement pour l'instant que je perds mes données de couleur. Cela fonctionne pour presque tous les curseurs de réglage du module Développement et peut grandement vous aider à vous assurer que vous effectuez les modifications précisément comme vous le souhaitez.
Ces cinq trucs et astuces Lightroom ont été une aubaine pour moi car j'ai travaillé avec le programme au fil des ans, et vous ? Quels sont vos aspects préférés de Lightroom que vous trouvez particulièrement utiles ? Ou avez-vous des trésors cachés que d'autres pourraient ne pas connaître ? Laissez vos pensées dans les commentaires ci-dessous.
