À l'époque de la sortie de Lightroom 5, Adobe incluait un outil extrêmement utile appelé le filtre radial. Cependant, le nom n'était pas particulièrement clair sur ce qu'il pouvait faire, tant de gens n'ont pas encore trouvé à quel point il peut être utile et puissant. D'autres améliorations ont été ajoutées dans Lightroom 6, avec la possibilité de modifier davantage l'effet de l'outil avec la fonction Pinceau.

Processus de flux de travail
Une pratique généralement acceptée lors de l'édition d'images consiste à effectuer d'abord vos ajustements globaux. Ce sont ceux qui affectent l'ensemble de l'image à la fois. Voici quelques exemples d'ajustements que vous pourriez utiliser :
- Exposition
- Balance des blancs
- Contraste
- Point blanc ou noir
- Netteté
- Clarté
- Ombres et hautes lumières
Une fois les ajustements globaux effectués, les ajustements locaux peuvent être effectués. Il s'agit de modifications apportées à une petite partie seulement de l'image. Il peut s'agir d'ajouter un vernis final à l'image ou de corriger certaines imperfections. Ces changements doivent être subtils et superposés avec une touche délicate. Il ne devrait pas être évident qu'ils ont été réalisés, mais lorsque vous avez terminé et que vous comparez l'image avant et après, il devrait y avoir une amélioration visible.
Comment s'intègre le filtre radial
C'est là que le filtre radial peut être utilisé, en ajoutant des zones de surbrillance ou de clarté au sujet clé, en éclaircissant ou en assombrissant des zones, ou en ajoutant une vignette personnalisée. Beaucoup de petites touches pour faire passer votre image finale au niveau supérieur.
Mon exemple d'image est une photo d'un couple de bébés tigres prise au zoo de Melbourne en 2010. Il faisait très sombre et ombragé dans leur enclos, de sorte que les images RAW originales sont très sombres. Cette image a été modifiée dans Lightroom 6 pour appliquer tous les ajustements globaux requis. Il est maintenant prêt à recevoir quelques ajustements localisés avec le filtre radial.

OÙ TROUVER LE FILTRE RADIAL ET COMMENT L'UTILISER
Le filtre radial se trouve dans le panneau de droite du module de développement. Sous l'histogramme se trouvent six formes liées à différents outils. Le cercle rond avec un point au centre à la cinquième position à partir de la gauche est le filtre radial.
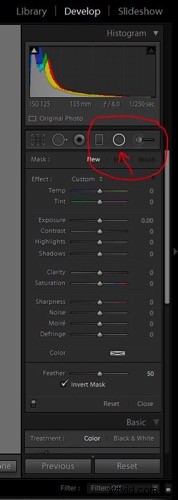
Lorsque vous cliquez sur le bouton du filtre radial (vous pouvez également utiliser le raccourci clavier Maj + M pour ouvrir le filtre radial), un panneau s'ouvre avec tous les choix d'édition disponibles pour cet outil.
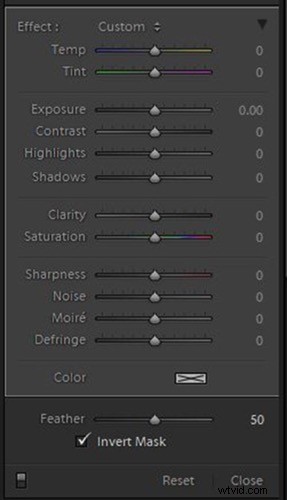
Ajouter et ajuster le filtre
Si vous cliquez sur votre image et faites glisser un peu la souris, une forme d'ellipse arrondie se formera avec un bouton central et quatre poignées de contrôle. Relâchez la souris lorsque la forme a à peu près la taille souhaitée. Le filtre radial n'offre qu'une forme d'ellipse arrondie, mais il offre une grande flexibilité en modifiant la taille et en l'écrasant pour en faire une forme ovale étroite au lieu d'un cercle.
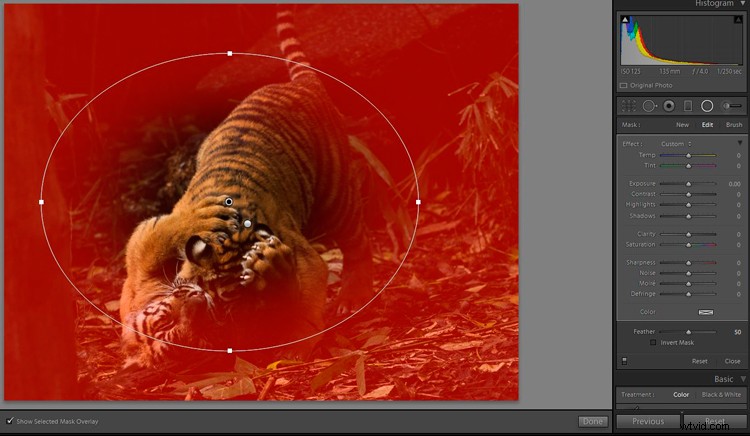
Cliquer et faire glisser le bouton central vous permet de déplacer le filtre vers la partie de l'image que vous souhaitez modifier. Utilisez les poignées de contrôle pour modifier la taille et la forme de l'ellipse.
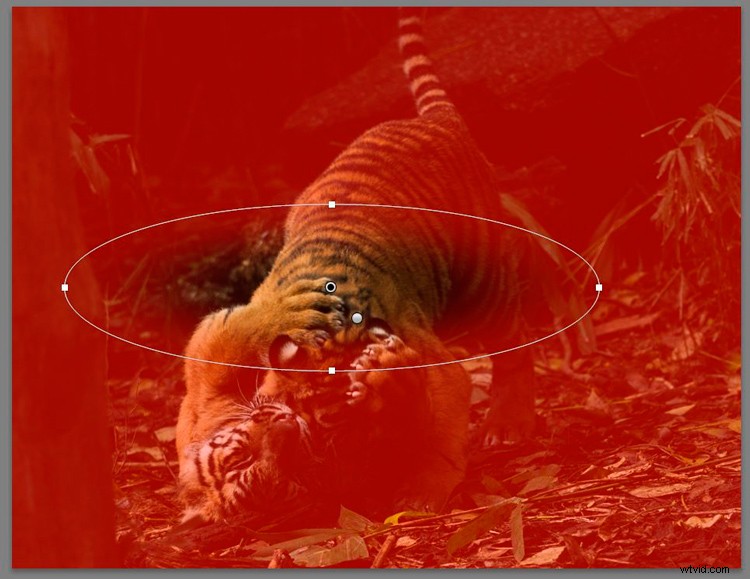
Quelle zone est concernée
Par défaut, Lightroom définit la zone d'édition sur À L'EXTÉRIEUR de l'ellipse. Si vous souhaitez modifier l'INTÉRIEUR de la zone, cochez la case Inverser le masque sur le panneau.
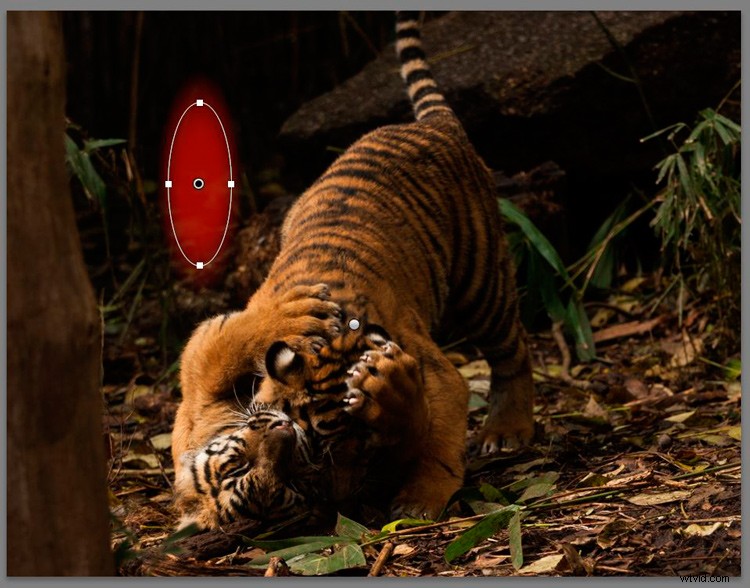
La couleur rouge apparaît si vous avez coché Afficher la superposition de masque sélectionnée. Il est pratique de voir où Lightroom appliquera l'effet et combien de contour progressif vous devez utiliser.
REMARQUE :si vous ne voyez pas de superposition colorée comme la rouge illustrée ici, appuyez sur le raccourci clavier O pour "superposition". Maintenir la touche Maj enfoncée et appuyer sur O changera la couleur de la superposition.
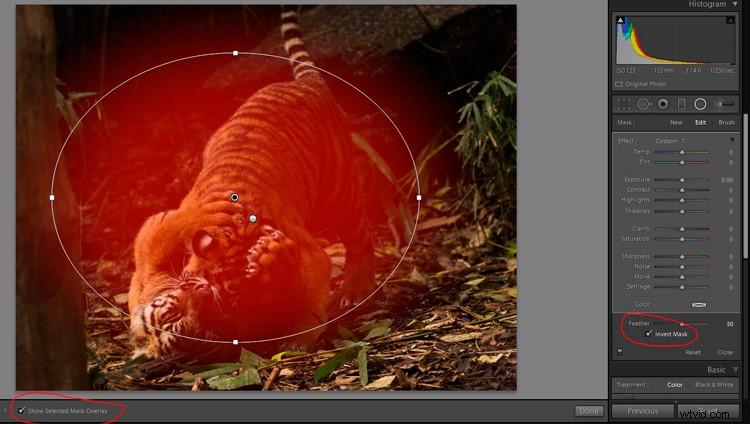
Remarque :Cliquez toujours sur Fermer ou sur Terminé (ou encore sur le raccourci clavier Maj+M) une fois que vous avez terminé de modifier un bouton particulier afin que vous puissiez voir clairement l'image modifiée.
UTILISER LE FILTRE RADIAL POUR MODIFIER UNE IMAGE
Dans l'exemple d'image, le but est d'attirer l'attention sur les bébés tigres, en ajoutant quelques ajustements autour de la tête et des pattes (ce n'est pas net à 100 % en raison de la faible luminosité et du mouvement pendant qu'ils luttaient).
Ajouter une vignette de bord décentré
Tout d'abord, nous ajoutons une vignette pour assombrir les éléments gênants sur le bord du cadre et mettre l'accent sur les oursons.
Parce qu'ils ne sont pas au centre absolu de l'image, l'outil de vignette post-recadrage habituel ne fonctionnera pas. C'est là que le filtre radial est si utile, car vous pouvez ajouter une vignette avec la mise au point sur un sujet décentré plutôt que d'être limité au milieu du cadre.
La vignette doit avoir Inverser le masque NON coché, car l'effet va à l'extérieur de l'ellipse.
Ajoutez le filtre radial et ajustez la forme pour qu'elle soit assez grande - vous pouvez agrandir l'ellipse par rapport à l'image réelle si nécessaire. Inversez le masque et réduisez l'exposition juste assez pour assombrir les bords du cadre.

Faire ressortir le filtre
Lightroom a un réglage de plume par défaut de 50, ce qui est beaucoup, trop pour cette image, alors ajustez la plume vers le bas. Veillez à ne pas aller trop loin car un bord dur deviendra visible.
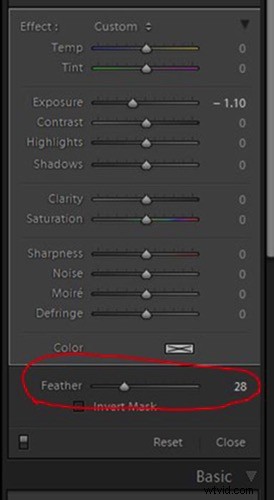
Le bord droit de l'image a encore une tache lumineuse de feuillage. Ajoutez donc un autre filtre radial long et réduisez un peu l'exposition.
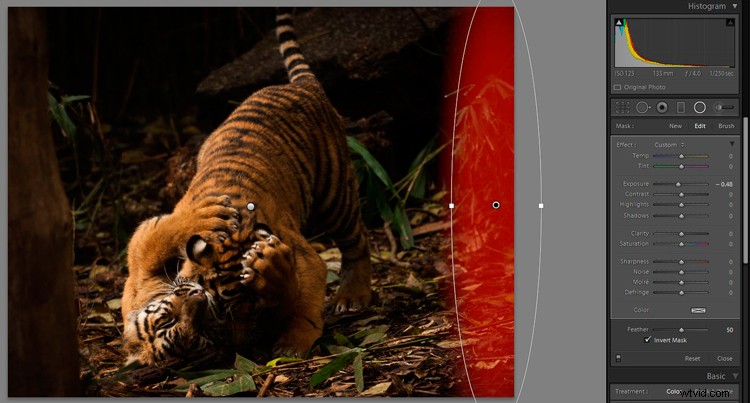
Il n'y a pas de chiffres fixes sur la quantité à modifier avec cet outil, vous devrez expérimenter et choisir ce qui vous convient. La bonne nouvelle est qu'il s'agit de modifications non destructives (l'image n'est pas modifiée de manière permanente). Vous pouvez donc toutes les supprimer et recommencer, ou modifier les paramètres d'une ou de toutes, autant de fois que nécessaire.
Contrôle de tonalité sur certaines zones
Il y a une tache brillante de feuillage sur le côté gauche, juste derrière le tronc de l'arbre. Créez un nouveau filtre radial juste assez grand pour couvrir la zone et la forme appropriées avec les poignées de contrôle.
Inversez le masque et réduisez un peu l'exposition. Cette fois, cliquez et faites glisser la poignée de contrôle inférieure et faites glisser vers la droite jusqu'à ce que l'ellipse s'incline un peu vers la gauche et s'aligne mieux avec la ligne du tronc de l'arbre.
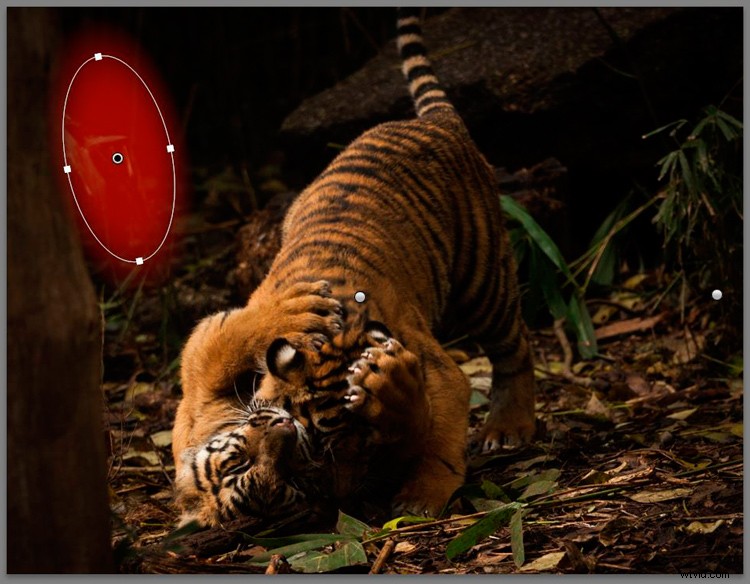
Ajouter le focus sur le sujet
Il est maintenant temps d'ajouter de la luminosité et de la concentration aux bébés tigres. Ajoutez un nouveau filtre radial pour couvrir la zone du côté lumineux de la tête et des pattes et augmentez légèrement l'exposition. C'est là que la lumière du soleil tombe naturellement, c'est donc la zone qui doit être éclaircie. Veillez à n'ajouter des effets de lumière qu'aux parties les plus claires de l'image, car cela peut sembler un peu étrange si une zone plus sombre est anormalement lumineuse.

C'est le bon moment de mentionner que vous devrez peut-être faire BEAUCOUP de petits ajustements pour couvrir des zones de formes différentes. C'est fastidieux et prend du temps, mais vous obtiendrez un meilleur résultat si vous prenez le temps d'éditer de cette façon.
L'étape suivante consiste à ajouter de la clarté sur le côté du visage et de la patte au soleil. Créez un nouveau filtre radial dont la taille, la forme et l'inclinaison correspondent à la zone et inversez le masque. Ajoutez un peu de clarté, et parce que cette image n'est pas tout à fait nette, juste un peu de netteté. Soyez prudent avec ces outils, car il est facile d'aller trop loin et d'obtenir des effets évidents.
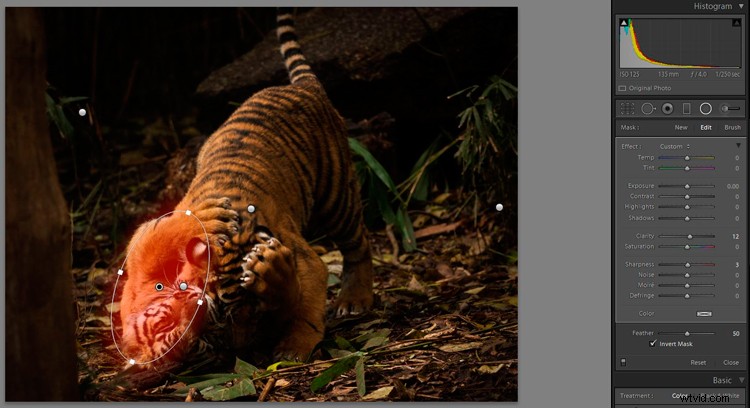
Les vignettes ont un peu assombri la zone globale au milieu, alors ajoutons un peu de luminosité. Ajoutez un filtre radial pour couvrir la zone autour des oursons et augmentez légèrement l'exposition. Augmentez également très légèrement la clarté et la saturation.
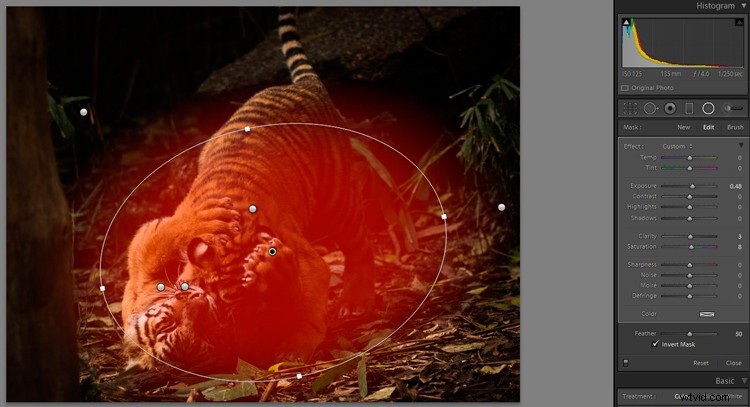
Avant et après comparaison
Arrêtons-nous là et comparons l'image AVANT avec des ajustements globaux uniquement à l'image APRÈS avec plusieurs applications spécifiques du Filtre Radial.
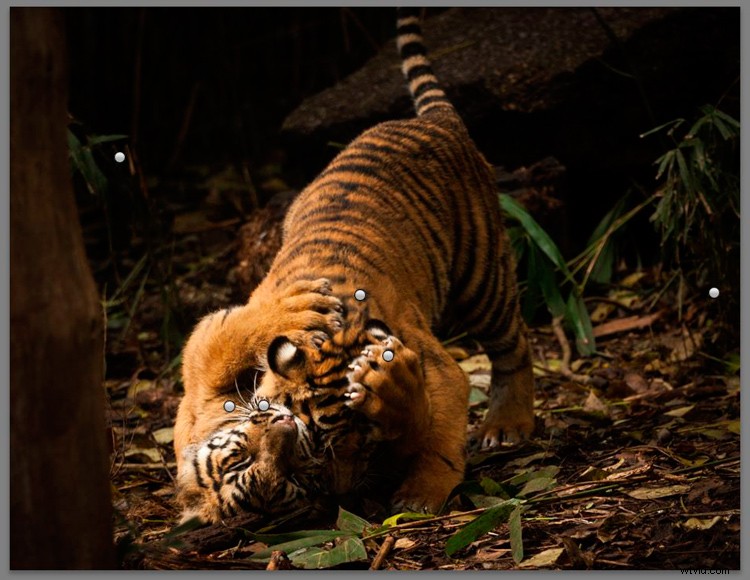
Tout d'abord, nous avons l'image finale avec tous les points pour les différents filtres radiaux individuels ajoutés.
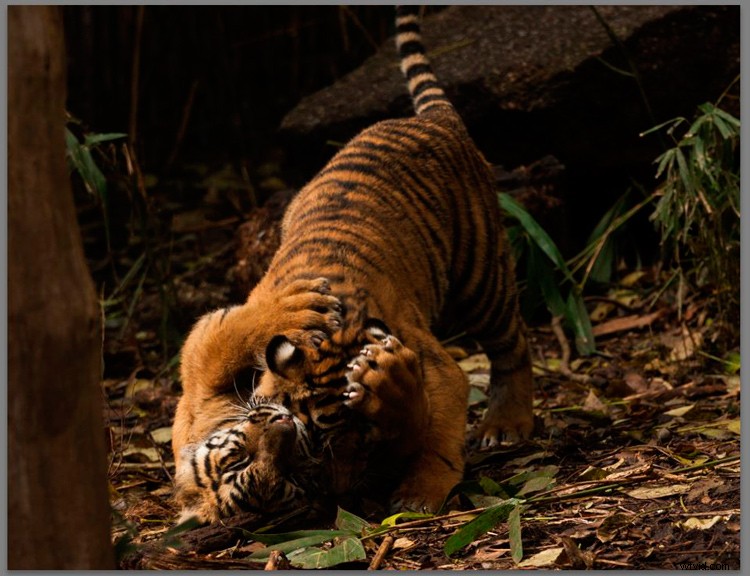
Ensuite, nous avons l'image AVANT.
Enfin, l'image APRÈS avec les modifications globales et locales appliquées avec le filtre radial.
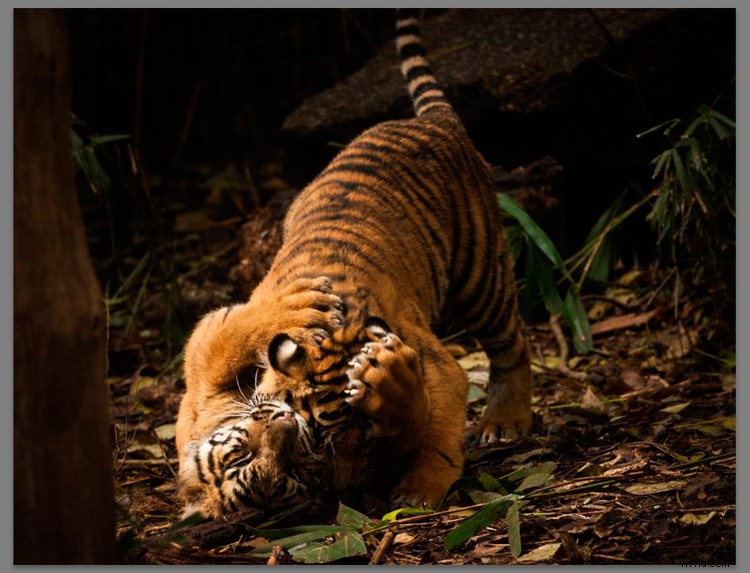
CONCLUSION
Comme vous pouvez le voir, une utilisation prudente du filtre radial peut ajouter de nombreux petits changements subtils à une image et apporter la mise au point sur le sujet. Il peut également être utilisé pour améliorer davantage le sujet et lui donner plus de punch et de dynamisme.
Le filtre radial est un outil très performant qui peut prendre un peu de temps pour s'y habituer. La forme limitée présente certains défis pour apprendre à travailler avec elle pour obtenir le meilleur effet, mais elle vous donne aussi beaucoup de puissance et de contrôle.
Avez-vous d'autres conseils pour utiliser le filtre radial ? Veuillez partager dans les commentaires ci-dessous.
