#1 – Visualiser les spots
Est-ce que ça vous est arrivé? Vous avez publié en ligne ou imprimé une photo juste pour découvrir que vous avez manqué de la poussière ou des taches (que ce soit du capteur de l'appareil photo ou sur le sujet photographié) ?
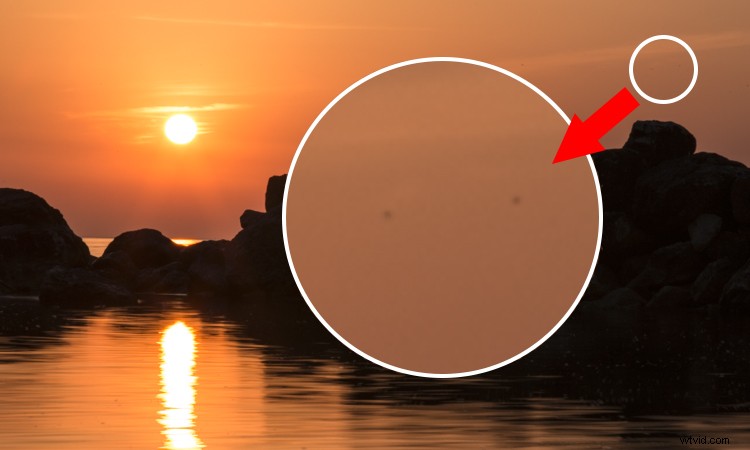
Lightroom a un excellent outil qui vous aidera à visualiser et à trouver ces endroits. Assurez-vous d'être dans le module DEVELOP. Ouvrez l'outil de suppression de taches (1 ci-dessous).
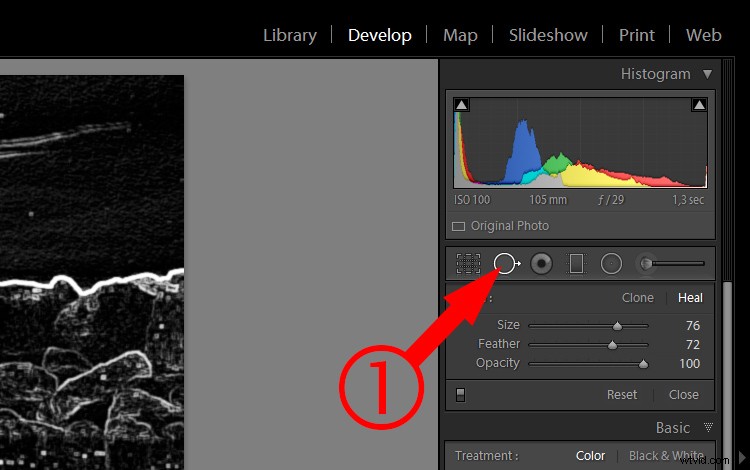
Sous l'image, cochez « Visualiser les points » (2). Vous pouvez également ajuster le niveau de détail de cette visualisation (3). Remarque :si vous ne voyez pas cette barre d'outils, appuyez sur T sur votre clavier pour l'afficher.
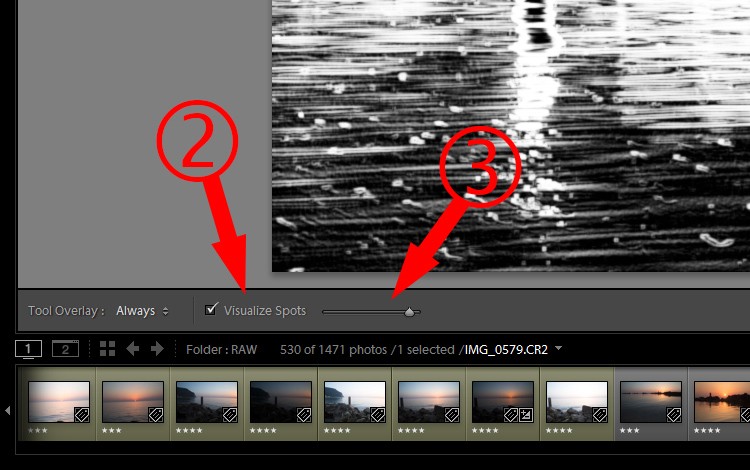
Vous pouvez maintenant voir clairement où se trouvent ces points.

Activez et désactivez Visualiser les taches tout en supprimant progressivement les taches indésirables à l'aide de l'outil de clonage ou de guérison. Vous pouvez supprimer les taches avec cette option toujours activée, mais il est préférable de s'assurer que les taches sont supprimées correctement. Lorsque vous avez terminé, appuyez sur "Terminé" (4).
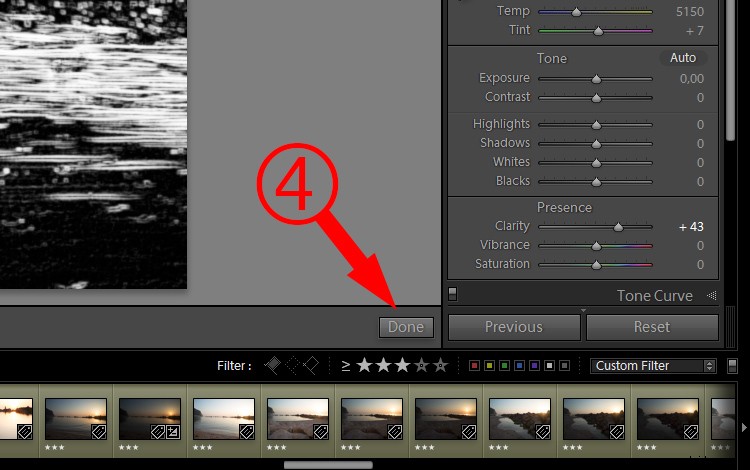
#2 – Développement rapide par saturation
Après avoir importé vos images dans Lightroom, vous voudrez sélectionner les meilleures pour les éditer. Dans certains cas, vous devez effectuer quelques ajustements rapides pour décider plus facilement quelles images peuvent être plus belles après vos modifications. Bien que la plupart des ajustements de base soient disponibles et visibles, il en existe certains cachés, dont vous pourriez également avoir besoin. Pour moi, ce serait la saturation.
Assurez-vous que vous êtes dans le module Bibliothèque et regardez le panneau Développement rapide. Les deux dernières options sont; Clarté et éclat (1).
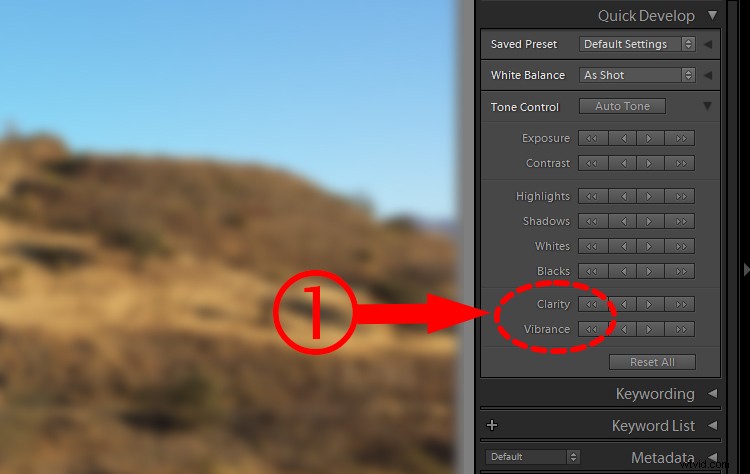
Appuyez et maintenez la touche ALT. Ces options passeront à Netteté et Saturation (2).
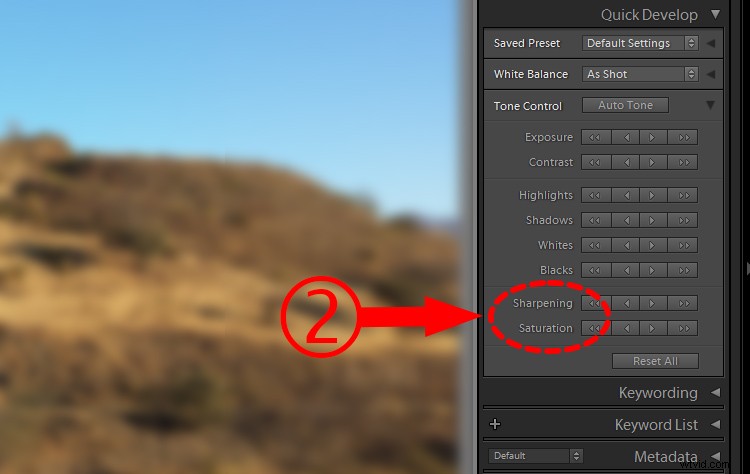
#3 – Développez rapidement des ajustements plus précis
Panneau de développement rapide (module Bibliothèque) - encore une fois. Cette fois, il s'agit d'ajustements plus précis. Il peut ne pas être utilisé souvent, mais dans certains cas, il peut être utile.
Dans le panneau de développement rapide, vous avez des boutons au lieu de curseurs (comme dans le panneau de base du module de développement).
Prenons l'exposition comme exemple. Il y a des flèches simples et doubles pour augmenter et diminuer l'exposition. Les flèches simples modifient l'exposition par incréments de 1/3 d'arrêt. Les doubles flèches le modifient d'un cran. Si le 1/3 d'un incrément d'arrêt est trop important, maintenez la touche SHIFT enfoncée ; les flèches simples deviendront plus petites. Lorsque vous cliquez dessus (tout en maintenant la touche SHIFT enfoncée), vos modifications ne seront qu'à 1/6 d'arrêt.
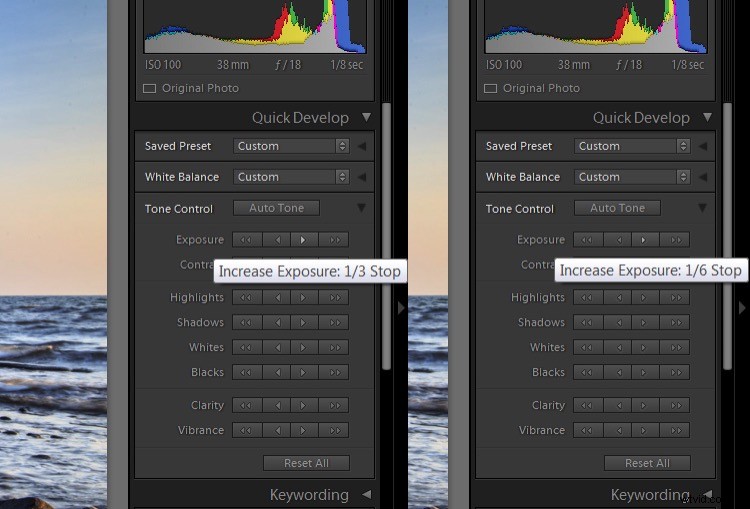
#4 – Raffinements de filtres gradués
Parfois, lorsque vous utilisez un filtre gradué pour assombrir le ciel (par exemple), il serait bien qu'il n'affecte pas les parties situées au-dessus de l'horizon (arbres, collines, etc.). Dans ce cas, une falaise sur le côté gauche.

Lorsque vous commencez tout juste à travailler avec Lightroom, votre première pensée serait probablement de réduire l'exposition et c'est tout. Mais ensuite, vous verrez que la falaise devient également plus sombre.
Il existe une astuce géniale, simple et rapide. Après avoir appliqué un filtre gradué, remontez les ombres et le problème est résolu.
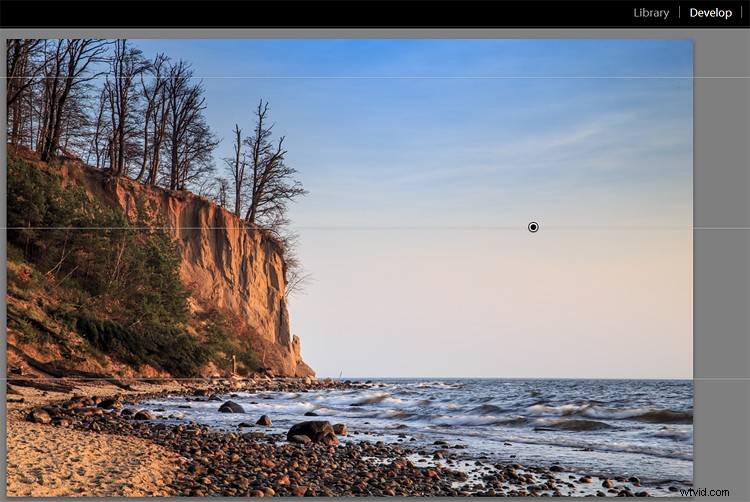
J'ai également déplacé le curseur de température un peu plus vers le bleu, les hautes lumières vers le bas et ajouté un peu de flou, qui assombrit également le ciel, donne plus de contraste et de saturation.
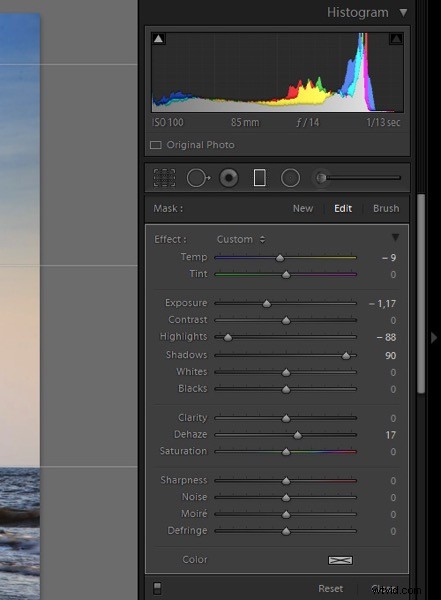
La deuxième méthode nécessite un peu plus de travail. Ce n'est pas aussi bon quand vous avez beaucoup de petits éléments, comme les arbres sur la falaise (dans l'exemple ci-dessus). D'autre part, cela vous donne plus de flexibilité avec les ajustements.
Une fois que vous avez appliqué votre filtre gradué et que vous êtes toujours dans le panneau Filtre gradué (1), cliquez sur le pinceau (2).
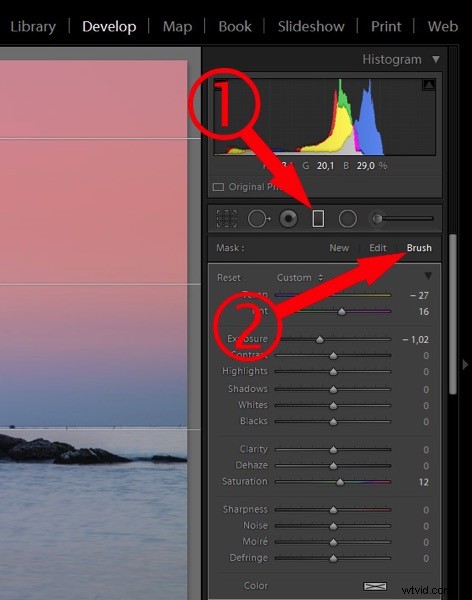
Activez ensuite "Afficher la superposition de masque sélectionnée" (3).
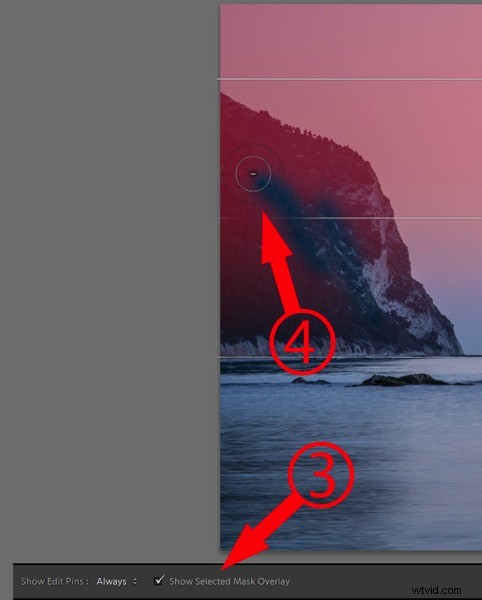
Maintenez la touche ALT enfoncée pour que le plus (+) au centre du pinceau se transforme en moins (-). Vous pouvez maintenant peindre sur les zones que vous ne souhaitez pas voir affectées par le filtre gradué.
#5 – Taille d'aperçu standard
Lorsque vous importez vos images, Lightroom crée des aperçus. Dans la fenêtre d'importation, vous pouvez sélectionner l'une de ces options :
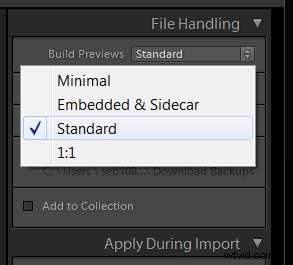
Si vous vous demandez quelle est la taille de l'aperçu standard (et quelle quantité d'espace sur votre disque dur les aperçus vont consommer), vous pouvez vérifier cela dans les paramètres du catalogue. Vous pouvez également ajuster la taille si vous le souhaitez.
Allez dans le menu (Modifier pour PC, Fichier pour Mac)> Paramètres du catalogue et cliquez sur l'onglet Gestion des fichiers.
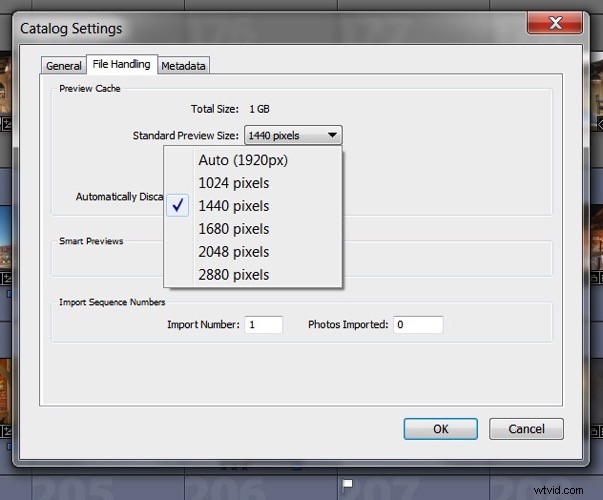
Ici, vous pouvez choisir la taille que vous souhaitez pour vos aperçus standard. Auto – Lightroom définira automatiquement la taille de l'aperçu pour qu'elle corresponde à la résolution de votre moniteur. Mais voici la question, utilisez-vous un moniteur ou peut-être 2 ou 3 ? En plus de cela, quelle est la résolution de votre moniteur ? Si c'est 1920×1080 alors c'est peut-être bien, mais que se passe-t-il si vous avez un moniteur 6K (5760×3240) ? Vos aperçus prendront alors beaucoup de place sur votre disque dur. Dans de tels cas, je vous suggérerais de choisir une taille plus petite, comme 1440 pixels par exemple.
#6 – Profil de la caméra
Pour une amélioration rapide de votre image, utilisez le profil de l'appareil photo :paysage, portrait, etc. au lieu du "Adobe Standard" par défaut qui est neutre, ou pourrait-on dire, délavé.
Remarque :Cela ne fonctionnera qu'avec les fichiers RAW. Pour les JPEG, le profil choisi est déjà "gravé" dans l'image, ce n'est plus une information séparée.
Assurez-vous que vous êtes dans le module Développer. Ouvrez le panneau Calibrage de la caméra, le tout dernier sur le côté droit.
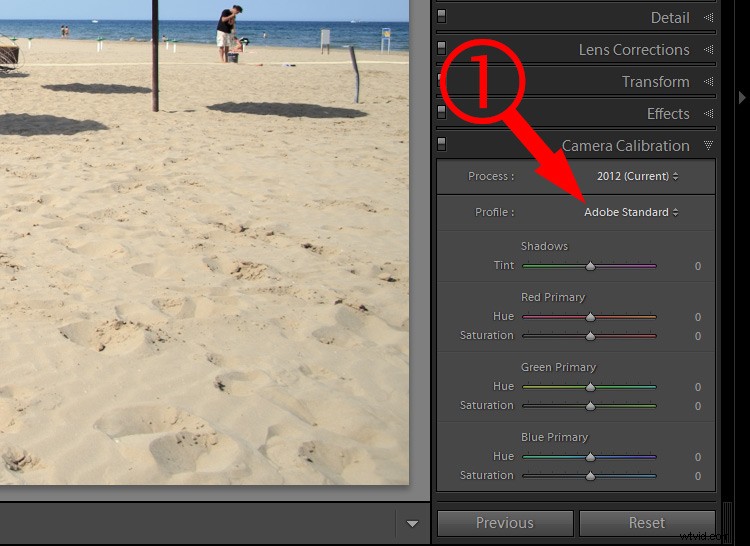
Remplacez le profil par celui que vous aimez.
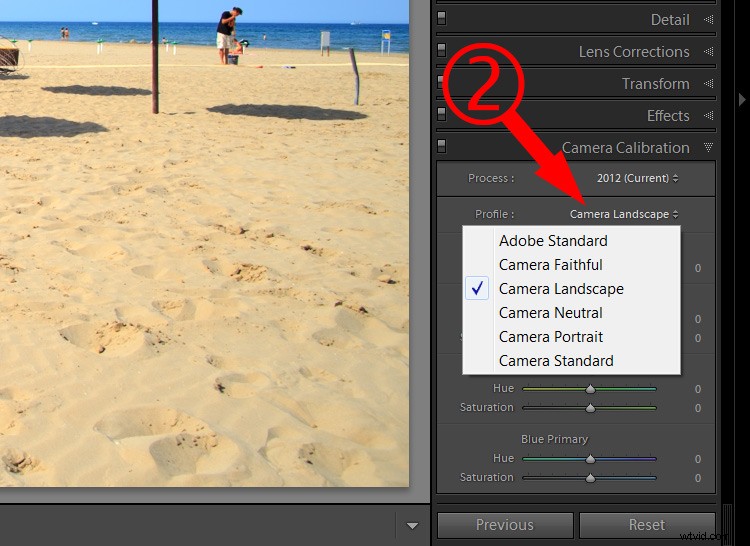
Le côté gauche de l'image (ci-dessous) montre l'effet du profil Adobe Standard. Le côté droit affiche "Paysage de la caméra". Il a de meilleures couleurs, plus de saturation et est une solution facile.

#7 - Touche ALT pour régler les blancs et les noirs
Vérifiez rapidement les zones brûlées de votre image tout en ajustant l'exposition, les hautes lumières, les ombres, les blancs ou les noirs de votre image.
La plupart du temps, nous voulons des informations complètes sur nos photos; détails dans les hautes lumières et les ombres, sans aucune zone plate et brûlée. Une exception peut être, par exemple, un portrait en studio ou des photos de produits, où vous souhaitez avoir un arrière-plan entièrement blanc ou noir. Sinon, vous voulez avoir des détails dans tous les domaines de votre image.
Vous pouvez facilement vérifier cela en maintenant la touche ALT (PC) ou Option (Mac) enfoncée tout en déplaçant les curseurs de réglage.
Lorsque vous ajustez les blancs tout en maintenant la touche Alt/Option enfoncée, votre image deviendra noire. Si certaines pièces sont grillées, vous les verrez sous forme de zones blanches ou avec des couleurs rouge/vert/bleu. S'il n'y a que quelques pixels ici et là, tout va bien. Le problème commence lorsque ces zones sont plus grandes (ou qu'il y a coupure dans une zone importante).
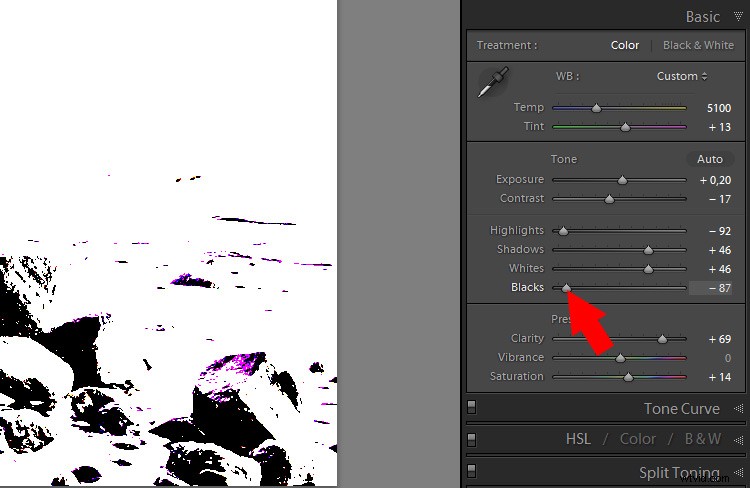
Lorsque vous maintenez la touche Alt/Option enfoncée tout en ajustant les noirs, l'image deviendra blanche avec quelques zones noires (s'il y a quelque chose de brûlé, ce sera juste une superposition blanche).
L'utilisation de cette méthode est idéale pour vérifier et ajuster le contraste de votre image. En ajustant les noirs et les reflets (blancs) au point où vous ne voyez que quelques points soufflés, vous vous assurez que votre image obtient un contraste maximal tout en préservant tous les détails. Certaines personnes l'appellent "régler les points blancs et noirs de l'image".
Conclusion
Lequel de ces conseils avez-vous préféré ?
De plus, si vous avez trouvé des outils Lightroom qui n'étaient pas évidents pour vous, mais que vous les avez récemment découverts, veuillez les partager avec tout le monde dans les commentaires ci-dessous.
