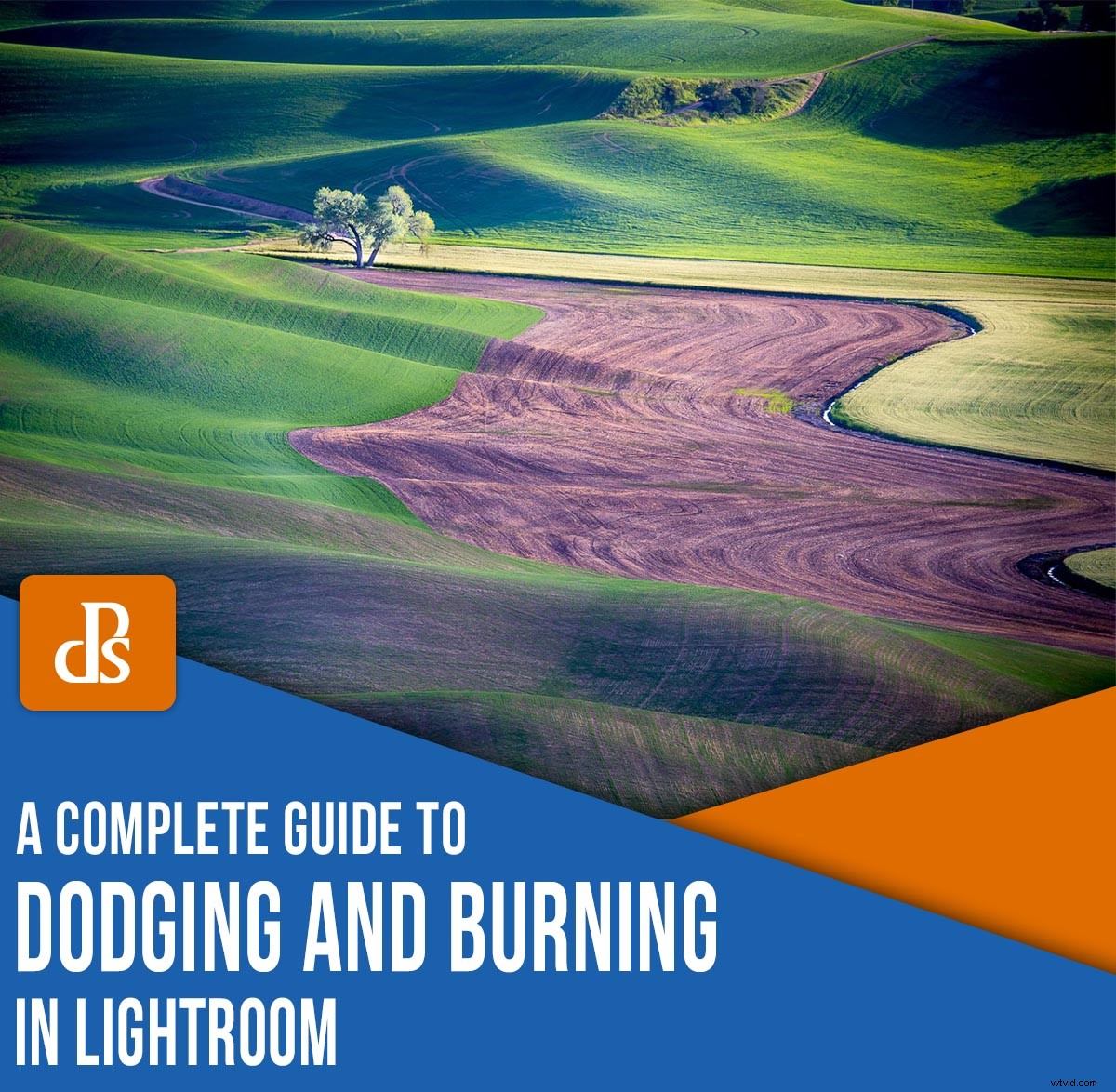
Les photographes numériques qui n'ont jamais travaillé avec des pellicules ou qui n'ont même jamais mis les pieds dans une chambre noire rencontrent encore des termes issus des premiers jours de la photographie. L'expression "esquiver et brûler" est un retour à cette époque.
Maintenant, les raisons d'utiliser cette technique s'appliquent toujours, mais les outils et les méthodes pour esquiver et brûler sont beaucoup plus faciles aujourd'hui. En fait, vous pouvez effectuer une esquive et une gravure efficaces dans la plupart des programmes de post-traitement, y compris Lightroom.
Examinons donc le quoi, le pourquoi et le comment de l'esquive et de la gravure dans Lightroom - et vous montrons comment cette technique peut améliorer vos photos.

Une leçon d'histoire
La "Lightroom" d'Adobe est un coup de chapeau à l'endroit où les photos étaient prises autrefois, la chambre noire. J'avais une chambre noire de fortune dans un coin de mon garage et je me souviens des réservoirs et des plateaux de produits chimiques malodorants, travaillant dans la lueur orange d'une lampe inactinique, développant des négatifs et faisant des tirages. C'était un processus laborieux, et pour lequel il n'y avait pas d'« annulation » en cas d'erreur.
Le flux de travail standard de la chambre noire ressemblait à ceci :
- Chargez le film (film en feuille pour les "caméras de vue" plus grandes, film en rouleau pour les caméras plus petites)
- Faire des prises de vue sur le terrain
- Retournez dans la chambre noire et, dans l'obscurité totale ou à l'aide d'un sac de film, placez le film dans une cuve de développement
- Développer le film dans une série de bains chimiques en plusieurs étapes (développer, rincer, arrêter le bain, rincer, fixer, rincer, Photo-Flo, rincer, sécher)
À ce stade, vous auriez vos négatifs, qui étaient des films avec des lumières et des ombres inversées (et des couleurs si vous utilisiez un film couleur). Ensuite, vous auriez besoin d'imprimer. Les photos étaient impressions; vous ne pouviez pas afficher les images sur un écran d'ordinateur.
(Plus tard est venu le film inversible, des « diapositives » qui étaient toujours des rendus physiques de votre photo, mais qui pouvaient être projetées avec un projecteur.)
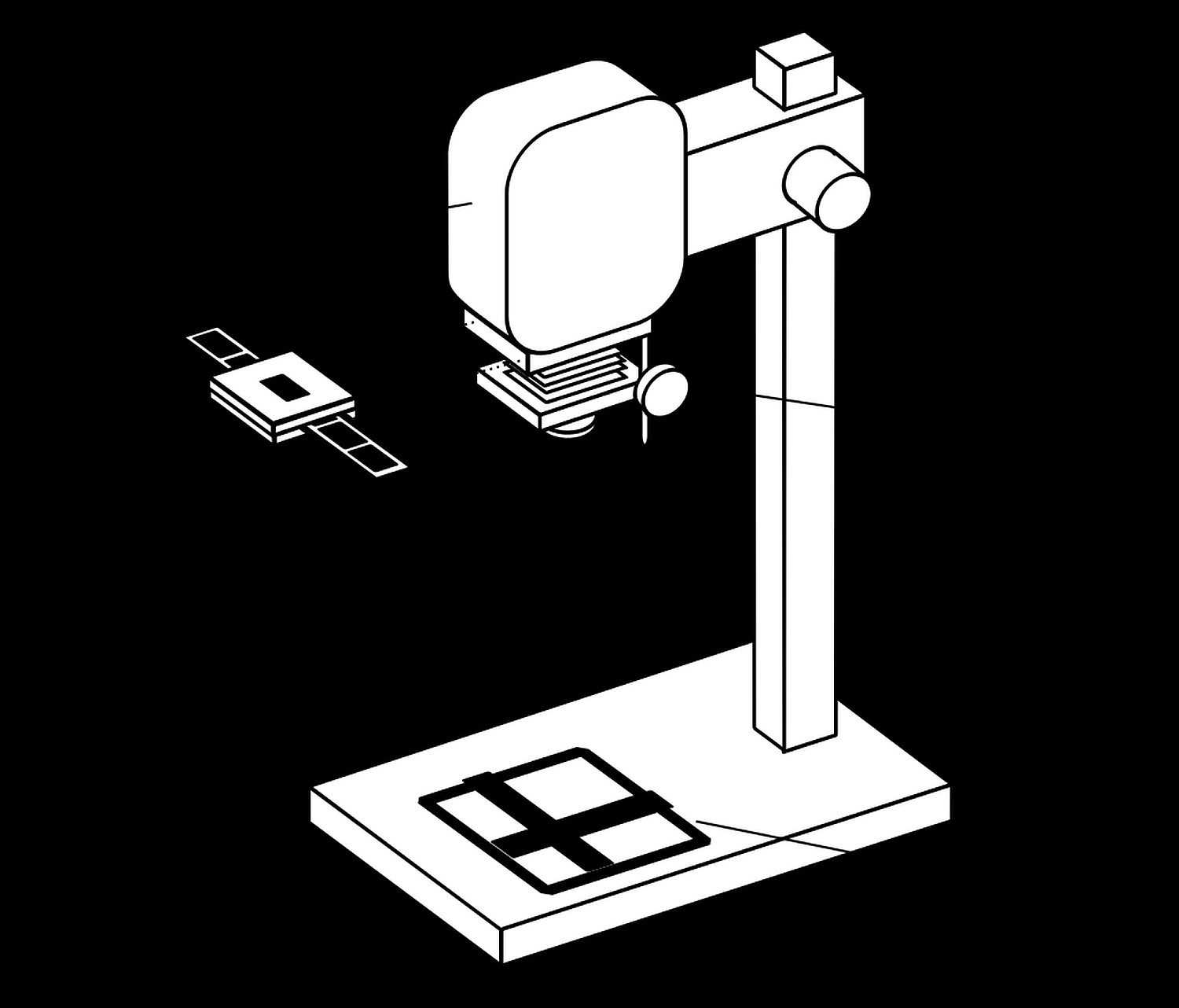
À ce stade du flux de travail de la chambre noire, vous en arrivez à la partie esquiver et brûler.
Vous mettriez vos négatifs dans un agrandisseur - une sorte de projecteur qui ferait briller l'image négative sur un morceau de papier photo.
(Tout cela a été fait dans la chambre noire sous une "lampe inactinique", ce qui vous a permis de voir votre travail car la couleur orange n'exposerait pas le papier photo.)
Maintenant, vous deviez décider du temps nécessaire pour exposer le papier photo à la lumière afin d'obtenir une exposition correcte. Souvent, vous créez une "bandelette de test", une impression où vous créez une succession d'expositions incrémentielles (illustrées ci-dessous). Bien sûr, cela devrait également être développé dans une série de bains chimiques.
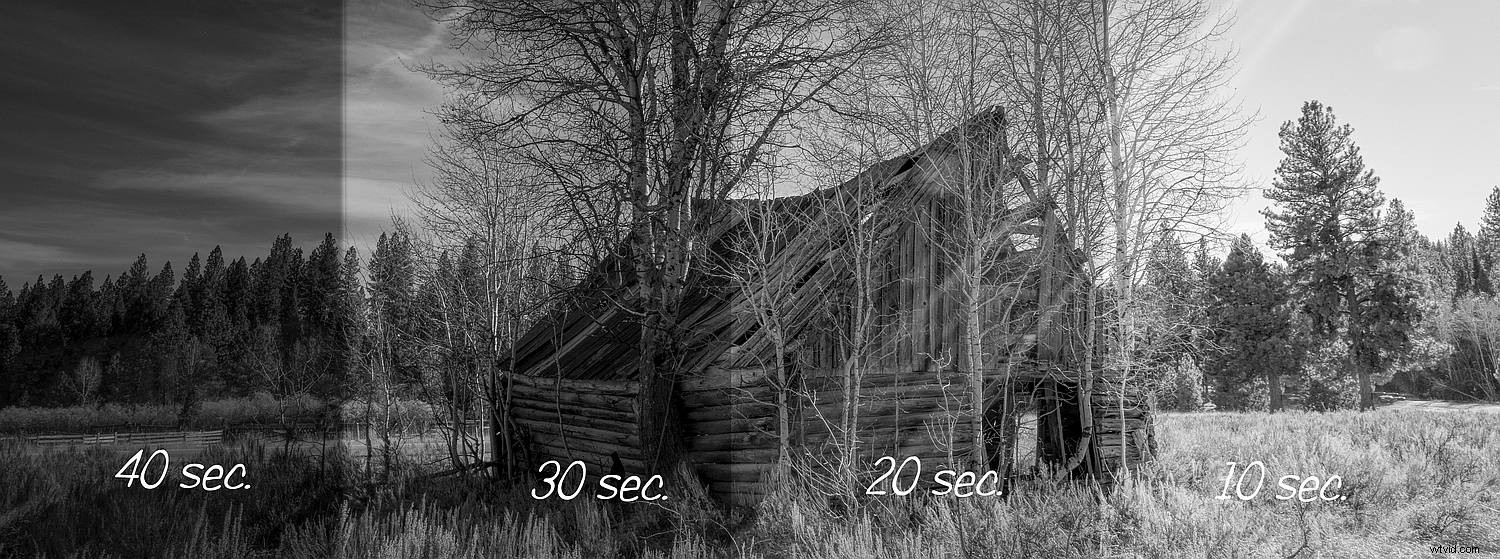
Enfin, vous seriez prêt à faire votre impression. Vous placeriez un morceau de papier photo sous l'agrandisseur, réglez votre minuterie pour la durée d'exposition que vous avez établie, appuyez sur Démarrer , et exposez le papier à la lumière de l'image négative projetée.
Mais attendez! Et si vous vouliez que certaines parties de l'image soient plus sombres et d'autres plus claires ?
Eh bien, le temps pendant lequel le papier a été exposé à la lumière a déterminé la noirceur de l'image.
Ainsi, si vous utilisiez un instrument pour bloquer la lumière de certaines parties de l'image pendant l'exposition projetée ou, lors d'une seconde exposition, exposiez certaines parties du papier à plus de lumière, vous éclairciriez ou assombririez de manière sélective certaines parties de l'impression finale.
Le terme pour bloquer sélectivement la lumière du papier photo est « esquiver », et le terme pour exposer des zones du papier photo à plus de lumière est « brûler ».

Certes, c'était une longue histoire juste pour expliquer ces termes clés, mais vous devez ressentir un peu la douleur. Imaginez faire toutes ces choses, puis développer le papier photo, dépenser du temps et de l'argent, pour constater que votre impression ne s'est pas avérée comme vous l'espériez. Frustrant, non ?
(Je suppose que vous n'étiez pas le... attendez-le... "l'esquive astucieuse" que vous pensiez être.)

Éclaircir et assombrir
Nous l'avons tellement plus facile, moins cher et plus sûr avec la photographie numérique. Pas de produits chimiques, pas de travail dans l'obscurité, et peut-être le meilleur de tous, la possibilité d'expérimenter, d'annuler et de reproduire facilement les résultats finis.
Ainsi, bien que vous entendiez encore parler d'esquive et de gravure dans Lightroom (ainsi que dans Photoshop et la plupart des autres programmes d'édition numérique), et que les outils soient toujours étiquetés comme tels, remplaçons quelque chose de plus facile à comprendre :
Esquiver =Éclair.
Brûler =Assombrir.
Pourquoi esquiver et brûler ?
Lorsque nous utilisons les curseurs dans Lightroom pour ajuster notre image, nous travaillons avec des contrôles « globaux ». Ceux-ci appliquent uniformément l'effet à l'image entière.
Par exemple, augmentez ou diminuez le curseur Exposition et l'image entière deviendra plus claire ou plus sombre.
Ce que nous pouvons vouloir faire, c'est sélectivement contrôler des parties de l'image, rendant certaines zones plus sombres et d'autres plus claires. L'une des principales raisons de cela est que les spectateurs ont tendance à regarder d'abord les parties les plus claires d'une image, en se concentrant moins sur les zones les plus sombres.
Ainsi, pour accentuer et désaccentuer des parties de notre image, nous pouvons souhaiter les éclaircir ou les assombrir de manière sélective.
(Rappelez-vous, alléger=esquiver et obscurcir=brûler ).
La méthode "rapide et sale"
Esquiver et graver dans Lightroom peut être compliqué - mais cela peut aussi être très simple, et c'est ce dont je vais discuter dans cette section.
Voici comment cela fonctionne :
- Affichez l'image que vous souhaitez modifier dans le module Développement de Lightroom. Effectuez les ajustements globaux que vous souhaitez à l'aide des curseurs.
- Sélectionnez l'outil Pinceau de réglage. Double-cliquez sur le mot "Effet" pour mettre à zéro tous les curseurs. Tout d'abord, nous allons travailler sur les zones que nous souhaitons éclaircir (esquiver) dans l'image.
- Maintenant, "chargeons" le pinceau. Dans le panneau Basique, faites glisser le curseur Exposition jusqu'à environ +1,0. Réglez votre plume, votre débit et votre densité sur 100. Cela créera probablement trop d'effet, mais il sera plus facile de voir ce que vous faites. Vous pouvez toujours réduire la luminosité plus tard en abaissant le curseur Exposition.
- Choisissez une zone de l'image que vous souhaitez éclaircir et commencez à peindre dessus avec le pinceau. Vous verrez la zone s'éclaircir. Ne travaillez que sur une seule zone. Lorsque vous avez peint sur toutes les sections souhaitées, revenez au curseur Exposition et faites-le glisser vers le haut ou vers le bas pour obtenir la quantité finale de luminosité souhaitée. Cliquez sur Terminé lorsque vous avez terminé avec cette zone.
- Pour travailler sur une autre zone de l'image, cliquez à nouveau sur le pinceau de réglage (ce qui ajoutera une nouvelle "épingle") et répétez les étapes expliquées ci-dessus. Étant donné que les ajustements avec les curseurs affecteront tout ce qui est fait via cet ajustement "pin", vous aurez plus de contrôle si vous travaillez sur plusieurs zones plus petites, plutôt que d'éclaircir plusieurs zones en même temps, vous êtes donc obligé d'appliquer le même degré d'éclaircissement ( esquivant) à chacun.
- Pour assombrir des zones de l'image, vous pouvez utiliser la même procédure, mais vous devrez faire glisser le curseur Exposition dans le sens négatif (-).
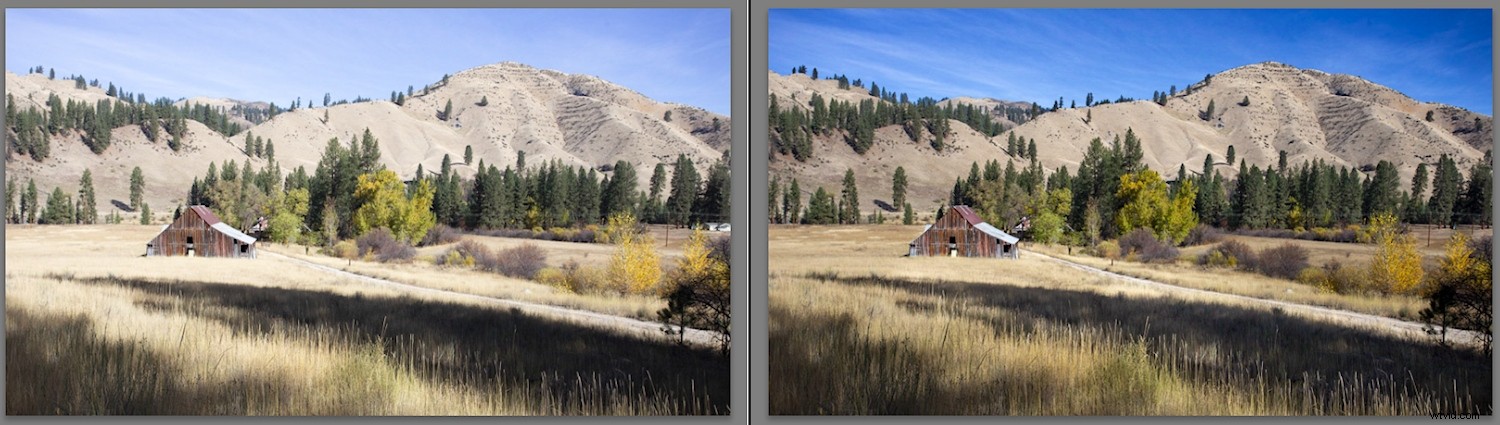
Avec le pinceau de réglage et le curseur d'exposition, vous pouvez sélectivement éclaircir (esquiver) et assombrir (brûler) des zones de votre image.
Cela fonctionne, mais peut-être aimeriez-vous affiner un peu vos compétences, c'est l'objet des sections suivantes :
Outils du métier
Lorsque nous parlons d'esquiver et de graver dans Lightroom, nous avons trois outils que nous pouvons utiliser :
- Pinceau de réglage
- Filtre radial
- Filtre gradué
Ces outils vous permettent de sélectionner des zones de votre image où vous pouvez appliquer un éclaircissement et un assombrissement.
Voyons comment chacun de ces outils pourrait être utilisé et examinons quelques exemples qui illustrent ces concepts.
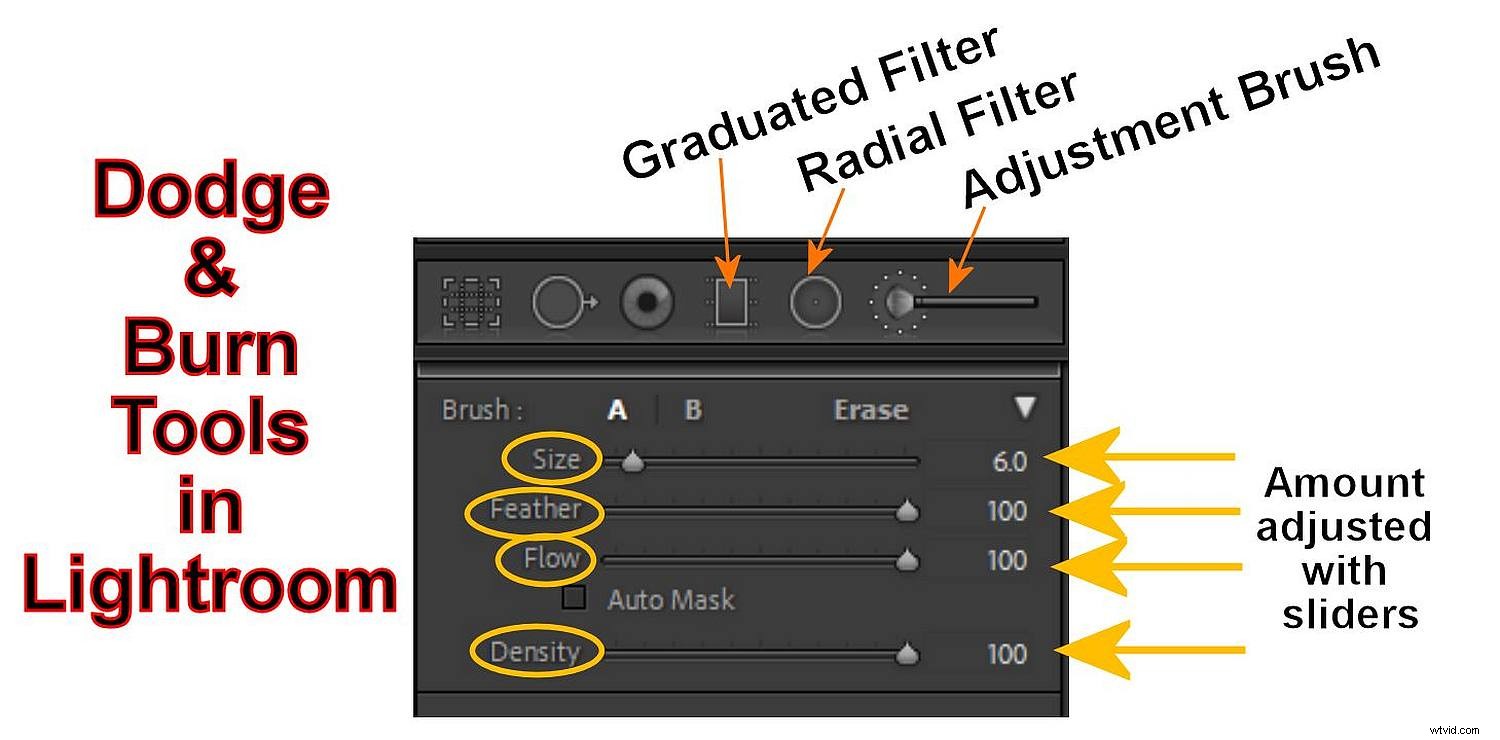
Le pinceau de réglage
Le pinceau de réglage de Lightroom vous permet de « peindre » de manière sélective la zone de la photo que vous souhaitez modifier. Il peut être utile de penser à la façon dont vous contrôleriez un aérographe plutôt qu'un pinceau ordinaire.
Vous pouvez apporter plusieurs modifications au Pinceau de réglage, notamment :
- Taille :Modifie la taille du pinceau. Faites rouler la molette de la souris, utilisez les crochets gauche et droit ou utilisez le curseur.
- Plume :modifie la dureté du bord du pinceau et la rapidité avec laquelle l'effet s'estompe. Utilisez Maj tout en faisant tourner la molette de la souris, Maj et les touches de crochet ensemble, ou le curseur Plume.
- Flux :contrôle la rapidité d'application de l'effet à chaque coup de pinceau. Utilisez le curseur pour ajuster le flux, ou avec le pinceau de réglage sélectionné, modifiez le flux avec les touches numériques du clavier. L'utilisation de plusieurs traits renforcera l'effet.
- Densité :contrôle l'opacité maximale de l'effet pinceau. Par exemple, si le Flux était à 100 mais que la Densité était à 50, un coup de pinceau appliquerait l'effet à 50 % d'opacité.
Le filtre radial
Le filtre radial fonctionne un peu comme le pinceau de réglage - mais plutôt que de vous permettre de peindre au hasard, vos réglages sont limités à un cercle ou à une forme ovale.
Vous pouvez contrôler la taille et la forme du filtre radial, et vous pouvez également adoucir les bords. De plus, vous pouvez contrôler si l'effet a lieu à l'intérieur ou à l'extérieur du cercle.
J'utilise souvent le filtre radial avec le Inverser case cochée (de sorte que seul l'intérieur du cercle est affecté), puis ajustez la force du filtre avec les curseurs Exposition et Contour progressif. Vous pouvez créer ce qui semble être un projecteur et l'utiliser pour éclaircir (esquiver) sélectivement des zones de votre image.
Quelques autres conseils pour travailler avec le filtre radial :
- Maintenez la touche Maj enfoncée lorsque vous faites glisser le filtre radial pour le contraindre à un cercle
- Utilisez les "poignées" en haut, en bas et sur les côtés pour faire glisser le filtre radial dans d'autres formes ovales
- Une fois le filtre radial créé, déplacez le curseur juste à l'extérieur de la forme jusqu'à ce que vous voyiez la double flèche, puis faites glisser pour faire pivoter la forme
- Obtenez un autre "projecteur" à utiliser sur une zone différente en cliquant avec le bouton droit sur une épingle de filtre radial précédemment créée, en choisissant Dupliquer , puis faites glisser le nouveau filtre radial vers l'endroit où vous souhaitez travailler.

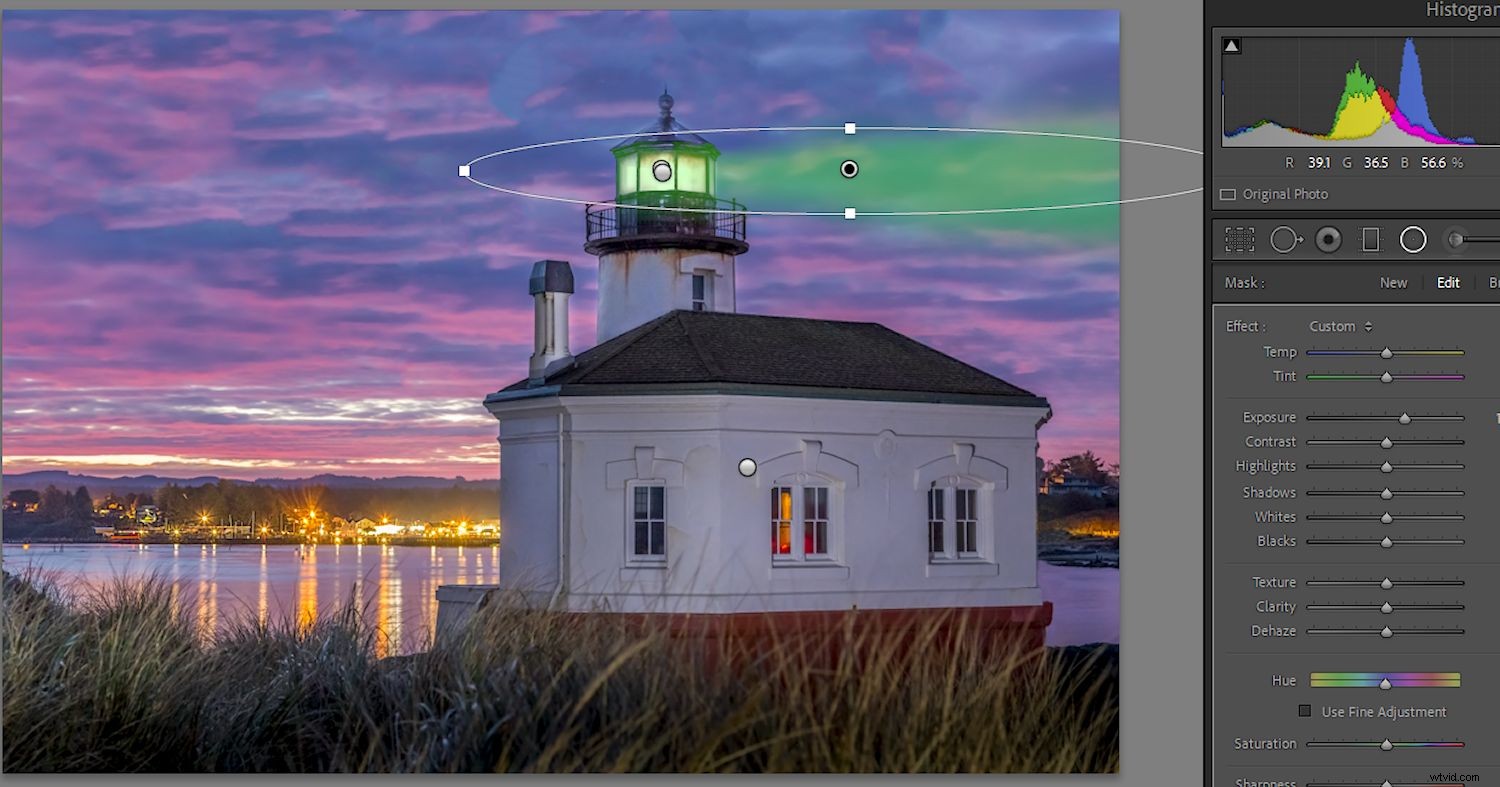

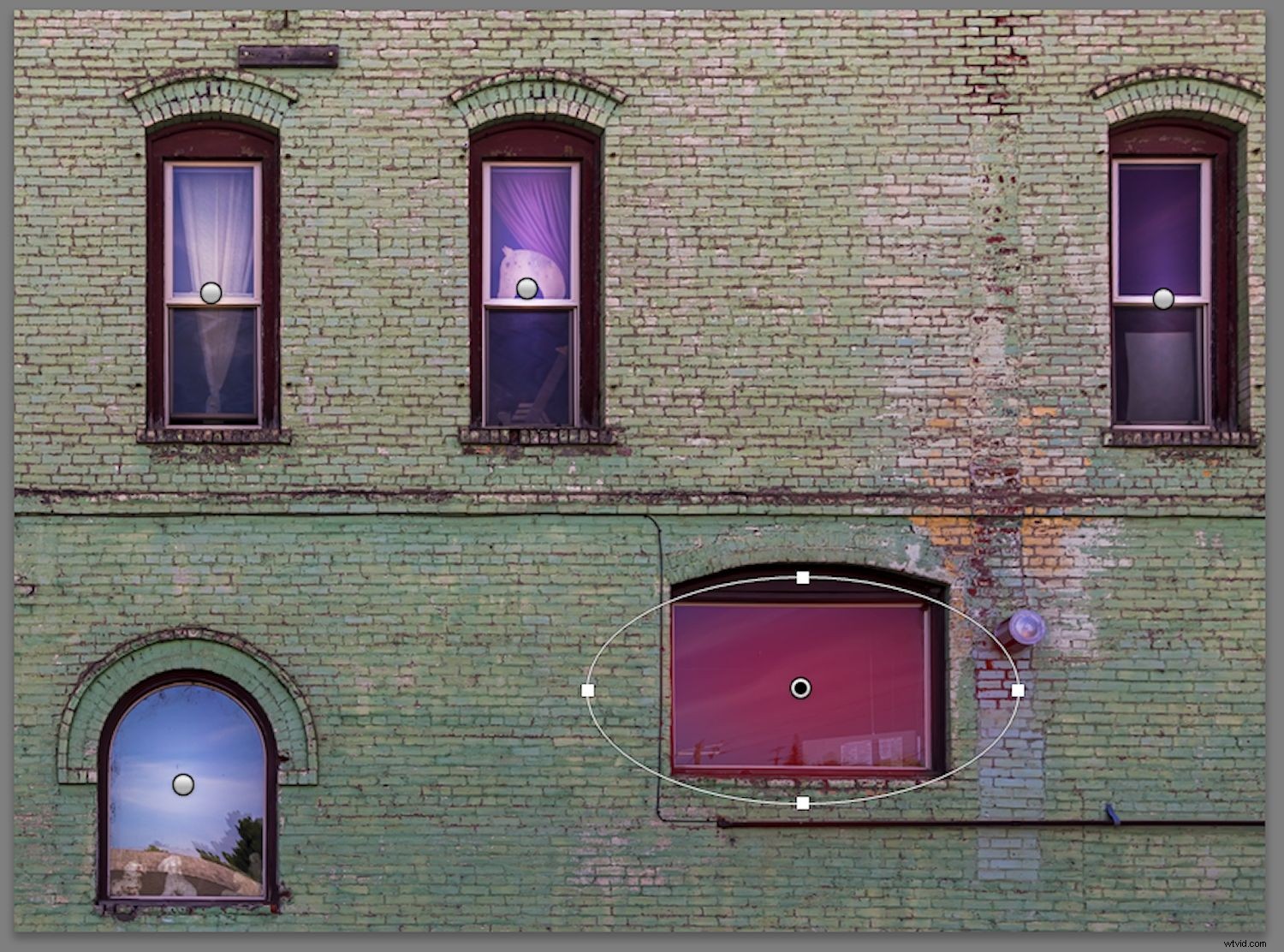
Le filtre gradué
Le filtre gradué peut également vous aider à éclaircir et à assombrir des zones sélectives de votre image, mais de manière plus progressive.
Bien que vous ne considériez peut-être pas immédiatement le filtre gradué comme un outil d'esquive/gravure, le concept est le même :vous pouvez l'utiliser pour choisir les zones de votre image qui sont affectées. Bien qu'il s'agisse d'un sujet distinct, la combinaison du filtre gradué avec le masquage de plage dans Lightroom peut fournir une méthode très puissante d'esquive et de gravure sélectives, c'est pourquoi je vous suggère également de lire sur le masquage de plage.
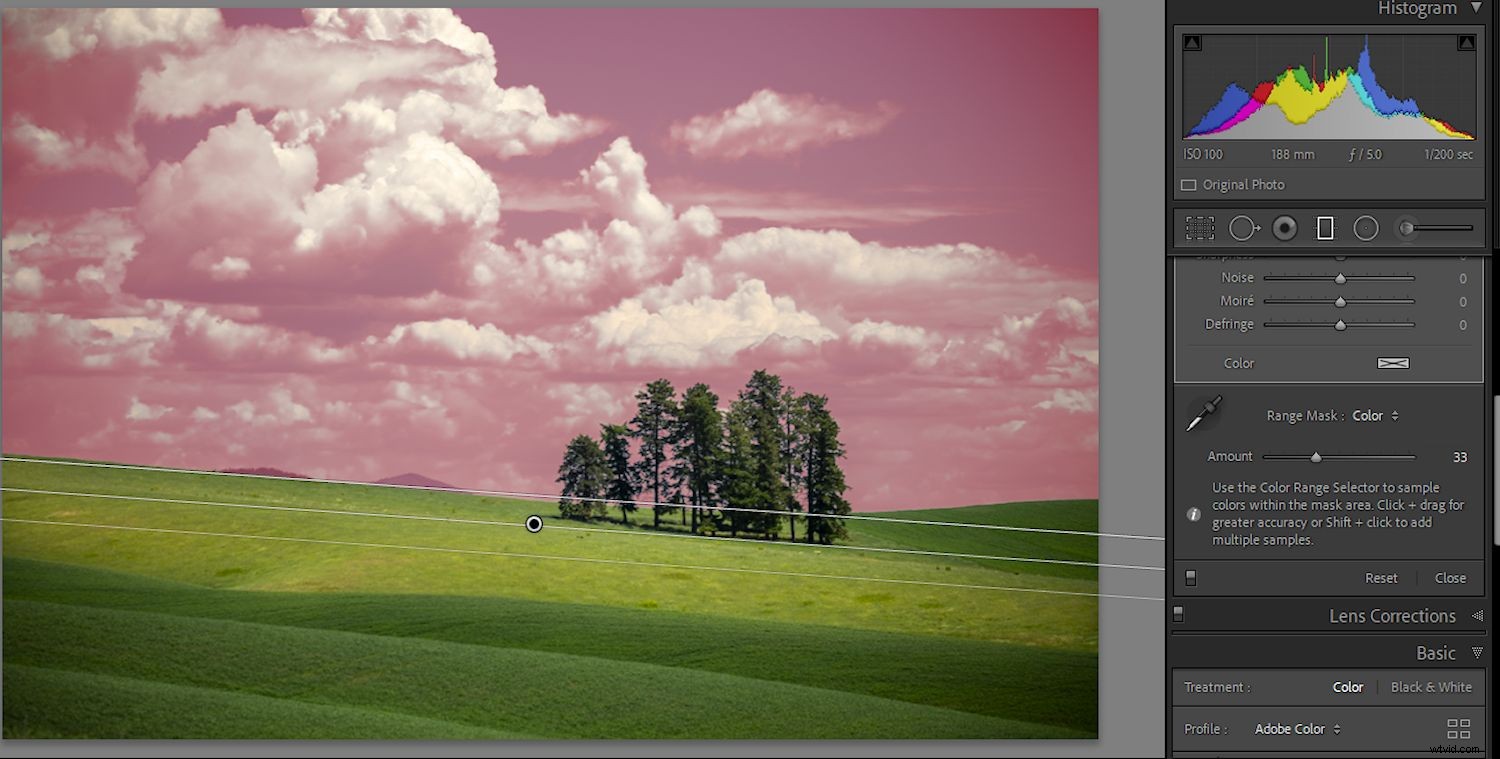
La vignette
Une vignette est utilisée pour assombrir ou éclaircir les bords de votre photo.
Lorsqu'elle est utilisée pour assombrir les bords du cadre, une vignette met davantage l'accent sur le centre, les zones plus claires de l'image, et aide à diriger le spectateur vers le centre de la photo.
L'option Vignettage post-cadrage se trouve sous l'onglet Effets du module Développement de Lightroom.
Derrière le masque
Tous les outils que vous utilisez pour l'esquive et la gravure sélectives - le pinceau de réglage, le filtre radial ou le filtre gradué - appliquent tous des «masques» à votre travail, contrôlant comment et où l'effet est appliqué.
Souvent, il peut être utile de voir exactement où les masques sont appliqués.
Lorsque nous choisissons pour la première fois l'un de nos outils d'esquive et de gravure et que nous commençons à travailler avec, Lightroom crée une "épingle", un marqueur indiquant qu'un effet a été appliqué.
Il y a un contrôle pour choisir quand une épingle sera affichée, quelles épingles sont actives et où le masque a été appliqué. Vous pouvez même choisir la couleur du masque pour vous aider à mieux le voir lors de l'édition. Maintenez la touche Maj enfoncée et chaque fois que vous appuyez sur la touche « O », le masque passe en revue ses couleurs disponibles :rouge, vert, blanc et noir. Utilisez la couleur qui vous aide le mieux à voir où vous travaillez.
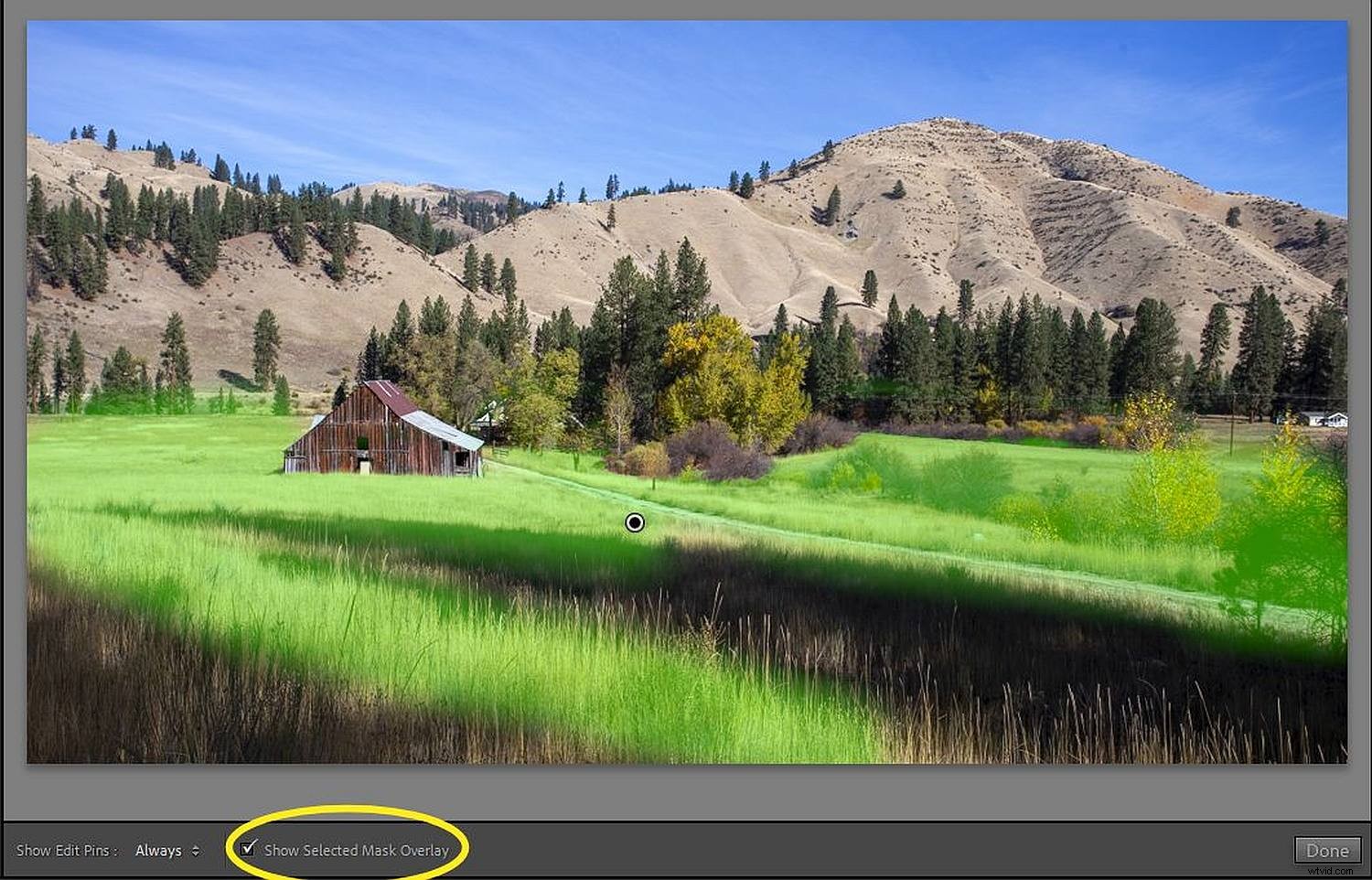
Peindre, peindre
Même une fois que vous avez créé un effet d'esquive ou de brûlure, il existe des moyens d'affiner davantage vos zones sélectionnées.
Jetons un coup d'œil à quelques-uns d'entre eux.
- Pinceau de réglage :Si vous avez besoin d'effacer des parties de votre masque, activez la superposition pour voir ce que vous faites (appuyez sur la touche "O"). Maintenez la touche Alt (Option sur Mac) enfoncée et le signe "+" au milieu de l'épingle du pinceau se transformera en signe "-". Maintenez la touche Alt enfoncée et effacez les parties du masque que vous ne voulez pas.
- Filtres radiaux et gradués :Après avoir appliqué un masque radial ou dégradé, cliquez sur le mot Pinceau (en haut du panneau de réglage). Maintenez ensuite la touche Alt/Option enfoncée pour que le symbole se transforme en signe "-". Enfin, brossez les parties du masque radial dont vous ne voulez pas.
- Masque automatique :Cochez cette case pour aider le Pinceau de réglage à trouver les bords et peut vous aider à masquer sélectivement les zones. Je vous suggère de lire davantage pour comprendre le fonctionnement de cet outil.
Utiliser l'histogramme
L'une des caractéristiques de l'histogramme est la possibilité d'afficher toute coupure d'ombre ou de surbrillance. Appuyez sur la touche "J", et si des ombres sont écrêtées, elles s'afficheront en bleu, tandis que les reflets écrêtés s'afficheront en rouge.
En utilisant les outils dont nous avons déjà parlé, vous pourrez peut-être "sauver" ces zones en les éclaircissant ou en les assombrissant de manière sélective.
Il peut également y avoir des images dans lesquelles vous souhaitez volontairement masquer ou masquer des zones. La touche "J" vous montrera tout écrêtage, puis vous pourrez esquiver ou brûler les zones que vous souhaitez noircir ou blanchir.
Jetez un oeil aux images ci-dessous, où j'ai utilisé cette technique :

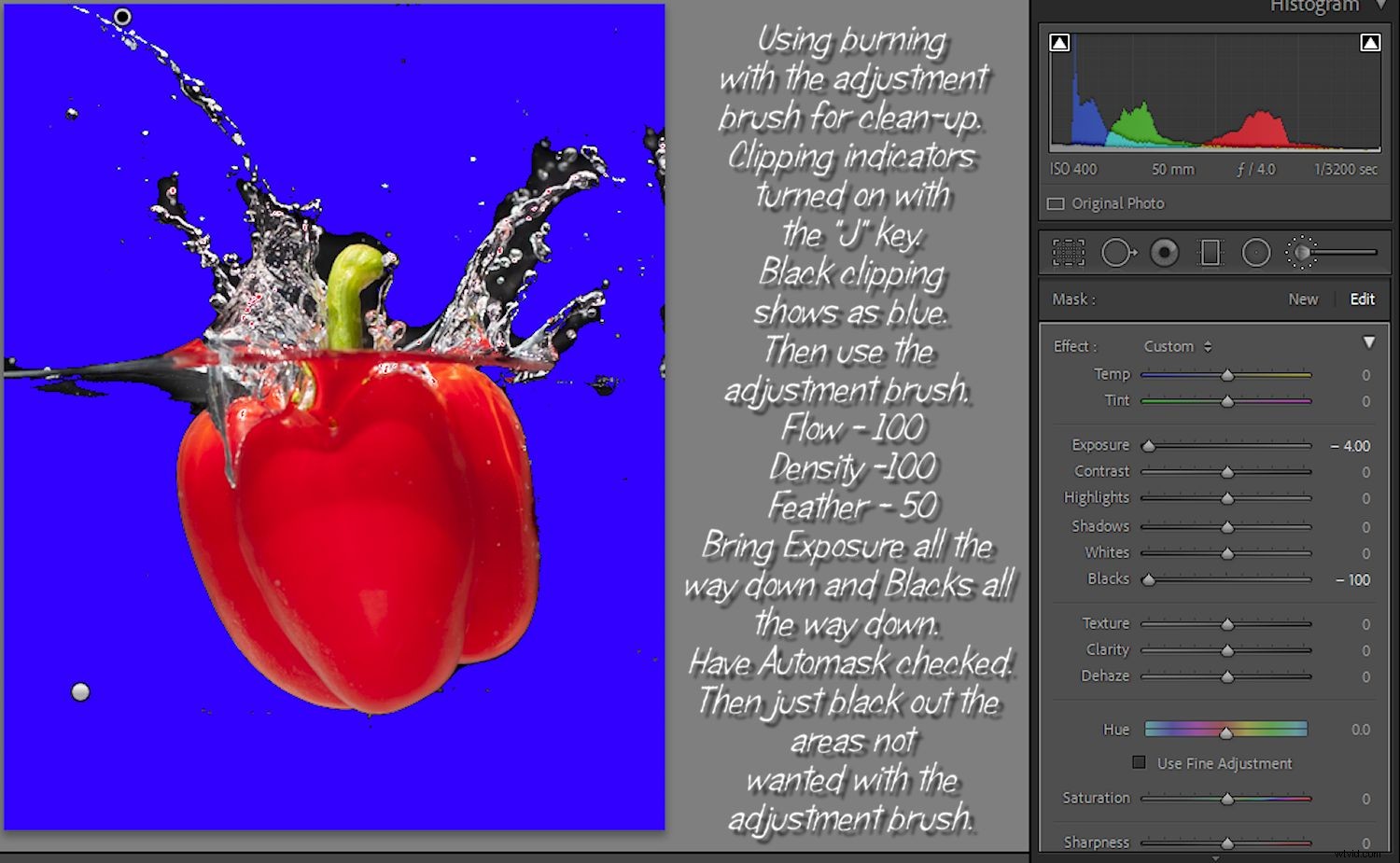

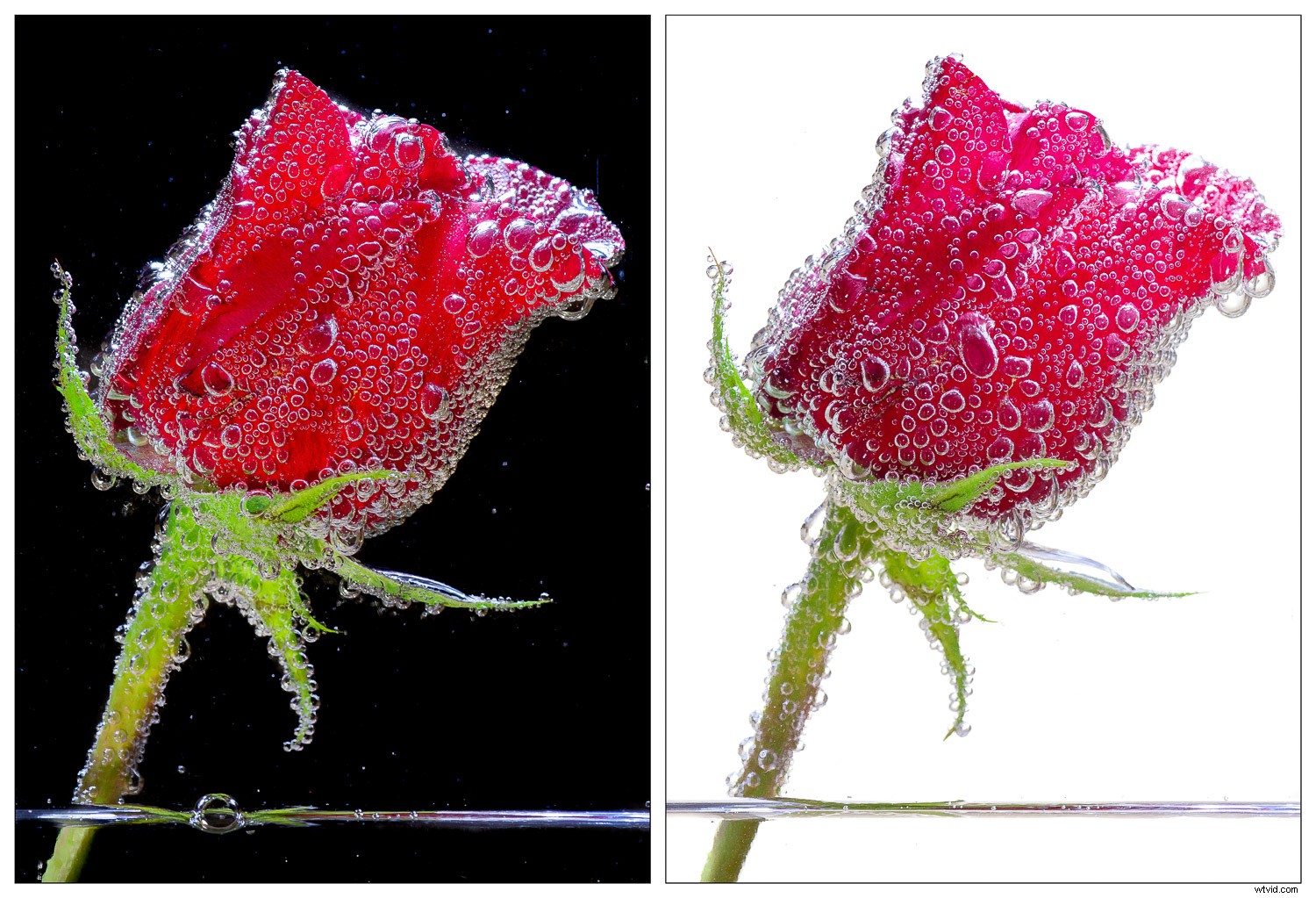
Complexifier la lumière
Lorsque j'ai appris à utiliser Lightroom pour la première fois, j'ai passé pas mal d'heures à regarder les vidéos Youtube du photographe français Serge Ramelli. Il utilisait souvent le terme "complexifier la lumière" lorsqu'il parlait d'esquiver et de brûler, et lorsqu'il parlait de la façon dont vous pourriez utiliser l'esquive et la gravure pour rendre les images plus intéressantes.
Je vous suggère de jeter un œil à certains de ses tutoriels; ci-dessous est une image que j'ai éditée avec des techniques similaires.

Moins c'est plus
Un bon chef sait qu'un peu de sel peut rehausser la saveur d'un plat, mais trop peut le gâcher. Un bon éditeur de photos apprend que toute manipulation d'une image doit être subtile, améliorant l'image sans attirer l'attention sur elle-même.
Après une séance d'esquive et de gravure, il est conseillé de s'éloigner un moment de l'écran, puis de revenir et de revoir l'image. Si vous ne le saviez pas, soupçonneriez-vous que des zones ont été éclaircies ou assombries par des techniques d'esquive et de brûlage ?
Je pense que vous constaterez souvent que, en particulier lors de l'apprentissage, vous devrez reculer légèrement les curseurs pour rendre les effets plus subtils.
La technique et l'esthétique
Comme pour toute photographie, il y a deux côtés à l'esquive et à la brûlure.
Premièrement, il y a le côté technique, qui nécessite d'apprendre les outils et les techniques d'esquive et de gravure dans Lightroom.
L'autre composante est esthétique; vous devez comprendre comment visualiser votre image de manière artistique et décider où esquiver et graver pour mieux diriger l'œil de votre spectateur vers et à travers l'image.
Le côté technique nécessite une étude pour apprendre les outils. Le côté esthétique nécessite une contemplation et une pratique astucieuses.


Esquiver et graver dans Lightroom :Conclusion
Il existe de nombreux programmes, outils et techniques de retouche photo pour esquiver et graver vos photos.
Certains photographes peuvent préférer Photoshop, Luminar, ON1, Corel PaintShop Pro ou l'un des dizaines d'autres choix.
Alors n'hésitez pas à choisir votre arme.
Mais sachez que personne ne vous demandera quel outil vous avez utilisé pour améliorer votre image. Maîtrisez l'outil que vous choisissez et maniez-le bien. Pour moi, esquiver et graver dans Lightroom est un outil pour ajouter du style à mes photos.
À vous maintenant :
Faites-vous de l'esquive et de la gravure dans Lightroom ? Veux-tu? Partagez vos réflexions, conseils et astuces dans les commentaires ci-dessous !
