Adobe est le leader de l'industrie des logiciels de traitement d'images. Et Adobe Lightroom est le meilleur programme de retouche photo sur le marché. Il est utilisé par les photographes de tous niveaux, des passionnés aux professionnels.
Lightroom dispose de tous les outils dont vous avez besoin pour maximiser le potentiel de votre photographie. Cela amènera votre travail à un autre niveau. Mais le programme est également accessible et facile à utiliser.
Si vous avez besoin d'aide pour démarrer avec Adobe Lightroom, Expert Photography est là pour vous aider. Nous avons le guide ultime sur la façon d'utiliser Lightroom. Cet article regorge de trucs et astuces. Et il existe d'excellents tutoriels Lightroom.
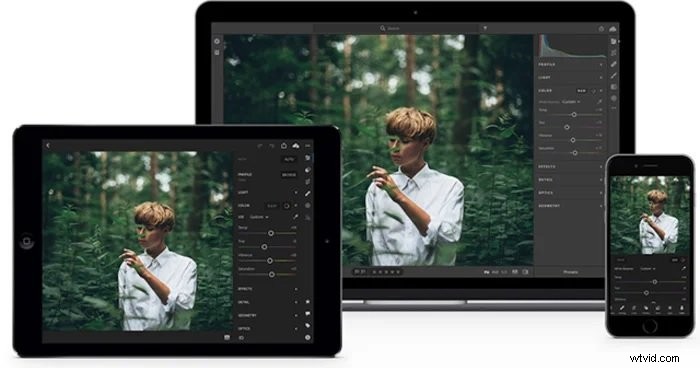
Qu'est-ce qu'Adobe Photoshop Lightroom ?
Adobe Photoshop Lightroom est un logiciel de retouche photo et de gestion de fichiers. C'est un excellent outil pour organiser les photos dans des dossiers et des collections. C'est aussi le programme leader pour l'édition de photos numériques. Et vous pouvez exporter vos photos de n'importe quelle taille.
En matière de post-traitement photographique, Lightroom a tout ce dont vous avez besoin. Vous pouvez régler la luminosité et le contraste. Et vous pouvez améliorer la couleur et la netteté. Il peut s'agir de modifications radicales qui modifient toute la photo. Ou vous pouvez effectuer des modifications locales dans des zones spécifiques de vos images.
L'interface est propre et épurée. Il existe de nombreux outils qui peuvent prendre un certain temps pour s'y habituer. Mais l'un des principaux avantages de Lightroom, ce sont les préréglages.
Vous pouvez créer des préréglages Lightroom personnels pour effectuer les réglages souhaités en quelques clics seulement. Vous pouvez répéter le processus et ajouter les mêmes modifications à de nombreuses photos. Vous n'avez pas besoin de répéter les mêmes procédures d'édition à chaque fois. Les préréglages changent la donne pour les photographes occupés.
L'exportation de fichiers est tout aussi importante que l'édition pour les utilisateurs de Lightroom. Lorsque vous utilisez Lightroom pour exporter des fichiers image, il crée une copie du fichier avec les nouveaux ajustements. Il ne remplace pas le fichier d'origine, vous avez donc toujours le fichier RAW intact auquel vous pouvez revenir.
Vous pouvez convertir des fichiers RAW en d'autres types de fichiers, comme JPEG. Ceux-ci sont plus petits et plus faciles à partager en ligne et avec les clients. Et comme Lightroom n'écrase pas l'original, il vous permet d'effectuer plusieurs modifications sur la même photo.
Lightroom est le produit sœur de Photoshop, également d'Adobe. Lightroom ne dispose pas des outils de manipulation d'images de Photoshop. Mais Lightroom est le programme incontournable pour les logiciels de retouche photo de haute qualité pour les photographes professionnels.

Si vous vous demandez quelle version de Lightroom vous convient et comment elles se comparent, vous pouvez consulter nos avis ici :
- 6 choses importantes que vous devez savoir sur Lightroom 6
- Examen de Lightroom CC – En avez-vous besoin ?
- Recherchez la différence :Lightroom CC, Lightroom Classic et l'application mobile Lightroom
Comment acheter Adobe Lightroom
Adobe utilise un modèle de paiement par abonnement pour ses produits logiciels. Vous vous inscrivez à l'un de leurs forfaits et vous payez un montant fixe chaque mois.
En vous abonnant, vous évitez des frais initiaux importants. Les paiements mensuels sont faciles à gérer et à intégrer dans votre budget mensuel. Et le logiciel est mis à jour régulièrement, vous n'avez donc pas besoin de payer plus pour la dernière version.
L'option la plus avantageuse pour Lightroom est le package Adobe Photography. Ce plan de paiement inclut Lightroom, Lightroom Classic et Photoshop. Vous pouvez vous abonner à Lightroom seul, mais le pack vous en donne plus pour votre argent.
Adobe propose un essai gratuit de 30 jours sur tous ses packages logiciels. Vous pouvez leur faire faire un essai routier avant de remettre votre argent.
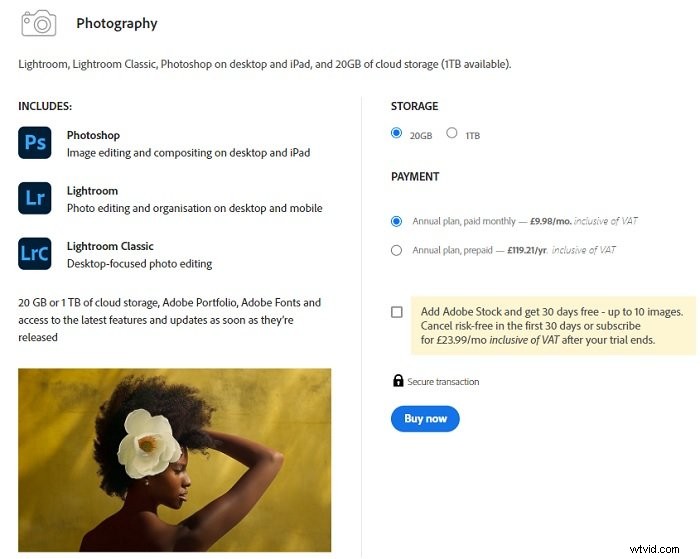
Comment utiliser Adobe Lightroom :nos meilleurs conseils et tutoriels
Maintenant que nous savons ce qu'est Adobe Lightroom, nous pouvons commencer avec le programme. Nous vous montrerons comment utiliser Lightroom grâce à nos conseils fantastiques et à nos didacticiels Lightroom approfondis.
Dans ce guide complet pour Lightroom, nous commencerons par les bases, en examinant comment importer et organiser vos photos dans Lightroom. Ensuite, nous examinerons certains processus d'édition spécifiques avec des didacticiels et des conseils supplémentaires uniques, quel que soit le type de photographie que vous pratiquez. Alors commençons !

Premiers pas avec Lightroom
Avant de vous plonger dans les tenants et les aboutissants de l'édition, il y a quelques choses que vous devez savoir sur l'importation et l'organisation de vos photos. Alors lisez la suite et mettez en œuvre ces conseils pratiques dès le début.
Comment importer des photos dans Lightroom
Le téléchargement de vos photos dans la salle Lightroom est légèrement différent de ce que vous pourriez imaginer. Plutôt que d'ajouter vos photos au logiciel, vous indiquez à Lightroom où il peut trouver les fichiers dans votre stockage.
Vous pouvez importer des photos dans Lightroom de différentes manières. Nous vous donnerons ici quelques bons conseils. Ou vous pouvez cliquer sur le lien ci-dessus pour le tutoriel complet.
Tout d'abord, il y a Fichier> Importer des photos et des vidéos (ou Ctrl/Cmd+Maj+I). Les deux vous amènent à la page d'importation, où vous ajoutez les photographies à votre catalogue.
Ce n'est pas le seul moyen d'importer vos images dans Lightroom. Donc, si vous voulez le didacticiel complet, lisez l'article complet dans le lien ci-dessus.
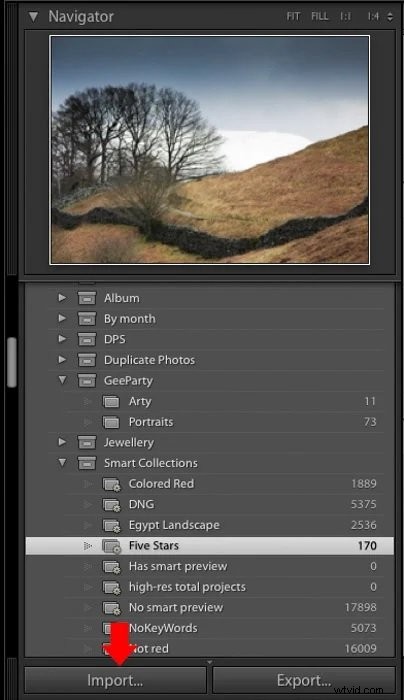
Comment organiser vos photos dans Lightroom
Une fois que vous avez importé vos images dans Lightroom, vous devrez les organiser. Le système de catalogue clair et concis vous aidera à garder toutes vos photos en ordre. L'organisation de vos photos vous fera gagner beaucoup de temps et d'énergie.
En prenant le temps au début, vous pouvez mettre en place de bonnes pratiques. Ceux-ci seront les modèles pour traiter vos photos et sessions.
La dernière chose que vous voulez faire est de passer de longues périodes à chercher l'image dont vous avez besoin. Vous pouvez créer différents catalogues au sein d'un catalogue principal, ce qui réduira le temps de fouille. Et vous pouvez utiliser des mots-clés et des étiquettes pour vous aider à trouver les photos que vous voulez.
Cliquez sur le lien ci-dessus pour voir nos 10 meilleurs conseils pour organiser vos photos dans Lightroom.
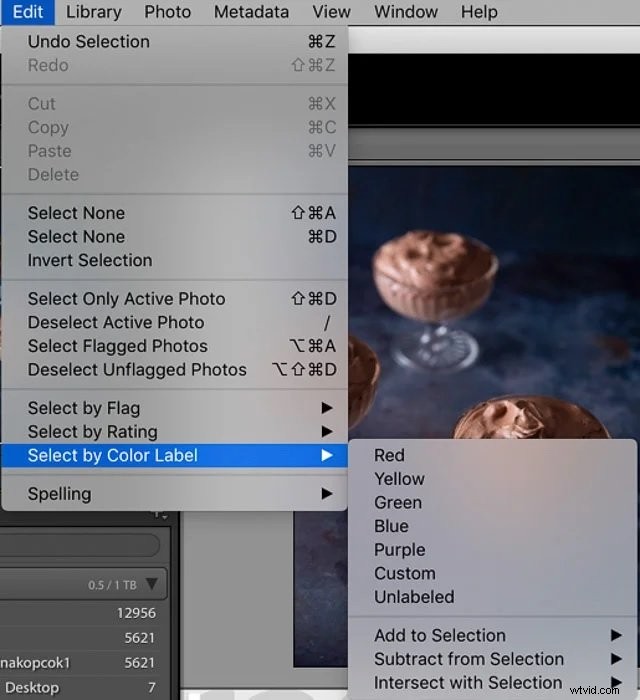
Comment comprendre le système de catalogue Lightroom
Le système de catalogue Lightroom peut sembler compliqué au premier abord. Vous pourriez avoir du mal à naviguer et à trouver les images dont vous avez besoin. Mais c'est en fait simple à utiliser. Et il existe des moyens d'accélérer le processus de navigation.
Le catalogue Lightroom fonctionne comme une bibliothèque virtuelle. Vous pouvez rechercher des noms de fichiers ou de dossiers si vous les connaissez. Mais vous pouvez également organiser vos photos avec des balises, des mots-clés et des étiquettes. Les ajouter à vos fichiers permet de les retrouver plus facilement par la suite.
Vous pouvez créer des catalogues séparés. Vous pouvez créer un catalogue pour les photos de travail et un autre pour les photos de famille. Cette stratégie est bonne, mais vous ne voulez pas trop de catalogues. Il est préférable d'avoir moins de catalogues volumineux que de nombreux catalogues plus petits.
Consultez notre article complet sur la compréhension du catalogue Lightroom en cliquant sur le lien ci-dessus.

Conseils d'édition généraux pour un flux de travail Lightroom efficace
Il y a beaucoup à faire avec Lightroom. Il existe de nombreuses fonctionnalités et fonctions, toutes cachées dans les menus. Vous pouvez passer la moitié de votre temps à naviguer dans ce labyrinthe. Mais nous avons quelques conseils pour améliorer votre flux de travail Lightroom, afin que vous ne perdiez pas de temps.
Comment maîtriser votre flux de travail Lightroom
Le temps c'est de l'argent pour les photographes professionnels. Nous avons divisé Lightroom en sept sections pour accélérer votre flux de travail. Envisager Lightroom de cette manière rationalise le processus d'édition, ce qui vous fait gagner du temps et de l'argent.
Les sept sections Lightroom sont Bibliothèque, Développement, Carte, Livre, Diaporama, Impression et Web. Travailler dans ces sections distinctes vous aidera à atteindre vos objectifs photographiques plus rapidement.
Pour le post complet sur le flux de travail Lightroom, cliquez sur le lien ci-dessus.
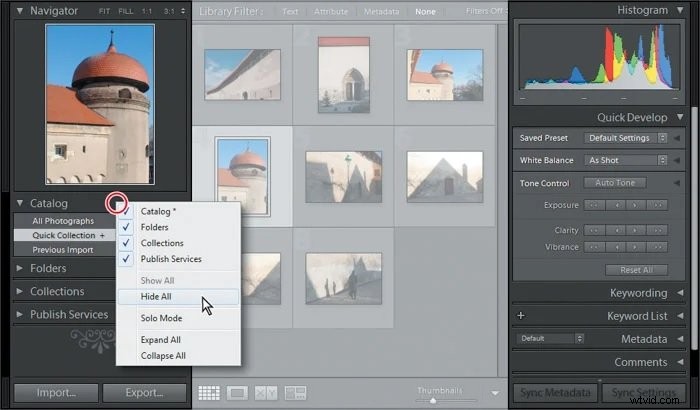
Lightroom est génial pour tant de choses. Mais vous n'aurez pas besoin de tous les outils tout le temps. Il est possible de masquer les panneaux afin que vous puissiez mieux voir l'image et vous concentrer davantage dessus.
Ceci est particulièrement pratique sur un ordinateur portable. Cela empêche l'image d'être éclipsée par des outils et des panneaux dont vous n'avez pas besoin.
Un autre bon conseil est de changer les superpositions lors du recadrage des images. L'outil de recadrage standard vous montre une grille, ce qui est pratique pour les lignes droites comme les horizons.
Mais en appuyant sur "O" sur le clavier dans la zone de recadrage, vous pouvez parcourir les préréglages. Vous pouvez utiliser le nombre d'or ou les lignes diagonales à la place.
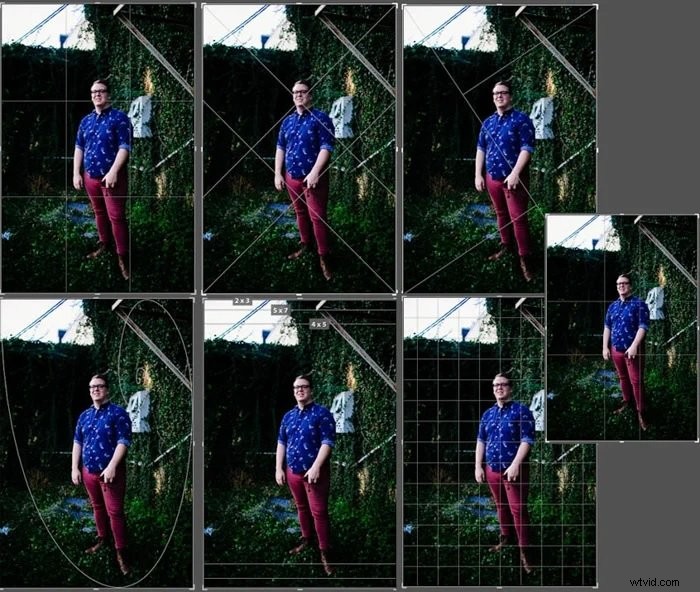
Si vous recherchez d'autres conseils d'édition pour un flux de travail Lightroom efficace, par exemple des raccourcis clavier utiles, des plug-ins et les erreurs courantes à éviter, consultez également ces didacticiels :
- 15 raccourcis clavier Lightroom pour accélérer votre flux de travail
- Guide du débutant pour empiler des photos dans Lightroom
- 22 meilleurs plugins Lightroom à utiliser
- 12 erreurs courantes dans Lightroom que vous commettez probablement
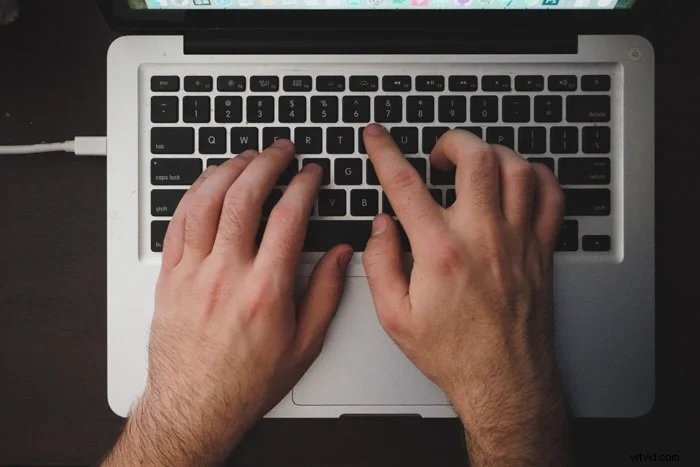
Conseils et techniques Lightroom dans le module de développement
Le module Développer est la zone où se produit la plus grande partie de la magie du post-traitement. C'est dans ce module que vous pouvez effectuer de petits ajustements locaux tels que l'augmentation de l'exposition ou la correction de l'équilibre de la lumière. Ou vous pouvez faire quelque chose d'un peu plus lourd, comme appliquer des masques pour augmenter la teinte d'une zone spécifique.
Ici, nous allons passer en revue certaines des principales procédures du module Développer afin que vous puissiez commencer à éditer dès aujourd'hui.
Comment modifier par lots dans Lightroom
L'édition par lots est l'un des avantages de l'utilisation d'Adobe Lightroom. La panoplie d'outils est excellente. Mais les capacités d'édition par lots changent vraiment la vie. Vous pouvez donner une retouche à tout un portefeuille en quelques instants.
L'édition par lots vous permet d'éditer plusieurs photos en même temps. C'est un énorme gain de temps. Et cela vous aide à appliquer un aspect uniforme à un grand groupe de photos.
Il est préférable d'utiliser cette fonctionnalité lorsque vous travaillez avec des photos similaires. S'ils proviennent du même tournage, vous ne devriez pas avoir de problèmes. Mais vous pourriez rencontrer des problèmes si les images sont très différentes.
Consultez l'article complet sur l'édition par lots si vous manquez de temps. Il vous donne un guide étape par étape facile.
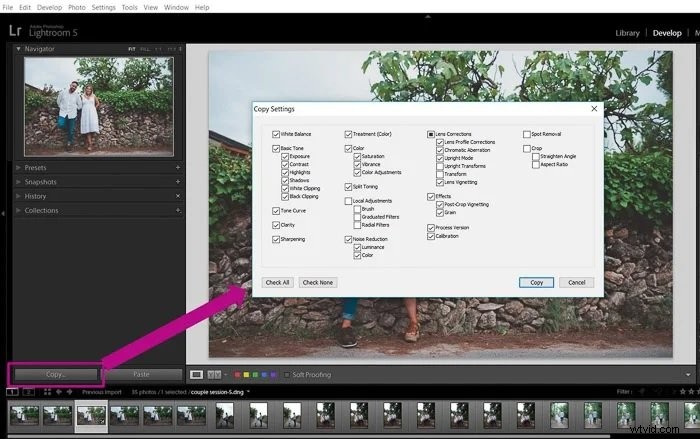
Comment redimensionner une image dans Lightroom
Le redimensionnement est l'un des processus les plus courants dans Lightroom. Vous devez connaître celui-ci. Et heureusement, nous sommes là pour vous aider. Cliquez sur le lien pour accéder au didacticiel complet.
Nous aimons prendre des photos avec la plus haute résolution possible. Et les capteurs de caméra modernes ont un grand nombre de mégapixels. Plus le capteur de votre appareil photo a de mégapixels, meilleure est la qualité de l'image.
Mais un nombre élevé de mégapixels entraîne des fichiers de grande taille. Ces grandes tailles d'image ne sont pas idéales pour le partage sur les réseaux sociaux. Et ils occupent beaucoup de mémoire sur votre appareil. Lightroom vous permet de redimensionner vos images, les rendant plus petites et faciles à partager.
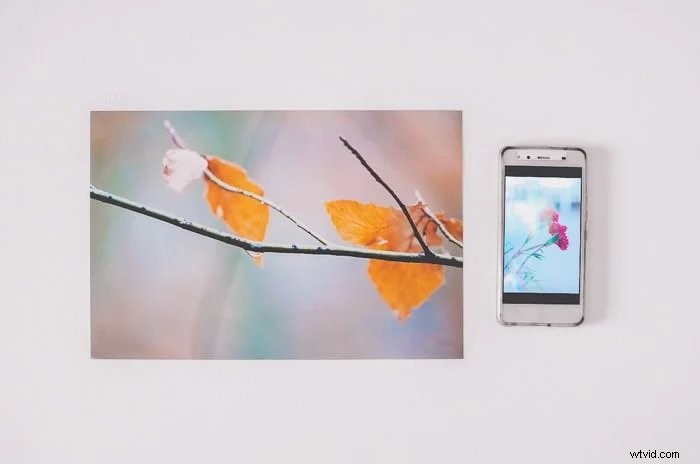
Comment recadrer et redresser dans Lightroom
Le recadrage des images peut aider à votre composition. Réduire la taille de votre image supprime les zones gênantes de vos photos.
Vous pouvez accéder à l'outil Recadrage dans la zone "de base" du module Développement ou en appuyant sur "R". Cet outil est également idéal pour redresser les photos qui auraient pu être photographiées de manière inégale.
C'est un outil pratique et que vous utiliserez encore et encore. Cliquez sur le lien ci-dessus pour le guide complet.

Comment faire pivoter ou retourner une image dans Lightroom
Avant d'appliquer des réglages qui modifient l'atmosphère et les couleurs de l'image, vous devez essayer de faire pivoter, retourner ou redresser la photo. De cette façon, vous pourriez avoir une nouvelle perspective et décider ce qui correspond le mieux à la photo.
Vous pouvez même retourner et faire pivoter plusieurs images si vous modifiez par lots.
Lightroom dispose de plusieurs méthodes pour faire pivoter et retourner vos images. Vous pouvez trouver celui qui convient à votre flux de travail dans l'article ci-dessus.

Comment corriger l'exposition dans Lightroom
Vous devriez toujours essayer d'obtenir la bonne exposition lorsque vous photographiez. Mais parfois, ce n'est pas possible. D'autres fois, nous pouvons simplement faire des erreurs. Dans ces moments de besoin, Lightroom est là pour sauver la situation.
Vous pouvez corriger l'exposition d'une photo entière. Ou vous pouvez ajuster l'exposition dans des zones spécifiques de la prise de vue. Vous pouvez faire ressortir plus de détails dans les sections trop claires ou trop sombres.
Lightroom a un bouton "Auto" dans le panneau Basique du module Développement. Cela peut ajuster quelques autres éléments, tels que le contraste et les blancs.
Vous pouvez également déplacer le curseur Exposition en cliquant dessus et en le faisant glisser vers la gauche ou la droite jusqu'à ce que vous soyez satisfait du résultat.

Comment modifier le format d'image dans Lightroom
Un rapport d'aspect est la proportion de la largeur et de la hauteur de la photographie. Les appareils photo numériques utilisent un format d'image par défaut de 3:2. Cependant, il peut arriver que vous souhaitiez imprimer et encadrer vos photos et que vous souhaitiez modifier le rapport.
Heureusement, Lightroom offre un moyen simple de modifier le rapport d'aspect lors du recadrage d'une image. Vous pouvez choisir parmi différents ratios ou créer votre propre ratio personnalisé.
Pour en savoir plus, consultez notre article complet sur le lien ci-dessus.
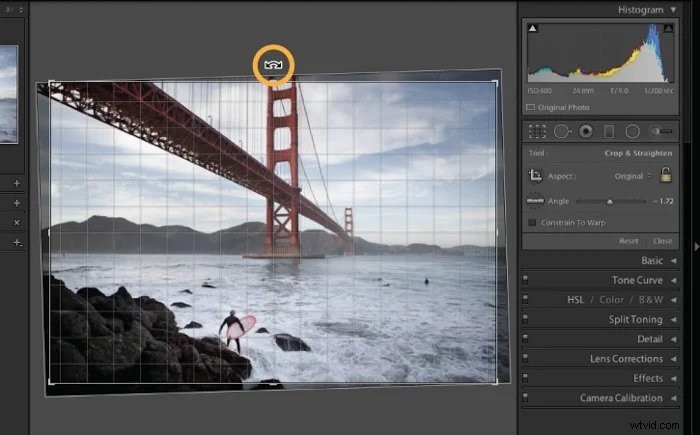
Maîtriser les commandes de contraste et de tonalité dans le module de développement Lightroom
Sous le module Développer, vous trouverez les curseurs Tone sur le côté droit.
Il s'agit du panneau de réglage local. C'est l'un des outils que vous utiliserez le plus lors de l'édition dans Lightroom.
Les curseurs de tonalité standard sont Exposition, Contraste, Hautes lumières, Ombres, Blancs et Noirs. L'utilisation des curseurs demande un peu de pratique. Mais ce sont des outils incroyables une fois que vous les maîtrisez.
Pour un compte rendu détaillé de ces ajustements locaux, consultez l'article complet ci-dessus. Cela vous aidera à tirer le meilleur parti de vos photographies dans Lightroom.
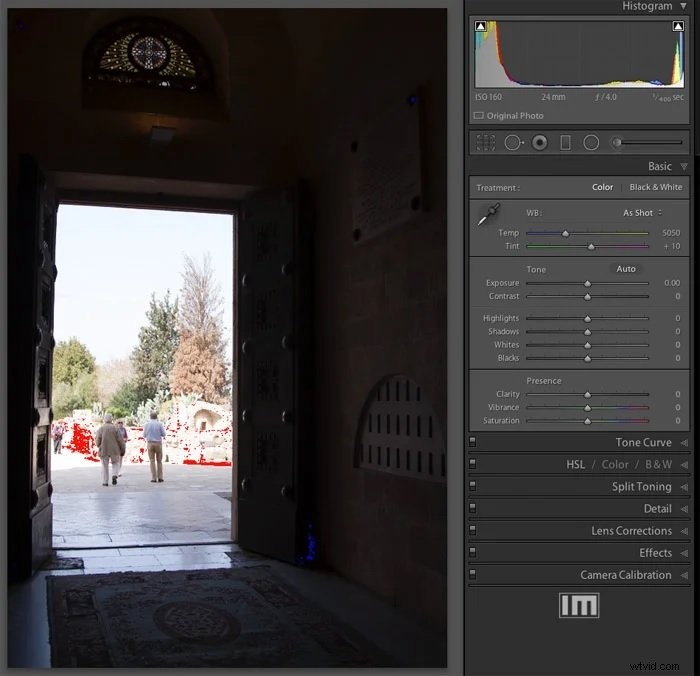
Réglage de la température de couleur et de la présence dans Lightroom
Lorsque vous photographiez un sujet, le capteur de votre appareil photo traite tout en RVB :rouges, verts et bleus.
Cela concerne la lumière réfléchie par votre sujet. Ces couleurs ont des effets spectaculaires sur la couleur finale de votre image.
Vous constaterez peut-être que vous devrez modifier la balance des blancs. Après tout, vous voulez que les zones blanches aient l'air naturelles et réelles.
De plus, vous pourriez trouver que la couleur des objets photographiés est soit un peu trop colorée, soit pas assez colorée.
Ces éléments peuvent être modifiés à l'aide des curseurs HSL (Teinte, Saturation, Luminance) ou de la partie Vibrance du panneau d'édition. Consultez le didacticiel Lightroom complet ci-dessus pour en savoir plus sur ce sujet.

Comment utiliser la courbe de tonalité pour corriger les couleurs
La courbe de tonalité représente la gamme de tons de votre photographie. Le coin inférieur gauche traite des ombres et le coin supérieur droit traite des hautes lumières. Cela laisse les tons moyens au milieu.
Ces tons moyens sont ensuite divisés en zones claires et sombres. Ceux-ci sont faciles à régler. Vous avez juste besoin de savoir ce que vous voulez changer.
Par exemple, si vous souhaitez assombrir les tons moyens, cliquez simplement sur la partie médiane de la courbe de tonalité. Faites-le glisser doucement vers le bas. Vous verrez l'image changer au fur et à mesure.
Consultez l'article détaillé ci-dessus pour plus de conseils et d'instructions sur l'utilisation de cet outil.
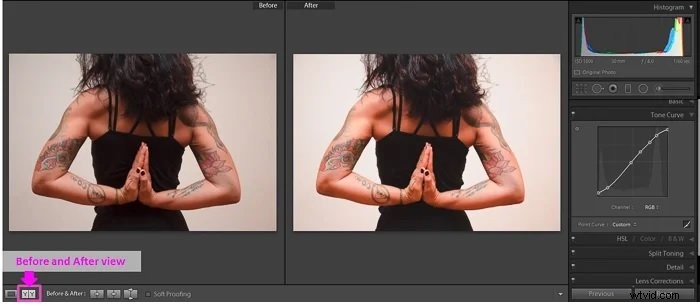
Comment travailler avec les ombres et les noirs dans Lightroom
Les ombres peuvent être parmi les zones les plus délicates à traiter en photographie numérique. Et les Noirs absolus peuvent causer de sérieux problèmes. Si vous rencontrez des problèmes avec les zones sombres, consultez notre didacticiel Lightroom complet ci-dessus.
Les zones d'ombre ne doivent pas nécessairement être des trous noirs sans aucun détail. Lightroom peut vous aider à faire ressortir les détails de ces zones sombres, en ajoutant plus d'intérêt à vos photos.
Le filtre "noirs" traite les zones les plus sombres de la photo. Mais c'est plus puissant que le curseur d'ombre, alors soyez prudent.

Comment utiliser l'outil Pinceau de réglage dans Lightroom
Le pinceau de réglage Lightroom est un outil qui vous permet d'effectuer des ajustements localisés sur n'importe quelle partie de l'image. En cliquant sur le pinceau et en peignant sur l'image, vous sélectionnez la zone où vous souhaitez appliquer les ajustements.
Vous pouvez faire plusieurs réglages avec le même pinceau. Et il est également possible d'ajouter autant de pinceaux que vous le souhaitez. Vous aurez peut-être besoin de différents pinceaux pour différentes parties de l'image.
Vous pouvez trouver l'outil Pinceau dans le module Développer sous l'histogramme. Si vous activez la superposition de masque, vous verrez la zone où le masque est appliqué. Vous pouvez effacer des parties de la zone déjà peinte à tout moment et même déplacer le pinceau si nécessaire.

Correction des couleurs dans Lightroom
Même lorsque vous obtenez tout ce qu'il faut avec l'appareil photo, les couleurs peuvent toujours être faussées. C'est une partie inévitable de la photographie. Mais Lightroom est le programme parfait pour la correction des couleurs. Voir l'article ci-dessus pour le tutoriel complet de Lightroom sur la correction des couleurs.
Il existe plusieurs outils dans Lightroom qui vous permettent d'appliquer des corrections de couleur à votre image. Les curseurs Température et Teinte permettent de corriger la balance des blancs. Vous pouvez également utiliser les courbes de tonalité de couleur pour modifier la gamme de tons de votre photo.

Comment travailler avec la couleur à l'aide des curseurs HSL
L'utilisation des curseurs HSL est un autre excellent moyen de modifier et de corriger les couleurs dans Lightroom. Les initiales représentent la teinte, la saturation et la luminosité. Chaque couleur a un ensemble de curseurs HSL que vous pouvez régler indépendamment.
Cliquez sur le lien ci-dessus pour voir le didacticiel complet sur l'utilisation des curseurs HSL dans Lightroom.
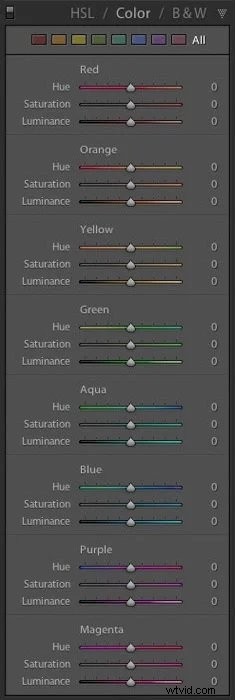
Comment créer une peau lisse dans Lightroom
La partie la plus importante de la retouche de portraits est le lissage de la peau. Cela est particulièrement vrai pour les photos de mode et éditoriales, où vous souhaitez transmettre l'idée de perfection.
Il existe plusieurs outils que vous pouvez utiliser dans Lightroom pour lisser la peau. Il existe des outils et des brosses spéciaux pour éliminer les taches pour lisser la texture de la peau. Pour le didacticiel complet sur le lissage de la peau dans Lightroom, cliquez sur le lien ci-dessus.

Comment supprimer les yeux rouges dans Lightroom
Les yeux rouges sont un problème courant en photographie numérique. Supprimer les yeux rouges dans Lightroom ne pourrait pas être plus simple. Il existe un outil spécifique dans le panneau Basique du module Développer.
Voir notre tutoriel dans le lien ci-dessus pour voir comment c'est fait.

Comment améliorer les yeux avec Lightroom
Lorsque vous faites n'importe quel type de portrait, les yeux sont l'une des parties les plus importantes de votre image. Vous voulez qu'ils attirent l'attention et gardent le regard du spectateur.
Lightroom a les outils parfaits pour améliorer les yeux dans les portraits. Qu'il s'agisse de portraits d'art, de mode ou de documentaires, les yeux attirent l'attention des gens.
Consultez notre article ci-dessus pour le didacticiel Lightroom complet sur l'amélioration des yeux.
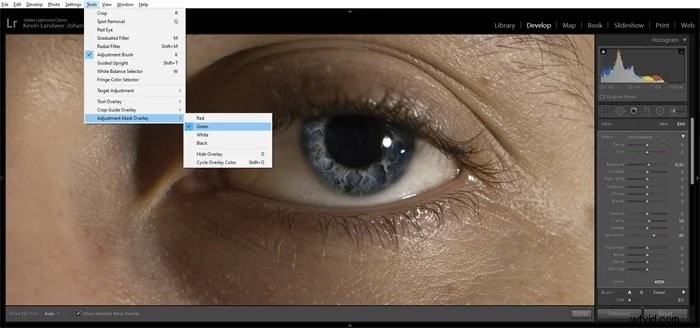
Comment rendre les images plus nettes dans Lightroom
Même lorsque la mise au point est parfaite, vos images peuvent apparaître légèrement floues. Cela peut rendre les détails moins intéressants et peut même rendre certaines couleurs muettes. Mais vous pouvez utiliser Lightroom pour redonner de la netteté à vos photos.
Nous avons un guide complet étape par étape sur la façon d'améliorer la netteté des images dans Lightroom. Suivez le lien ci-dessus pour obtenir la netteté.
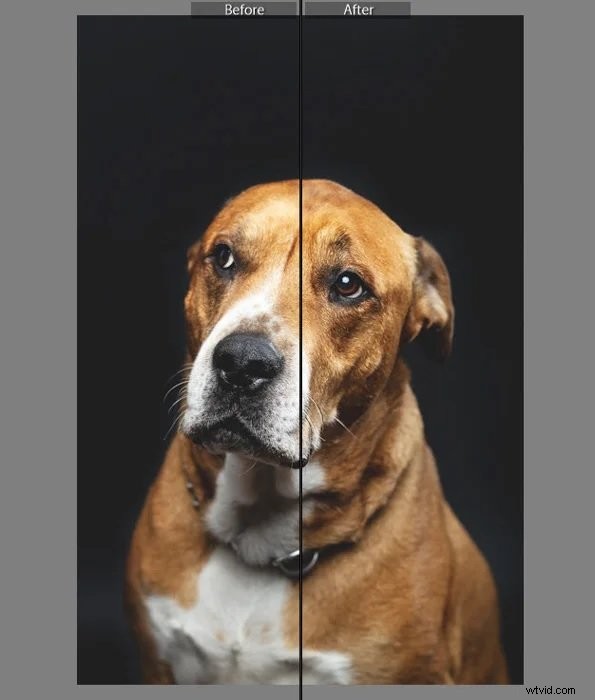
Comment utiliser le filtre radial dans Lightroom
Le filtre radial est l'un des réglages locaux de Lightroom. Il vous permet d'appliquer des modifications uniquement à une partie circulaire de l'image. Vous pouvez ajuster la taille, la rotation et la position de cette zone.
En changeant la plume du filtre, vous pouvez mélanger les changements pour créer un effet homogène. Vous pouvez également choisir d'ajuster la zone en dehors du cercle.
Pour la masterclass complète sur les filtres radiaux, consultez notre guide pratique ci-dessus.
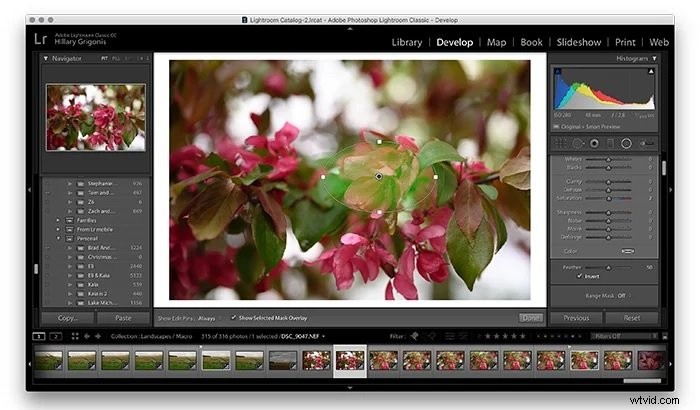
Comment utiliser la fonction Lightroom Dehaze
L'outil Lightroom Dehaze peut supprimer ou ajouter un voile atmosphérique à vos images. Si vos images sont floues et floues, déplacez simplement le curseur pour réduire le flou. Si vous voulez une image plus floue, déplacez le curseur dans l'autre sens.
Pour tous les détails sur l'utilisation de l'outil Dehaze dans Lightroom, lisez notre guide sur le lien ci-dessus.

Comment utiliser la tonalité fractionnée dans Lightroom
La tonalité fractionnée est un outil qui vous permet d'ajouter une tonalité de couleur aux ombres et aux hautes lumières de l'image sans ajuster l'image entière.
C'est un excellent outil pour créer des effets uniques, comme une ambiance sépia ou vintage. En apprenant la tonalité fractionnée, vous pouvez tirer le meilleur parti de vos photos grâce à l'utilisation créative des couleurs.
Consultez notre didacticiel Lightroom Split Toning pour tous les détails.

Comment utiliser le curseur de contrôle de texture dans Lightroom
Vous pouvez utiliser l'outil de contrôle de texture dans Lightroom pour apporter des modifications à la photo entière. Ou vous pouvez utiliser le pinceau et le curseur de réglage pour des mises à jour de texture localisées.
Le réglage de la texture de votre photo modifie l'intensité des pixels. Vous pouvez réduire la texture pour une finition lisse. Ou vous pouvez ajouter de la texture pour une image plus granuleuse.
Lisez notre tutoriel complet ci-dessus pour maîtriser le contrôle des textures dans Lightroom.

Comment créer une vignette dans Lightroom
L'effet de vignette est un excellent moyen de mettre en valeur les sujets de vos photos. Il met l'accent sur le centre de votre image, réduisant les distractions sur les bords.
Mais le vignettage de l'objectif est également un problème que vous voudrez peut-être corriger. Lightroom a les outils pour les deux procédures. Vous pouvez intentionnellement ajouter un vignettage ou supprimer le vignettage indésirable de l'objectif.
Nous vous avons facilité la tâche avec notre guide étape par étape dans le lien ci-dessus.

Comment modifier des photos Instagram dans Lightroom
Les médias sociaux sont devenus une part importante du secteur de la photographie. Et montrer votre meilleur travail sur des plateformes comme Instagram n'est pas toujours facile. Heureusement, nous avons créé un guide sur l'utilisation de Lightroom pour éditer des photos Instagram. Consultez le guide complet ci-dessus pour optimiser votre contenu sur les réseaux sociaux.
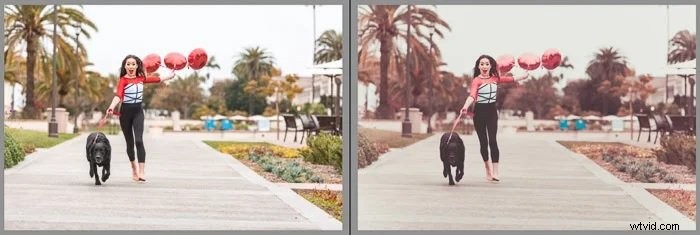
Comment créer une planche contact dans Lightroom Classic
L'un des problèmes avec la photographie numérique est que vous perdez tous les aspects de la photographie argentique, comme entrer dans une pièce sombre, l'odeur des produits chimiques et attendre avec impatience qu'une impression se développe. Vous manquez également ces feuilles de contact intéressantes que Magnum était célèbre pour montrer.
Heureusement pour vous, il existe un moyen de reproduire cela dans Lightroom. Une fois imprimés, ils vous offrent un excellent aperçu avant d'imprimer les images dans un format plus grand.
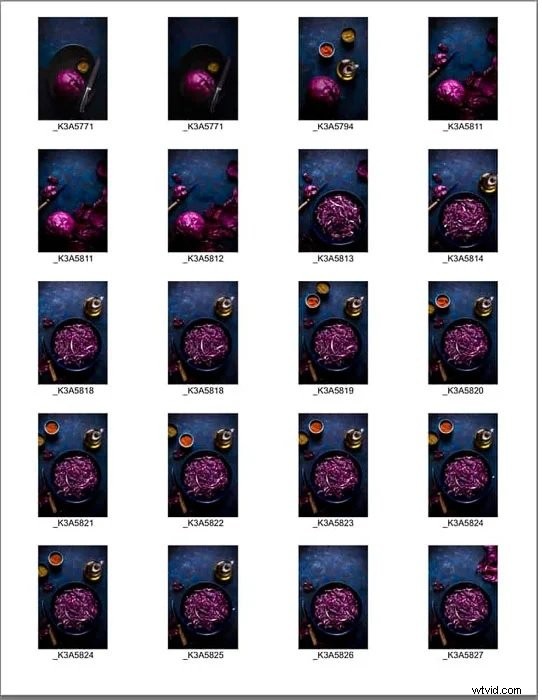
Il existe encore de nombreuses techniques intéressantes que vous pouvez essayer dans Lightroom. Consultez également ces didacticiels :
- Comment utiliser l'outil de masquage IA dans Lightroom
- Comment utiliser le nouvel outil d'étalonnage des couleurs dans Lightroom pour de meilleures photos ?
- 8 meilleurs conseils pour le clonage dans Lightroom
- Comment utiliser les pinceaux et les masques dans Lightroom
- Comment utiliser facilement l'épreuvage à l'écran de Lightroom
- Comment blanchir les yeux et les dents dans Lightroom
- Comment utiliser l'outil de clarté dans Lightroom
Correction des problèmes dans Lightroom
Utiliser Lightroom ne consiste pas seulement à améliorer et à changer les choses. Vous pouvez utiliser les fabuleux outils d'édition pour résoudre les problèmes qui affligent chaque photographe. Dans la section ci-dessous, nous vous donnerons la liste de nos guides et tutoriels pour corriger les problèmes dans Lightroom.
Comment utiliser la suppression des taches dans Lightroom
Garder votre objectif propre est fondamental pour un photographe. Mais peu importe la propreté de votre objectif, des taches de poussière apparaissent toujours. Vous ne le remarquerez peut-être pas sur l'écran de votre appareil photo. Mais ils sont inévitables lorsque vous les agrandissez sur un écran plus grand.
Cela peut être causé par des particules dans l'air ou de la poussière sur le capteur. Mais peu importe comment ils en sont arrivés là, Lightroom est le logiciel dont vous avez besoin pour nettoyer vos images.
Lightroom dispose d'un outil spécialisé de suppression des taches qui identifie les taches de poussière sur votre image. Et grâce à notre guide étape par étape, vous pouvez les supprimer en quelques minutes seulement.
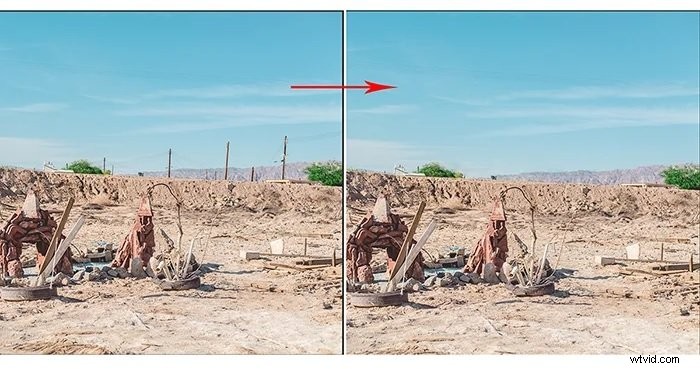
Comment utiliser le panneau de correction de l'objectif dans Lightroom
Même les meilleurs objectifs présentent une sorte de distorsion. C'est une partie naturelle de la photographie moderne. Mais grâce à Lightroom, ce n'est pas quelque chose avec lequel vous devez vivre.
Le panneau Correction de l'objectif est un outil essentiel dans l'arsenal Lightroom. Et c'est une bonne idée d'apprendre à le connaître dès que vous le pouvez. Pour un didacticiel Lightroom complet sur l'utilisation du panneau de correction de l'objectif, suivez le lien ci-dessus.

Comment corriger la distorsion de l'objectif dans Lightroom
La distorsion de l'objectif est un problème courant en photographie, même avec des objectifs de haute qualité. Les objectifs grand angle sont particulièrement sujets à la distorsion. Mais notre tutoriel Lightroom vous apprendra comment corriger ce problème.
Lightroom dispose d'un outil qui supprime la distorsion de l'objectif. Vous le trouverez dans le module Développer sur le panneau de droite. Il est facile à utiliser et fonctionne bien. Pour le didacticiel complet de Lightroom, cliquez sur le lien ci-dessus.

H Comment supprimer l'aberration chromatique dans Lightroom
L'aberration chromatique est un autre type de distorsion de l'objectif qui affecte de nombreux photographes. C'est lorsque l'objectif crée des halos violets ou verts autour des sujets de l'image.
Le panneau Correction de l'objectif de Lightroom vous offre une solution simple à ce problème. Lisez notre article dans le lien ci-dessus pour un guide étape par étape facile sur la correction de l'aberration chromatique.
Comment réduire le bruit dans Lightroom
Le bruit peut être un problème constant avec la photographie numérique. C'est la texture granuleuse que vous voyez lorsque vous travaillez dans des conditions de faible luminosité. Les caméras modernes s'améliorent pour y faire face. Mais le bruit reste un problème lorsque vous travaillez avec des réglages ISO élevés.
Si vous rencontrez beaucoup de bruit dans vos images, vous devez lire notre guide Lightroom. Il vous donne un guide détaillé étape par étape sur la réduction du bruit dans Lightroom.

N'oubliez pas de consulter également ces conseils supplémentaires pour résoudre d'autres problèmes spécifiques :
- Comment corriger les photos granuleuses
- Comment corriger une photo surexposée
- Comment régler la balance des blancs dans Lightroom
- Comment utiliser l'histogramme Lightroom
Techniques et processus spéciaux Lightroom
Nous allons maintenant discuter des didacticiels pour les techniques et processus spéciaux dans Lightroom. Consultez les articles complets pour les guides détaillés de Lightroom.
Comment utiliser Lightroom Mobile sur votre smartphone
Lightroom Mobile vous permet de retoucher vos photos depuis votre smartphone. Il s'agit d'une version simplifiée du logiciel complet. Mais il a tout ce dont vous avez besoin pour éditer vos photos lors de vos déplacements.
La photographie sur smartphone devient de plus en plus populaire. Et vous voulez pouvoir éditer les photos de votre téléphone, pour qu'elles aient l'air professionnelles. Lightroom Mobile rend cela facile. Et c'est encore plus facile lorsque vous lisez notre guide sur l'utilisation de Lightroom Mobile.
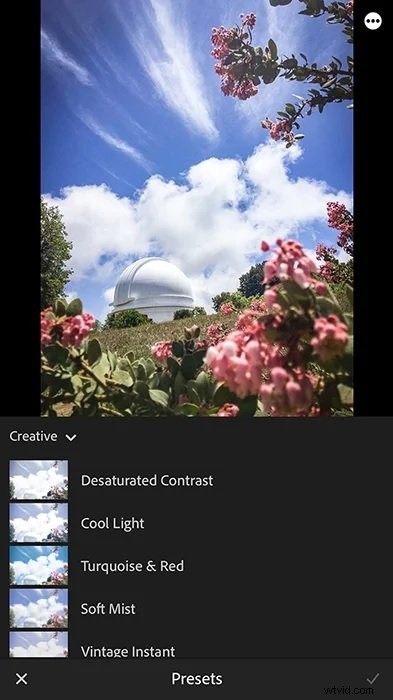
Comment flouter l'arrière-plan d'une photo dans Lightroom
Le flou des arrière-plans peut être un processus très important. Si l'arrière-plan détourne l'attention du sujet, c'est l'article à lire.
Le pinceau de réglage dans le module Développer est l'endroit où vous commencerez. L'idée est que vous peignez la zone que vous souhaitez affecter. Ensuite, vous réduisez les curseurs "netteté" et "clarté" pour obtenir l'effet souhaité.

Comment utiliser les aperçus intelligents dans Lightroom
Les aperçus intelligents sont des copies virtuelles de vos fichiers RAW stockés dans Lightroom. Le logiciel les utilise pour éviter de traiter d'énormes fichiers RAW pendant le processus d'édition.
Lorsque vous travaillez sur votre photo dans le module Développement, vous modifiez ces aperçus intelligents, et non le fichier RAW d'origine. Cela signifie que vous conserverez vos images RAW tout en apportant des modifications à la version compressée de chaque photo.

Comment créer une image HDR dans Lightroom
Une image HDR (High Dynamic Range) est le résultat de la fusion de trois photos ou plus. You combine three photos of the same scene, each with a different exposure. This gives you a final image with a high dynamic range.
To see how to create an HDR image in Lightroom, check out our tutorial at the link above.

How to Create a Time-Lapse Using Lightroom and LRTimelapse
Time-lapse photos look fantastic, whether it’s a blooming flower or the setting sun. But they’re trickier than you might think. But with our Lightroom tutorial, you’ll be able to create stunning time-lapse videos.

That’s not the end of our list of Lightroom tricks yet! If you want more, try these awesome editing tips, too:
- How To Create Light Leaks in Lightroom
- How to Create a Film Photography Look in Lightroom
- How to Merge Photos in Lightroom
- How To Create A Photo Book with Lightroom Book Module
- How to Make a Lightroom Collage
- 8 Cool Lightroom Classic Tricks You Need to Know
- How to Easily Use Lightroom Tethering
- How To Create a Cool Lightroom Slideshow
- How To Make Sepia Toned Images
- How To Get a Great Teal and Orange Effect Photos in Lightroom
- How to Add a Watermark in Lightroom
- What Is Bracketing and How to Use It in HDR Photography
- Must-Know Tips for Using Lightroom’s New Auto Mask Feature
- sRGB vs Adobe RGB:How to Choose?
- How to Make an Image Black and White
- How to Create a Matte Photo Effect in Lightroom
Lightroom Presets
The presets play a massive role in making Lightroom one of the most popular editing programs in the world. They save you hours of work and help you develop your style of photography.
These are Expert Photography’s top tutorials and guides for using Lightroom presets. They’re the best resource for mastering Lightroom presets.
How to Install Lightroom Presets
Presets are a great addition to your workflow. This article shows you how to add presets you find on the internet.
It will also show you how you can save your own. It lets you reuse them for all of your photos, saving you time.
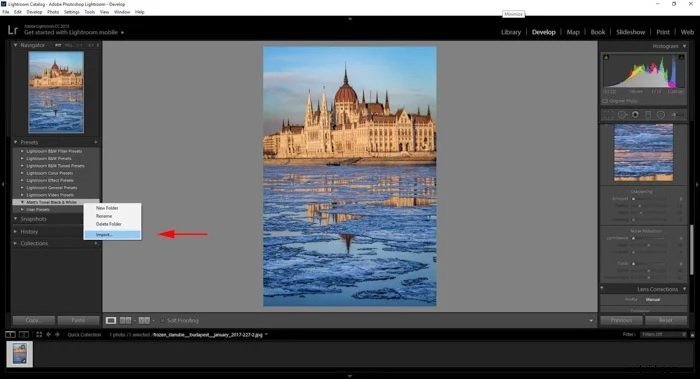
How to Create a Preset in Lightroom
Creating your own Lightroom presets is one of the best ways to develop a unique style of photography. All professionals have personal Lightroom presets they apply to their work. And you can do the same.
The article above gives you all the information to create personal presets in Lightroom.
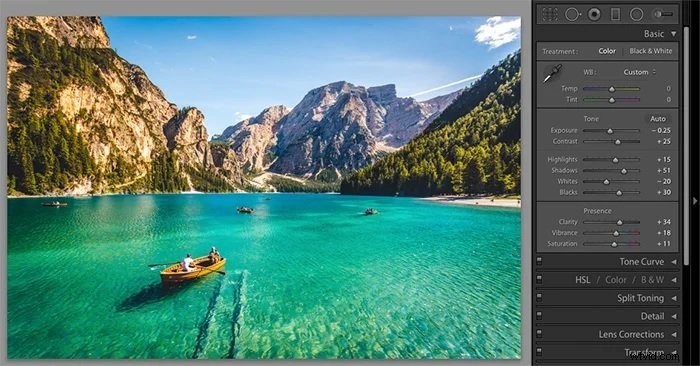
37 Best Free Lightroom Presets
If you want some fabulous presets, this article is for you. It contains free Lightroom presets you can access and install on your device. Every major style of photography, from landscape to street, is covered.
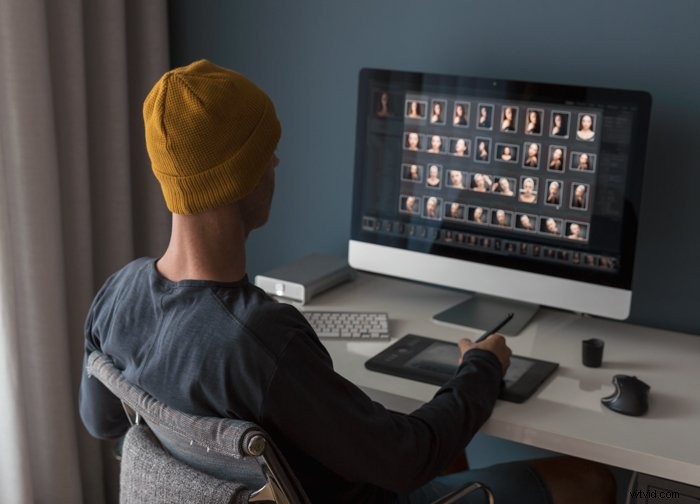
How To Make and Sell Your Own Lightroom Presets
If you’re a Lightroom preset maker, you can use your skills to make money. And if you’re looking for a little extra money in your pocket, you have to read this article. We’ve got all the information you need to make and sell your own Lightroom presets.
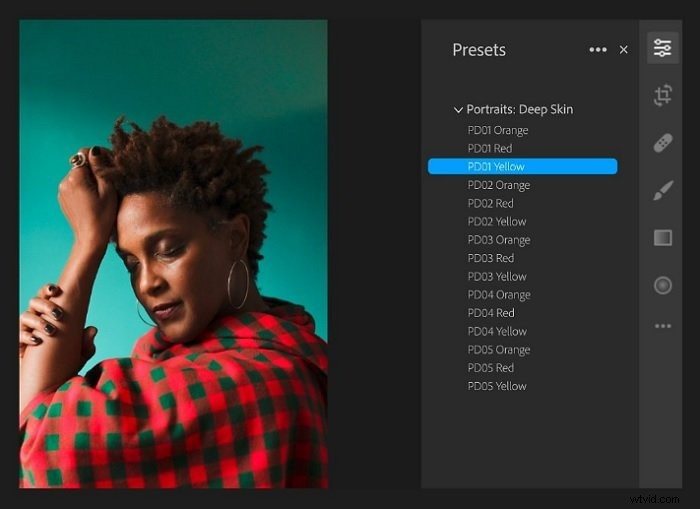
What is the Nik Collection and How To Use It
The Nik Collection is a set of seven premium photo-enhancing filters. They can be used as Lightroom plugins or as standalone editing software.
Each one of these tools is a whole digital darkroom dedicated to a specific technique.
The download is available here. You get a free 7-day trial when you enter your email address. Click the link for the full guide.
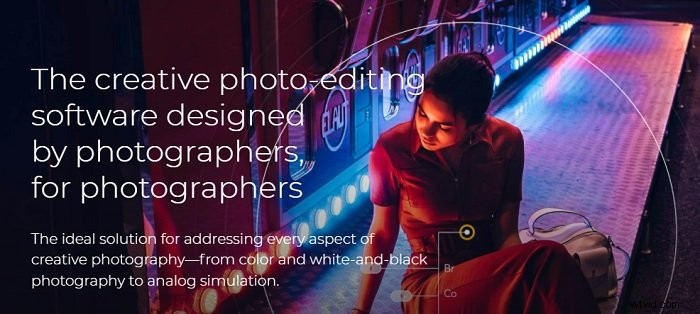
If you’re looking for more specific presets and want to know more about them, take a look at these articles, too:
- 22 Best Free Lightroom Presets for Portraits
- 10 Best Wedding Photography Presets for Lightroom
- Best Lightroom Presets for Street Photography
- 10 Best Lightroom Presets for Sports Photography
- 35 Best Free Lightroom Landscape Presets
- 10 Best Free Instagram Presets for Lightroom
- How To Use Lightroom Develop Presets
- How to Install Lightroom Mobile Presets Without a Desktop
- DXO Nik Collection 4 Review
- Mastin Labs Ilford B&W Lightroom Presets Review
- The Ultimate Mastin Labs Review — Fuji Pro, Portra, Ilford
Finishing Up Your Lightroom Workflow
Once you finish editing, you’ll need to export your photos. And you might want to back them up too, just in case something bad happens. These Lightroom tutorials will show you how to export and back up files, making your life easier.
How to Export Photos From Lightroom
When working with Adobe Lightroom, you “export” rather than “save” your images. This creates a new file, so you still have your original RAW image. Lightroom lets you export your files as JPEGs and other media file options.
For the full Lightroom tutorial on exporting photos, click the link above.
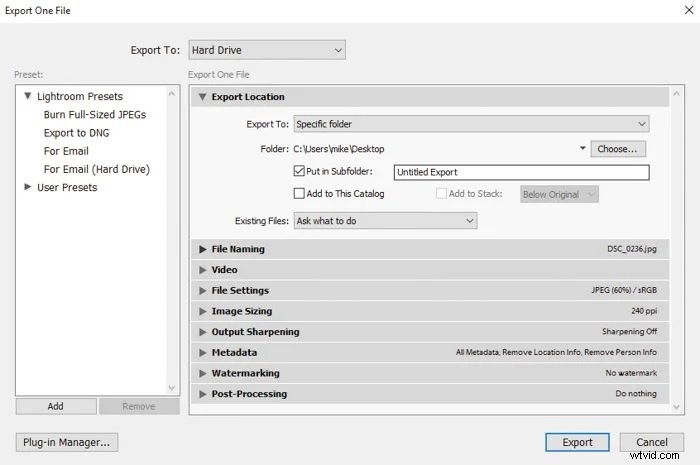
How to Back Up Your Lightroom Catalog
There’s nothing worse than losing your data. There is software for retrieving lost data. But the best thing you can do is back up your Lightroom catalog.
Our full article is a must-read if you’re worried about data loss. It has the best solutions for backing up your Lightroom catalog.
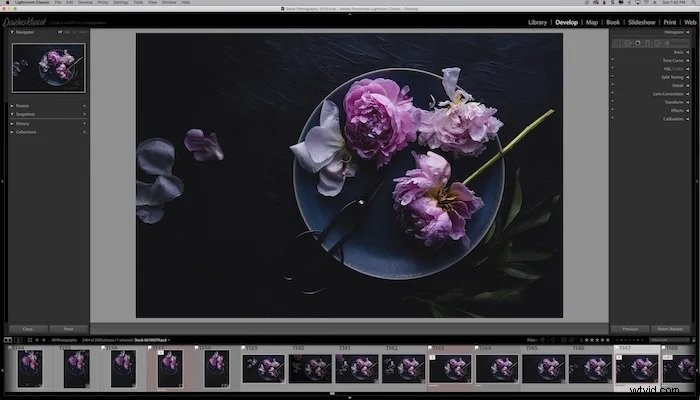
How To Move Lightroom To A New Computer
Moving your Lightroom profile and data might seem like a difficult process. But it’s easier than you think. And our step-by-step guide makes it even easier. Click the link for full details.
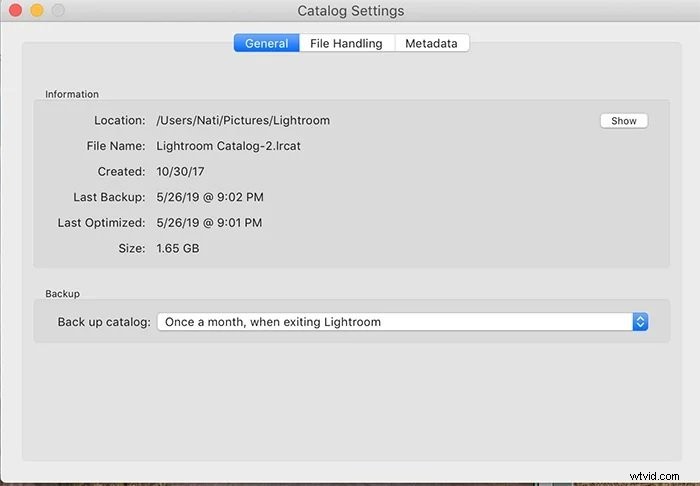
You can learn more about specific Lightroom export settings in the following posts:
- Best Lightroom Export Settings (For Print, Instagram &More)
- How to Resize Images for Facebook in Lightroom
Lightroom Editing Tips for Various Genres of Photography
Lightroom is great for many photography niches. No matter what type of photography you’re into, every genre can be improved with a few tweaks in Lightroom. However, there are very specific tips for each genres for the best individual results.

You can find our Lightroom tips tailored for the most popular photography niches below:
- How to Edit Portraits in Lightroom
- How To Edit Landscape Photos In Lightroom
- 4 Secrets to Editing Beautiful Sky Photography in Lightroom
- How to Edit Macro Photography in Lightroom
- 7 Lightroom Tips for Concert Photography Editing
- 6 Simple Lightroom Tips for a Better Travel Photography Workflow
- 10 Tips for Wedding Photo Editing in Lightroom
- Editing Street Photography in Lightroom
- How to Edit Black and White Photography in Lightroom
Lightroom Courses Online
In case you’re thinking of signing up for a Lightroom course, we’ve got you, too. You can check out our course reviews below:
- 3 Best Lightroom Online Courses Reviewed
- Fstoppers ‘Introduction to Lightroom’ Course Review
- Mastering Lightroom with SLR Lounge – Course Review
Alternatives to Adobe Lightroom
Adobe Photoshop
Photoshop is a sister product from Adobe. While Lightroom is geared towards photo editing, Photoshop has a graphic design and image manipulation toolset. But there is a good deal of overlap. You can take a look at our Photoshop tutorials for a more in-depth comparison.
As Lightroom and Photoshop are both Adobe products, you can buy them as part of a package. They compliment each other well. And the price for both isn’t much more than paying for them individually.
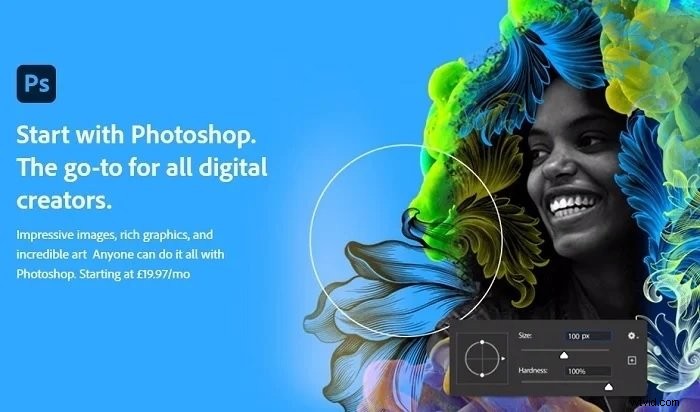
Luminar Neo
Luminar Neo is the latest photo editing software from Skylum. Based on our recent Luminar Neo review, we think it’s their best software release to date. It doesn’t have quite the toolset of Lightroom. But it’s software beginners and professionals can enjoy.
It’s an AI-powered program, so it provides many one-click solutions. It’ll remove dust spots and power lines in seconds. And the portrait bokeh and sky replacement tools are excellent too.
Luminar Neo has a series of presets that come as standard. Upload your photo and Neo will recommend some presets that match the type of photo. Luminar Neo is one of the best programs for quick image editing. The AI does the hard work, so you don’t have to.
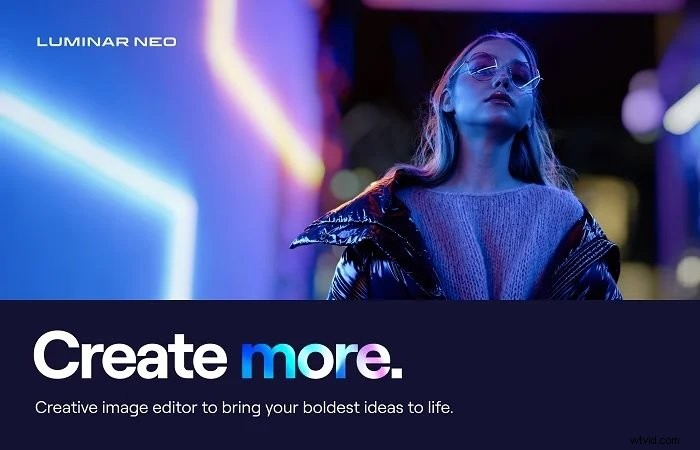
To know more about how Lightroom compares to other software, you can read our in-depth reviews below:
- Darktable vs Lightroom (Is Darktable Really Just as Good?)
- Adobe Camera Raw Vs Lightroom (Which One Do You Need?)
- Adobe Bridge – Is it really the Best Free Alternative to Lightroom?
- AfterShot Pro 3 Review:Better Than Lightroom?
- On1 Photo Raw Review (Is it Better than Lightroom?)
- CyberLink PhotoDirector Review (Better Than Lightroom?)
Conclusion
Adobe Lightroom sits at the top of the photo editing mountain. It’s the industry leader for photo editing software, with millions of photographers using the program worldwide.
Lightroom has plenty of tools you can use to edit and enhance your photos. It can seem daunting at first. But Expert Photography can help you with every step of your Lightroom journey. It’s a good idea to bookmark this article because this is the perfect resource for Lightroom tutorials and guides.
