Modifier ou ne pas modifier. Ce débat fait rage depuis des années, notamment en photographie de paysage. Et il ne semble pas que la discussion se refroidisse de si tôt. Mais nous avons pris notre décision. Oui, allez-y et modifiez votre photographie de paysage.
Un appareil photo est un outil incroyable, mais ce n'est qu'un outil dans notre boîte à outils. Le processus ne doit pas nécessairement se terminer lorsque vous cliquez sur votre obturateur. Vous pouvez amener votre travail à un tout autre niveau en utilisant des logiciels d'édition comme Adobe Lightroom, Photoshop ou Luminar Neo.
Nous vous montrerons comment éditer des photos de paysage pour maximiser vos résultats. Voici notre liste des meilleurs conseils d'édition de photographie de paysage pour les photographes qui veulent plus de leurs paysages.

1. Utilisez le filtre Dehaze dans les deux sens
Adobe Lightroom et Photoshop offrent les meilleurs outils pour l'édition de photos de paysages. Et l'un des meilleurs ajouts récents à l'ensemble d'outils doit être le filtre anti-buée.
Il offre des fonctionnalités uniques que vous ne pouvez pas facilement utiliser pour la photographie de nature en utilisant d'autres filtres. Comme son nom l'indique, le filtre réduit la brume sur la photo.
Il est préférable de l'utiliser lorsque vous avez un ciel brumeux et pluvieux qui semble gris et terne. Un petit déplacement du curseur vers la droite crée des détails incroyables.
Il est facile d'en faire trop avec le filtre. Faites attention à toutes les parties de la photo ou ajustez localement à l'aide d'un outil Pinceau ou d'un filtre gradué ou radial.
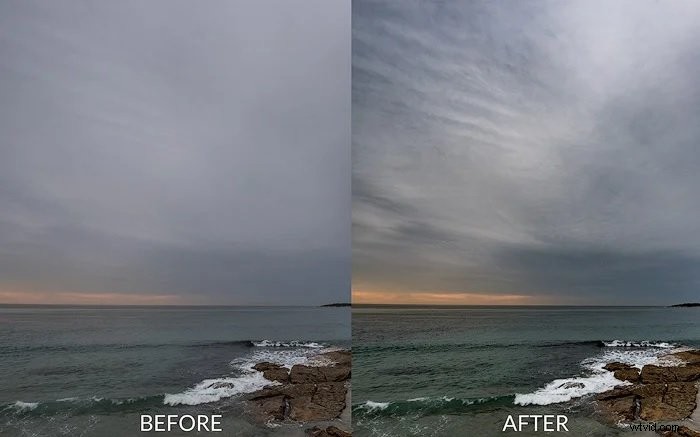
Vous pouvez voir le paramètre exact que j'ai utilisé dans l'image ci-dessous.

Une autre utilisation consiste à augmenter la brume en déplaçant le curseur vers la gauche. Je recommande de dévoiler localement en utilisant un filtre radial pour ajouter un peu de brume au loin, créant ainsi une perspective aérienne.
Vous pouvez également effectuer un réglage global de réduction du voile. Cela ajoute une sensation aérée à la photo. Mais dans ce cas, vous devez augmenter le contraste pour compenser.

2. Faites ressortir les couleurs
Il existe plusieurs façons d'améliorer les couleurs de votre photographie de paysage. Tout d'abord, lors de la conversion brute, accédez à l'onglet HSL dans la section Hue.
Cette section vous permet de modifier les nuances des couleurs de votre photo. Par exemple, vous pouvez déplacer le vert vers le cyan pour le rendre plus émeraude que jaune.
Ou vous pouvez déplacer le curseur jaune vers la gauche pour le rendre plus orange et le séparer du reste de la photo.
Pour un lever ou un coucher de soleil, je décale généralement le jaune vers la gauche et parfois le orange vers la gauche pour faire ressortir les rouges.

Voici les valeurs que j'ai utilisées pour l'amélioration des couleurs ci-dessus :
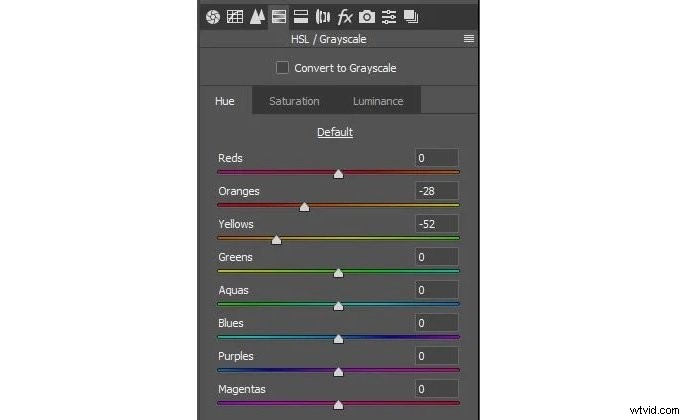
De plus, dans la section luminance, il est prudent d'assombrir le bleu et le cyan pour assombrir le ciel et faire apparaître les nuages. Ces actions ont le même effet assombrissant qu'un filtre polarisant.
La chose importante à noter ici est que la saturation augmente lorsque vous assombrissez la couleur. Après assombrissement, accédez à l'onglet saturation et diminuez-le pour les mêmes couleurs.
Une autre astuce intéressante consiste à utiliser l'outil de ciblage. Sélectionnez-le, cliquez n'importe où sur la photo et faites glisser votre souris vers la gauche ou la droite. Il choisira les bonnes quantités de couleurs et modifiera les curseurs en conséquence.

3. Remplacez Le Ciel Pour Un Changement D'Atmosphère
Si vous recherchez une solution rapide pour le remplacement du ciel, Luminar Neo pourrait être le logiciel qu'il vous faut. C'est un programme alimenté par l'IA. Et l'outil de remplacement du ciel est l'une de ses principales caractéristiques. Vous êtes limité aux options de ciel dans le programme, mais c'est une opération en un clic.
Adobe Photoshop vous offre toujours les meilleures options pour le remplacement manuel du ciel dans la photographie de paysage. Tous les outils Calque et Pinceau vous offrent un contrôle créatif pour créer une image composite homogène.
Nous allons vous montrer comment cela est fait par le maître éditeur de paysage et collaborateur expert en photographie Zach Doehler.
Vous avez besoin de deux images pour votre composition de paysage :le paysage d'origine et le ciel que vous voulez pour l'image finale.
Ouvrez l'image du paysage dans Photoshop et supprimez le ciel d'origine. Vous pouvez utiliser l'outil Baguette magique pour sélectionner le ciel, puis supprimer la zone en surbrillance en cliquant sur retour arrière/supprimer.
La baguette fonctionne bien si la ligne entre la terre et le ciel est clairement définie. Sinon, vous pouvez utiliser l'outil Gomme pour le faire manuellement.

Une fois que vous avez découpé le ciel, ajoutez l'autre image du ciel en tant que nouveau calque. Vous devrez peut-être le redimensionner s'il ne vous convient pas. Ensuite, vous devez le positionner comme vous le souhaitez. Le calque du ciel doit être sous le calque du paysage pour éviter tout chevauchement visible.
Vous pouvez choisir n'importe quel ciel que vous aimez pour le remplacement. Vous pouvez changer une scène nuageuse en ciel bleu. Ou vous pouvez changer de jour en nuit. Dans notre exemple, Zach a ajouté un ciel nocturne de voie lactée dans son paysage montagneux.

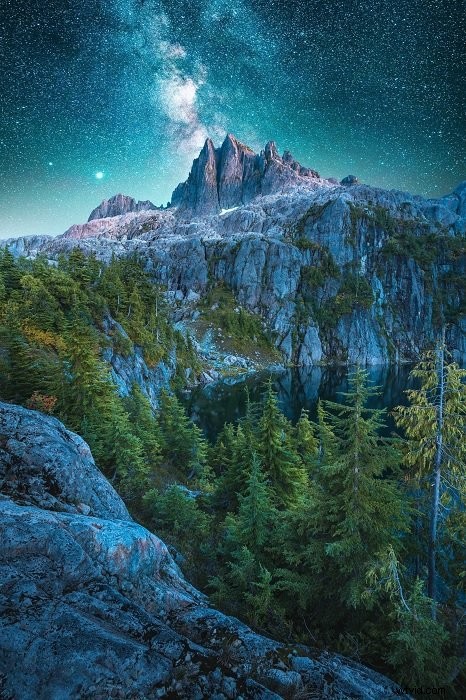
Photoshop dispose également d'un outil d'IA de remplacement du ciel. C'est excellent si vous avez une ligne d'horizon moins clairement définie. S'il y a des branches d'arbres avec des lacunes ou des zones très détaillées, cela peut être difficile à découper manuellement. L'IA fait le gros du travail pour vous.
Allez dans le menu Edition en haut. Sélectionnez ensuite Remplacement du ciel. L'outil vous donnera de nouvelles options de ciel parmi lesquelles choisir. Vous pouvez sélectionner celui que vous voulez, faire quelques ajustements mineurs, et c'est tout. C'est une solution sans douleur.

4. Tirez le meilleur parti de la conversion RAW
Que vous photographiez des paysages, des portraits ou des photos de produits, vous devez photographier en RAW. Un fichier RAW contient beaucoup plus d'informations qu'un JPEG. Et ils vous offrent beaucoup plus de liberté et de contrôle en matière de retouche photo.
L'autre implication est que vous devez éditer autant que possible dans le convertisseur RAW. Adobe Lightroom est le meilleur du marché. Lorsque vous modifiez pendant la conversion, vous conservez toujours tous les milliers de tons stockés dans un fichier RAW pour des transitions tonales fluides.
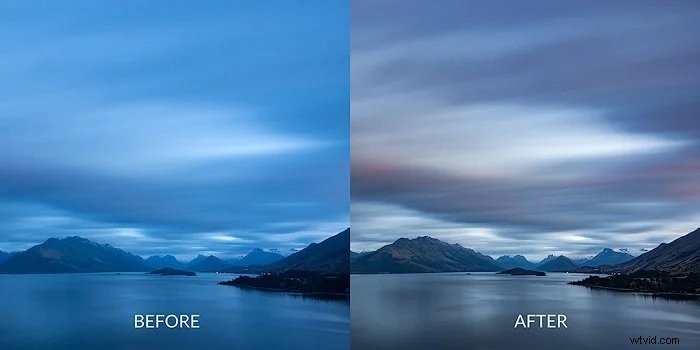
Voici les modifications que j'ai apportées à cette photo (le tout en RAW) :
- Ajustement de la balance des blancs. J'avais besoin de me débarrasser du ton bleu lourd.
- Réduction des hautes lumières, augmentation des ombres et correction du contraste par la suite.
- Micro-contraste accru avec le curseur Clarté.
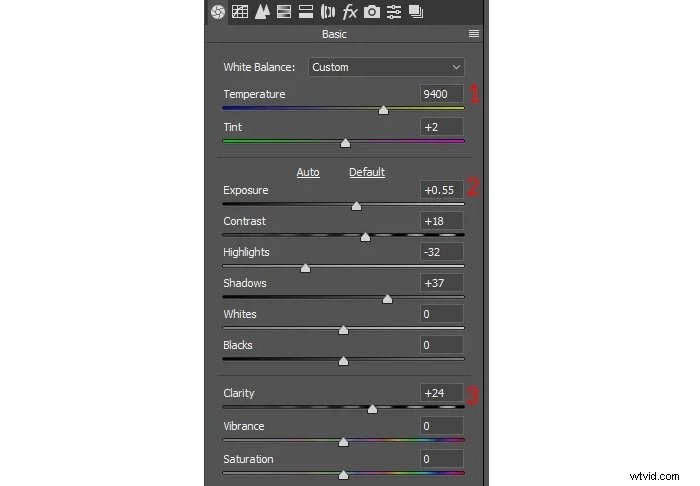
- J'ai également affiné l'image avec la courbe paramétrique.
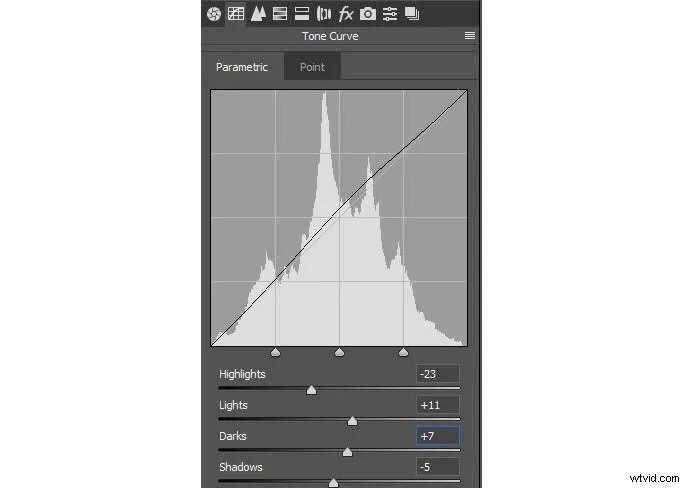
- A fait ressortir les tons violets et magenta des nuages. Ce changement est l'un des plus importants à faire à ce stade car il est plus difficile à faire plus tard dans Photoshop.

- Appliqué un filtre de dévoilage avec +50
- Appliqué un filtre grad avec un dévoilage supplémentaire +20 pour le ciel.

La dernière étape consiste à définir le profil sur ProPhoto, ou au moins sur AdobeRGB. Et je l'ai réglé sur 16 bits avant de terminer la conversion et de le transférer dans Photoshop.
Ces profils de couleurs offrent une meilleure gamme que sRGB. Vous aurez des fichiers de meilleure qualité à la fin. Convertissez uniquement en sRGB et 8 bits avant d'enregistrer le fichier final ou de préparer une version Web.
5. Ajouter un effet lumineux
Il existe un moyen simple et rapide d'ajouter un effet lumineux à votre photo. Cet effet fonctionne particulièrement bien pour les objets légers et brillants, comme les nuages ou les rochers imbibés d'eau.

Pour ajouter cet effet, commencez par faire une copie de l'image fusionnée. Vous pouvez utiliser Ctrl+Alt+Maj+E. Cela combinera tous les calques en un seul calque principal.
Copiez à nouveau ce calque fusionné pour avoir deux calques. Vous pouvez utiliser Ctrl+J pour cette action.
Activez la couche supérieure. Allez dans Filtres> Autre> Passe-haut. Vous devez sélectionner un rayon qui révèle le plus de détails. La meilleure valeur est généralement d'environ cinq pixels, mais vous devez faire des essais pour trouver ce qui convient le mieux à votre image.
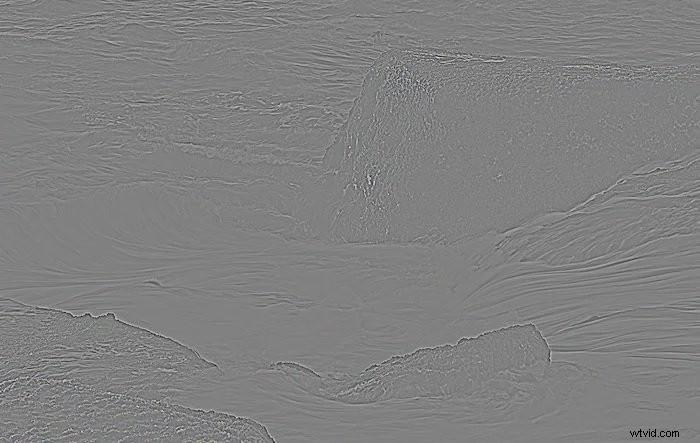
Réglez le mode de fusion des calques sur Lumière douce et rendez-le invisible pendant un certain temps. Passez à un autre calque. Allez dans Filtres> Flou> Flou gaussien. Vous devez flouter l'image en utilisant au moins un rayon de dix pixels.
Accédez à Image> Réglages> Luminosité et contraste. Augmentez la luminosité d'environ 20 et le contraste d'environ 70-80.

Rendez à nouveau visible le calque High Pass. Vous devez maintenant manipuler l'opacité du calque de flou pour obtenir le meilleur effet.
Essayez de changer le mode de fusion sur le calque de flou. La lumière douce vous donne un éclat et un contraste. Le mode écran vous donne un éclat et une légèreté. Le mode normal vous donne juste une lueur. Tous ces modes peuvent nécessiter différents niveaux d'opacité.
6. Affinez vos images pour Internet
Lorsque vous réduisez la taille des images, elles peuvent devenir floues. Même si vous choisissez le rééchantillonnage bicubique, les résultats peuvent toujours être décevants. Parfois, l'affûtage semble trop grossier et inélégant. Et vous voulez que vos images soient à leur meilleur lorsque vous les publiez en ligne.
Voici un moyen simple d'améliorer la netteté de vos images pour la publication sur le Web :
Méthode 1 :Utiliser la netteté
- Réduisez la taille de l'image en utilisant le mode bicubique pour tripler la taille requise. Par exemple, si vous voulez une photo de 1 000 pixels, redimensionnez-la d'abord à 3 000 pixels.
- Exécutez Filtre > Netteté > Netteté trois fois de suite.
- La photo a l'air terrible maintenant, n'est-ce pas ? Ne vous inquiétez pas, redimensionnez-le à nouveau, maintenant à 1 000 pixels.
Évaluez maintenant les résultats. Si la photo est trop nette, revenez en arrière de quelques pas. Essayez deux nettetés au lieu de trois.
Si la photo n'est pas assez nette, copiez-la dans un autre calque et appliquez à nouveau la netteté. Ajustez ensuite l'opacité jusqu'à ce qu'elle soit parfaite.
Méthode 2 :Utilisation du filtre passe-haut
- Copiez la photo dans un autre calque. Appuyez sur Ctrl+Maj+Alt+E pour copier ou simplement Ctrl+J si vous n'avez qu'un seul calque.
- Exécutez Filtre > Autre > Passe-haut. Définissez le rayon sur quelque chose qui produit des bords épais.
- Définissez le mode de fusion des calques sur Soft Light (vous pouvez également essayer Hard Light).
- Fusionner puis réduire à la taille requise.
- Si la photo n'est pas assez nette, répétez les étapes mais utilisez les filtres pour créer des bords fins.
Ce sont nos résultats.



7. Améliorez votre composition
Vous devriez toujours essayer de capturer une composition parfaite lorsque vous prenez une photo. Mais une fois la photo sur votre ordinateur, vous pouvez toujours améliorer ou ajuster la composition.
La première chose à utiliser est l'outil Recadrage. Il comporte plusieurs superpositions prédéfinies afin que vous puissiez vérifier les lignes principales et la disposition générale. Exécutez l'outil Recadrage et jetez un œil au menu en haut pour sélectionner les superpositions.
Vous pouvez également les parcourir en appuyant sur le bouton "O". Pour modifier l'alignement dans une seule superposition, appuyez sur Maj+O.

Le menu Superpositions vous offre d'excellents outils pour améliorer vos compétences en composition. Vous pouvez choisir entre la règle des tiers, le nombre d'or et la superposition de triangles. Ceux-ci forment une base sur laquelle vous pouvez construire votre composition paysagère.
L'outil Warp est un autre excellent moyen de corriger la composition. Sélectionnez l'image entière, allez dans Édition> Transformer> Déformer et faites glisser les bords. Vous pouvez également sélectionner une partie de l'image pour la déformer. Mais dans ce cas, nous l'avons d'abord copié dans un autre calque.
Parfois, les outils de transformation produisent une ligne transparente d'un seul pixel sur le bord de votre sélection, et il est difficile de s'en débarrasser. Dans le cas d'un calque copié, ce trait fin sera rempli avec le calque de fond.

8. Comment fusionner Pano avec Bracketing
Les photos panoramiques peuvent être désagréables lorsqu'elles ont également un bracketing. L'approche traditionnelle consisterait à les charger tous dans Photoshop, à fusionner chaque paire séparément, puis à les fusionner en un panoramique. Cette approche donne le plus de contrôle mais prend le plus de temps.
Je suggère d'utiliser quelque chose de plus simple que cela. Ouvrez toutes les images composantes panoramiques dans le convertisseur brut.
Sélectionnez la première paire de prises de vue entre crochets, cliquez avec le bouton droit de la souris et fusionnez en HDR. Photoshop et l'édition de photos Lightroom font du bon travail en fusionnant ces calques.
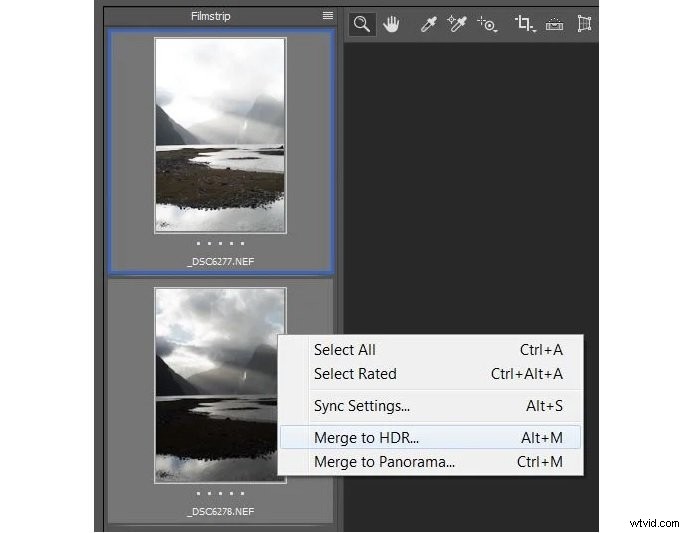
En règle générale, vous devrez désactiver la suppression des images fantômes car cela peut causer des problèmes au cours de ce processus.
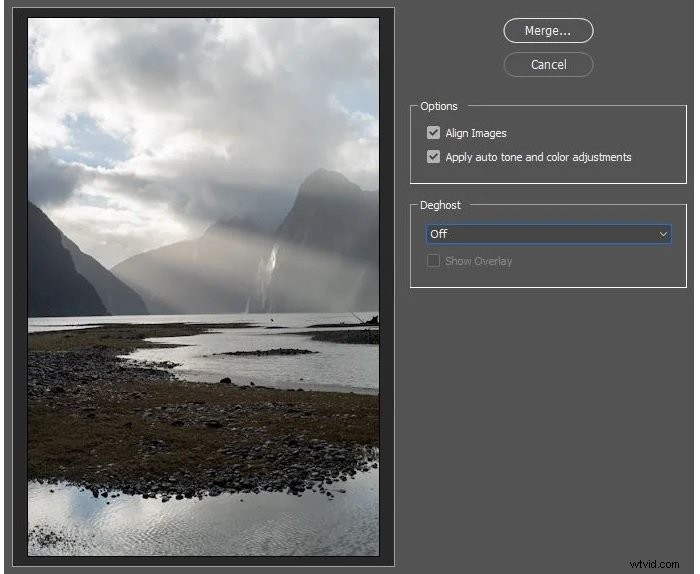
C'est à vous de décider d'activer ou non la case à cocher d'édition de base. S'il est activé, l'algorithme déplacera certains curseurs pour vous dans la conversion brute. Cliquez sur OK et enregistrez-le en tant que fichier DNG.
Répétez l'opération pour chaque paire jusqu'à ce que vous ayez tous les mélanges sous forme de fichiers DNG. Désélectionnez tous les fichiers RAW et sélectionnez tous les fichiers DNG à la place. Clic droit> Fusionner avec Pano.
Si tout se passe bien, vous obtiendrez le pano cousu. Essayez différents modes pour voir celui qui vous plaît le plus. Vous pouvez essayer quelques options de comparaison.
Enfin, utilisez Boundary Warp pour fixer les lignes courbes et les bords.
S'il ne peut pas fusionner automatiquement votre panorama, vous devrez ouvrir tous les fichiers DNG dans Photoshop et les fusionner. Vous pouvez également utiliser d'autres outils comme Autopano.
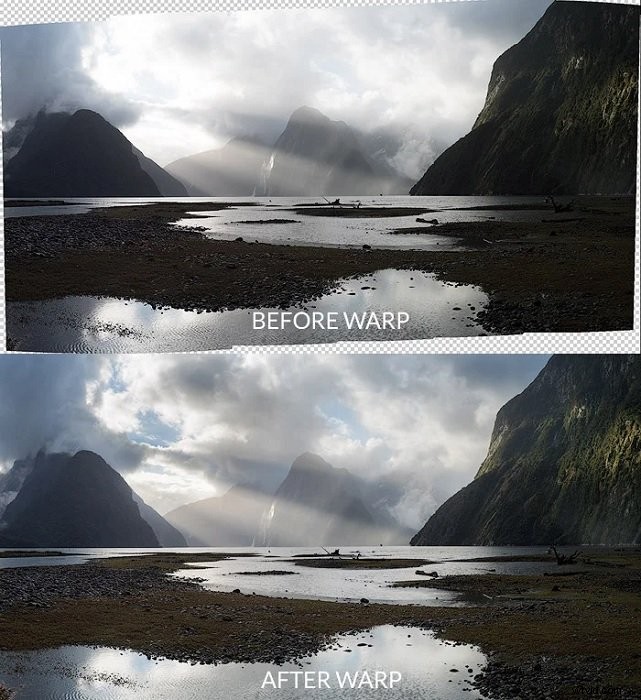
9. Supprimer la lumière parasite
La lumière parasite apparaît lorsqu'une source de lumière active apparaît à l'intérieur de votre cadre. Il peut également apparaître si la source de lumière se trouve sur le bord extérieur de votre cadre. Cela affecte les couleurs et le contraste et peut être une distraction dans votre photo.
Toute lentille avec un revêtement en verre peut produire des reflets. Si vous utilisez un objectif de très haute qualité, vous pourriez ressentir moins de reflets. Mais il n'y a aucun moyen de l'éviter complètement. Mais vous pouvez le supprimer lors de l'édition de vos photos de paysage.
La meilleure astuce consiste à prendre plusieurs photos lorsque vous photographiez avec votre appareil photo. Vous créez un plan avec le soleil dans l'image. Ce plan peut également inclure un bracketing.
Le deuxième plan est la même composition avec exactement les mêmes réglages. La seule différence est que vous couvrez la source de lumière avec quelque chose. J'utilise habituellement mon doigt, mais cela peut être tout ce que vous avez à votre disposition.
Cette méthode simple permet d'économiser le contraste et les couleurs, et vous pouvez facilement mélanger les expositions plus tard lors de l'édition.

10. Mélanger les expositions en HDR
Ok, vous avez donc commencé à faire du bracketing au lieu des filtres gradués. Mais quelle est la prochaine étape ? Vous devez maintenant apprendre à fusionner des prises de vue dans une nouvelle image brillante HDR (plage dynamique élevée). Il existe de nombreuses façons de le faire.
Pendant la conversion RAW
Sélectionnez plusieurs expositions dans Lightroom, cliquez sur Fusionner en HDR et profitez-en. Mais fais attention. Ce processus ne produit pas toujours les meilleurs résultats. Et cela ne fonctionne pas lorsque vous devez créer une photo HDR à partir d'une seule exposition après l'avoir convertie deux fois avec des valeurs différentes.
Utilisation de l'outil de sélection rapide
Choisissez l'outil Sélection rapide dans le panneau d'outils, puis sélectionnez soigneusement le ciel. Utilisez Alt+Clic pour désélectionner une partie de la sélection ou Maj+Clic pour l'ajouter. Plus le rayon du cercle est petit, moins il sélectionnera. Il est préférable d'utiliser un rayon plus petit pour les détails les plus fins.
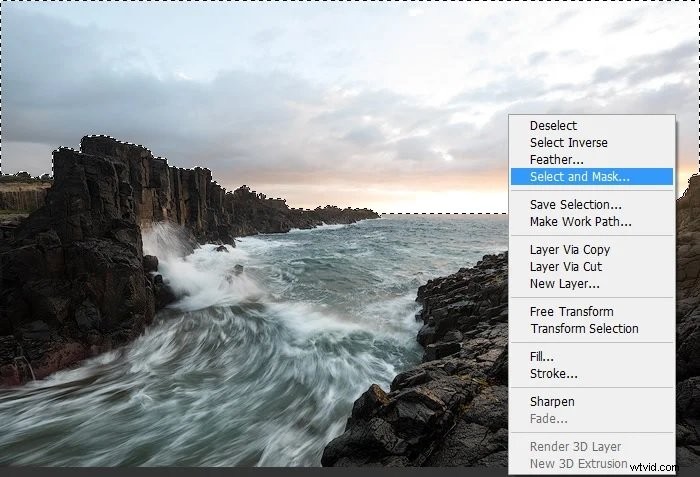
Après la sélection, faites un clic droit sur la photo. Choisissez l'outil Sélectionner et masquer pour affiner la sélection. Les bonnes valeurs ici sont un rayon de deux pixels et une plume d'un pixel.
Utilisez le curseur Décaler le bord pour déplacer le bord de la sélection hors de la position actuelle. J'ai trouvé qu'environ 20 % de décalage du bord fonctionnait mieux pour la sélection du ciel.
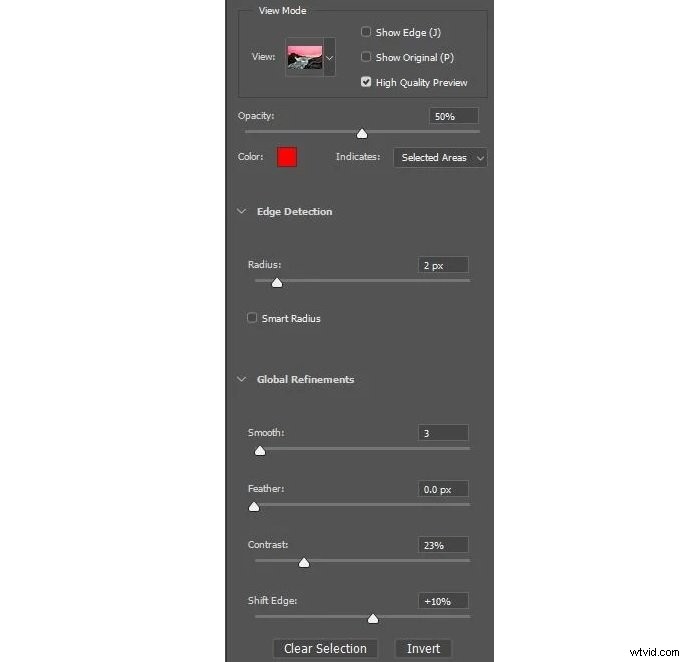
HDR à l'aide de masques de luminosité
C'est la technique la plus avancée et la plus moderne. Il existe de nombreuses implémentations disponibles :TK Panel (Tony Kuyper), RayaPro (Jimmy McIntyre) et ArcPanel (Anton Averin). Je préfère le panel TK, mais l'idée générale est la même pour tous.
Vous devez sélectionner la zone qui couvre la majeure partie du ciel. En règle générale, il vous suffit de cliquer sur différentes zones pour trouver la bonne.
Ensuite, vous devez le corriger en utilisant le réglage des niveaux pour exclure tout élément du premier plan. Ensuite, appliquez-le sur la couche la plus sombre.

Si le masque n'est pas parfait, vous devez utiliser un pinceau pour peindre des parties de l'image.
Pour cette image, vous devez supprimer toutes les sélections de la zone d'eau aux nuages dans la section de gauche. La méthode 2 avec l'outil de sélection rapide fonctionne mieux pour une image de paysage comme celle-ci.
11. Ne pas augmenter la saturation
Ce conseil de saturation est mon préféré. Même de nombreux photographes professionnels ont des problèmes avec cela. Votre image doit ressembler à une photographie, pas à une peinture d'enfant ! La meilleure façon d'éviter cela est de maintenir les paramètres de saturation bas.
Utilisez le curseur Vibrancy si vous avez besoin de faire ressortir les couleurs. La saturation tire les couleurs les plus fortes, ce qui les rend encore plus fortes, tandis que Vibrancy ajuste davantage les couleurs secondaires. De cette façon, vous obtiendrez plus de tons et de demi-tons sans effet accrocheur.
En effet, la saturation augmente naturellement lorsque vous augmentez le contraste. Plus vous modifiez le contraste dans différentes parties de votre image, plus vous obtenez de couleurs. Je désature souvent des parties de l'image pour accentuer le spectateur sur la seule couleur primaire.
Par exemple, vous avez un lever de soleil lumineux avec des nuages rouges. Je réduirais la luminance des tons bleus. Cette action augmente naturellement la saturation, donc j'irais désaturer les tons bleus dans l'onglet HSL. De cette façon, le bleu aide le rouge à ressortir, augmentant les tons chauds du lever du soleil.
Si le bleu était aussi fort, cela n'aurait pas l'air naturel. Et le spectateur ne saurait pas si j'essaie de mettre l'accent sur le lever du soleil ou sur le bleu du ciel.
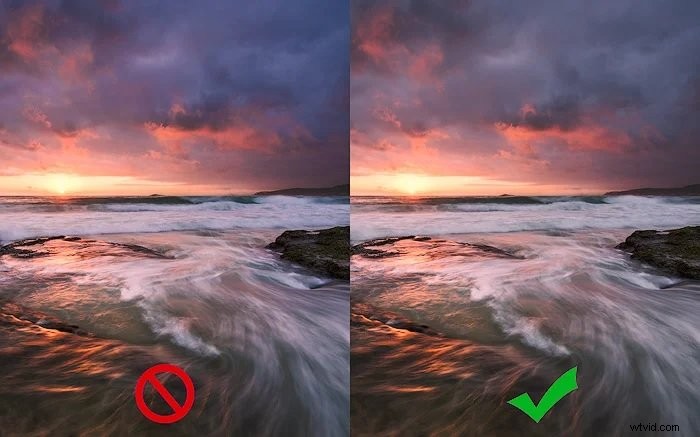
Conclusion
La retouche photo de paysage fait partie intégrante de la photographie numérique moderne. Cela met plus de pouvoir entre les mains du photographe. Et la retouche photo leur permet de s'exprimer plus librement dans leurs créations.
Il y a une telle chose que d'aller trop loin. Mais tout le monde a des opinions différentes sur combien c'est trop. L'essentiel est que vous éditiez bien vos photos de paysage.
Nous vous avons donné quelques-uns des meilleurs conseils sur la façon d'éditer des photos de paysage. Vous pouvez désormais remplacer les ciels et créer des images HDR qui impressionneront tout le monde. Prenez le temps d'apprendre les étapes et vous serez bientôt un maître de la retouche photo de paysage.
