Utilisez-vous la photographie de vos produits sur Etsy ? Ou vous avez une petite entreprise et avez besoin de présenter vos offres sur votre site Web ?
À ces fins, Adobe Lightroom est un excellent programme de post-traitement. Il est plus intuitif et plus facile à apprendre que Photoshop.
Dans cet article, nous vous expliquerons comment utiliser Lightroom pour traiter la photographie de produits.
Pourquoi Adobe Lightroom ?
Lightroom n'est en aucun cas inférieur à Photoshop. C'est juste différent.
Photoshop est un éditeur de pixels. Les ajustements que vous effectuez affectent les pixels individuels du fichier numérique.
Lightroom est un éditeur global. Il effectue des ajustements globalement, c'est-à-dire sur l'ensemble de l'image. Il est limité dans ce qu'il peut faire pour corriger des zones spécifiques de l'image.
Vous ne pouvez pas faire de composites dans Lightroom, comme vous pouvez le faire dans Photoshop.
C'est le cas pour la photographie de bijoux. Les bijoux ont été photographiés avec divers ajustements d'éclairage.
Plusieurs images sont ensuite superposées dans Photoshop pour créer une image parfaite.

Lightroom ne peut pas faire cela, mais vous pouvez toujours obtenir d'excellents résultats. Il possède de nombreuses fonctionnalités pour vous aider à améliorer et à corriger les couleurs de vos photographies de produits.
Une autre chose merveilleuse à propos de l'utilisation de Lightroom est que vous pouvez "synchroniser" vos modifications. Vous pouvez copier les paramètres que vous avez appliqués à une image sur toute une série d'images. Cela vous fait gagner beaucoup de temps lors de l'édition de vos images.
Pour cet article, je vais vous guider à travers une modification de l'image ci-dessous dans le module de développement de Lightroom.

L'histogramme
Il est important d'avoir une compréhension de base de l'histogramme. De cette façon, vous pouvez ajuster l'exposition et les tons de votre image.
Un histogramme trace la gamme de tons d'une image. La luminosité est représentée graphiquement sur une échelle de gris. Chaque pixel de l'image est associé à une valeur.
Le noir est à gauche, tandis que le blanc est à droite. Vous pouvez trouver les nuances de gris entre les deux.
La distribution des tons dans l'histogramme vous renseignera sur l'exposition globale de l'image.
Un pic important dans l'une de ces régions signifie que l'image a beaucoup de pixels à cette densité particulière. Un espace ouvert dans l'histogramme signifie qu'il n'y a pas de pixels à cette densité.
Vérifiez si vous avez un fort pic à l'extrémité noire ou blanche de l'histogramme. Si vous le faites, votre image pourrait être sous-exposée ou surexposée.
Cela dépend de l'image individuelle et du look que vous recherchez. Une photo de style sombre et maussade comme celle illustrée ici aura une grande densité de pixels à l'extrémité sombre du spectre.
Généralement, la plupart des images sont plus belles si elles contiennent à la fois des valeurs sombres et claires. Sinon, ils pourraient manquer de contraste et sembler plats.
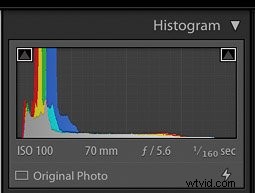
Recadrage
C'est une bonne idée de recadrer et de redresser votre image avant de commencer à faire des ajustements globaux.
Tout d'abord, assurez-vous que votre image est droite.
J'ai photographié l'image de mon produit sur un fond rustique destiné à imiter une table de pique-nique .
Cela peut être un type d'arrière-plan difficile à photographier directement. Et cela nécessite généralement un ajustement dans Lightroom.
Comme vous pouvez le voir sur mon image ci-dessous, les lignes semblent tordues.
J'ai utilisé un trépied avec un bras d'extension au plafond et j'ai pris prendre soin de mettre mon appareil photo aussi à niveau que possible. Mais cela ne suffisait pas.
Pour redresser une image, commencez par Transformer panneau et cliquez sur Auto.
Si cela ne fonctionne pas, vous pouvez essayer l'un des autres paramètres ou le faire manuellement dans l'outil de recadrage .
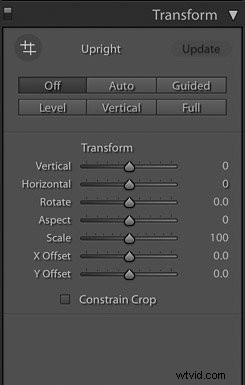

Pour accéder à l'outil de recadrage dans Lightroom, cliquez sur le symbole de la grille sous l'histogramme dans le panneau supérieur. Ou appuyez sur R pour le raccourci clavier.
Cela vous permettra de recadrer votre image en faisant rentrer les coins avec votre curseur.
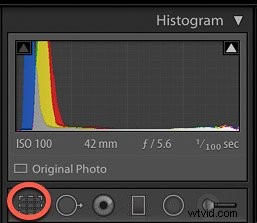
Notez que lorsque le cadenas est fermé sur le symbole du cadenas, l'outil recadrera chaque côté de uniformément l'image.
Si vous souhaitez recadrer de manière libre, cliquez simplement dessus pour la déverrouiller.
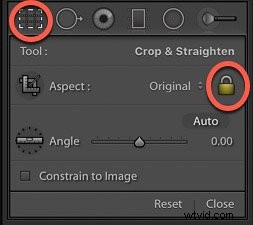
Avec l'outil de recadrage activé, vous pouvez cliquer sur O pour que le raccourci affiche plusieurs superpositions de composition. Ceux-ci incluent la grille Phi ou la spirale dorée.
Une astuce consiste à tirer un peu plus large que ce que vous voulez pour votre résultat final. De cette façon, vous pouvez ajuster votre composition en post-production.
Vous pouvez également décider de recadrer votre image selon un certain rapport d'aspect, comme 4×5 ou carré pour Instagram.
Élimination des taches
L'outil de suppression des taches vous aidera à créer une image de produit propre. Vous pouvez l'utiliser à la fin ou au début de votre flux de travail.
Il supprimera toute poussière apparue sur votre capteur ou tout autre petit défaut de votre image.
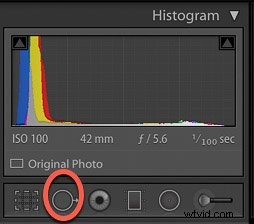
Cliquez sur l'outil de suppression de points et déplacez-le vers la zone où vous souhaitez supprimer le défaut et cliquez à nouveau.
Il échantillonnera les pixels d'une zone proche et les remplacera.

Balance des blancs
Je vous recommande de régler votre balance des blancs dans l'appareil photo. Ou vous pouvez photographier avec une carte grise et l'ajuster en post-traitement.
Cela supprime les dominantes de couleur incorrectes. Et cela garantit que vos blancs et vos couleurs sont rendus avec précision.
Vous pouvez également corriger votre balance des blancs dans Lightroom. Prenez l'outil pipette et cliquez sur une zone de l'image qui semble neutre.

Cela ajustera la température de couleur dans toute l'image. Vous pouvez l'ajuster par la suite si ce n'est pas tout à fait comme vous le souhaitez.
Ce n'est pas aussi précis que les autres options. Cela peut bien fonctionner pour les images qui ne contiennent pas beaucoup de blanc ou qui ne sont pas prises sur un fond blanc.
Exposition et contraste
L'exposition affecte la luminosité de la gamme de tons de votre image.
Je fais souvent ce réglage au départ. Je peux le réduire une fois que j'ai effectué d'autres ajustements.
Pour les images sombres et de mauvaise humeur, je sous-expose généralement un peu à huis clos, afin de ne pas perdre les détails des ombres lors de l'édition.
Vous pouvez augmentez le contraste dans le panneau de base ou dans le panneau Courbe de tonalité. J'y reviendrai dans un instant. Vous voulez toujours ajouter au moins un peu de contraste, car les fichiers numériques RAW sont plats par nature.
Rehauts et Ombres, Blancs et Noirs
Ce panneau est l'endroit où vous pouvez finir par faire beaucoup de réglages avant de vous installer sur un look final. Cela vous donnera un équilibre plus précis des tons que de simplement compter sur le curseur d'exposition.
Vérifiez si les zones lumineuses semblent boueuses ou si les ombres ont encore besoin de plus de lumière. Déplacez les curseurs vers les points où l'image semble bonne dans l'ensemble.
Vous devrez probablement revenir en arrière et réajuster votre curseur d'exposition une fois que vous aurez apporté des modifications dans cette zone.
Dans la photo de mon produit, les reflets nécessitaient un un peu de boost. Les ombres étaient également trop claires pour le look que je visais, qui était un look sombre et rustique.
J'ai atténué les reflets et accentué les blancs. J'ai également réduit les noirs pour créer l'équilibre idéal pour l'esthétique que je recherchais.


Clarté, Vibrance et Saturation
La clarté est un curseur important dans Lightroom lors de l'édition de photographies de produits. Il donne à votre image un contraste dans les tons moyens et ajoute des détails sur les bords.
Pour la photographie de produits et de natures mortes, vous pouvez à nouveau pousser votre clarté plus loin. Cela dépend du résultat souhaité.
J'ai mis le mien à +16 pour l'image ci-dessous.
La vibration est également un curseur important dans le post-traitement de la photographie alimentaire et de produits.
C'est un meilleur outil d'édition que la saturation car c'est plus subtil. Il ajuste les couleurs les moins saturées. Sans intensifier celles déjà saturées.
Vibrance va d'abord booster la saturation des couleurs atténuées puis des autres couleurs. Il ajuste les tons les moins saturés sans sursaturer ceux qui sont déjà saturés.
L'utilisation réelle du curseur de saturation dépend de l'image. En général, une approche conservatrice est ce qui fonctionne le mieux lors de l'édition de photographies de produits. Il est facile d'exagérer la saturation.
Si vous décidez d'utiliser ce curseur, poussez-le un peu vers +5 ou +6.
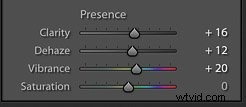

Les nouveaux utilisateurs trouvent souvent la courbe de tonalité difficile, mais c'est l'un des outils les plus puissants trouvés dans Lightroom.
La courbe de tonalité est un graphique qui indique où se situent les tons de vos images.
L'axe inférieur de la courbe de tonalité commence par les ombres à l'extrême gauche. Il se termine par des reflets à l'extrême droite.
Les tons moyens tombent au milieu, dans une gamme allant du plus foncé au plus clair. Ils deviennent plus sombres lorsque vous vous déplacez vers le bas et plus lumineux lorsque vous vous déplacez vers le haut de l'axe.
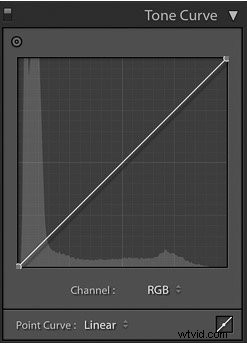
Vous pouvez contrôler la luminosité et l'obscurité de vos tons. Ajustez la courbe de point elle-même ou la courbe de région.
La région a des curseurs pour chaque partie de la gamme tonale. Lorsque vous faites glisser chaque curseur, la courbe et l'image changent toutes les deux.
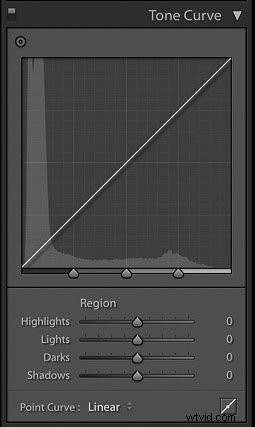
Pour effectuer des ajustements avec la courbe de points, cliquez sur la zone que vous souhaitez affecter. Cela créera un point d'ancrage sur lequel contrôler la tonalité.
Faites glisser le point vers le haut pour éclaircir cette tonalité ; le faire glisser vers le bas l'assombrit.
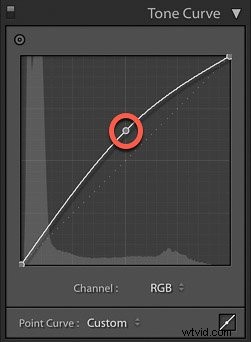
Évaluez les tons moyens de votre image pour voir s'ils sont déjà clairs. Si ce n'est pas le cas, cliquez au milieu de la courbe des tons et amenez le point vers le haut.
S'ils sont trop clairs, abaissez la courbe. Vérifiez les autres parties de votre image.
En règle générale, vous constaterez peut-être que votre courbe ressemble à un S doux.
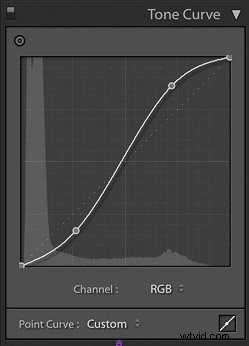
Vous remarquerez également qu'il existe une option RVB dans la partie inférieure droite du point courbe.
Cela vous aide à modifier individuellement les canaux Rouge, Vert et Bleu. Il effectue les mêmes types de réglages de luminosité et d'obscurité. Mais il le fait sur chaque couleur distincte.
Cela peut être utile si vous souhaitez modifier une couleur individuellement ou donner à votre image une certaine couleur globale.
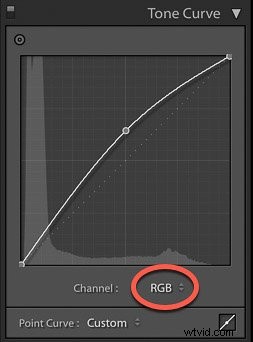
Vous pouvez également choisir des tons directement à partir de l'image. Utilisez l'outil d'ajustement ciblé .
Ceci est situé en haut à gauche de la courbe de tonalité.
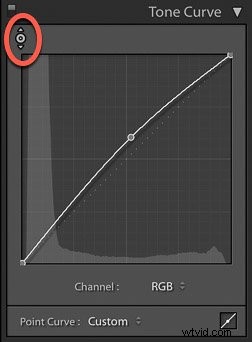
Cliquez dessus et déplacez le curseur sur l'image. L'outil vous montre les tons sous le réticule. Si vous cliquez dessus et faites-le glisser vers le haut et le bas de l'image, vous affecterez les tons comme ceux sous le réticule.
Par exemple, si vous faites glisser verticalement sur une zone avec des pixels clairs, tous les tons clairs de votre image seront ajustés.

Si vous débutez avec l'apprentissage de la courbe de tonalité, jouez avec les curseurs de région . Prenez note de la façon dont les différents curseurs affectent la courbe.
Quelle que soit l'approche que vous choisissez, assurez-vous de regarder l'histogramme lorsque vous apportez des modifications. De cette façon, vous vous assurerez de ne pas perdre de détails importants.
Ajustements HSL
HSL signifie Teinte , Saturation , et Luminosité . C'est là que vous équilibrez les couleurs dans Lightroom.
Les réglages de couleur sont généralement plus subjectifs que les réglages de tons. En effet, la couleur donne une impression d'ambiance à une photo.
Il existe deux manières d'effectuer des réglages de couleur dans ce panneau. Vous pouvez tous les ajuster en même temps sous HSL/All .
Ou chaque couleur individuellement sous la Couleur onglet en haut du panneau.
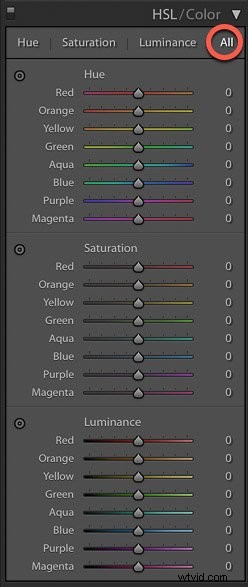
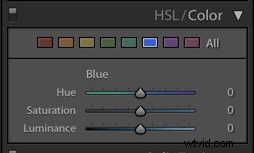
La teinte L'onglet ou la section en haut du panneau est l'endroit où vous choisissez le degré de chaleur ou de fraîcheur que vous souhaitez pour chaque couleur de votre image.
Par exemple, je trouve que les verts ont presque toujours l'air éteints. Je fais glisser les verts légèrement plus vers la gauche ou la droite pour les rendre plus réalistes.
Pour ajouter plus de chaleur, c'est-à-dire plus de jaune, à vos verts, faites-le glisser vers la gauche. Pour une teinte plus froide, faites-le glisser vers la droite pour ajouter plus de bleu.
Le curseur Saturation dans le panneau de base ajuste la couleur de l'ensemble de l'image. Mais les curseurs de saturation ici ajustent chaque couleur individuellement.
Si vous ajustez une couleur pour qu'elle soit plus saturée, cela affectera la saturation de cette couleur particulière sur toute la photo.
Que vous travailliez dans la base panneau ou le panneau HSL, la saturation nécessite une main légère.
Enfin, la Luminance affecte la luminosité de la couleur. Ces curseurs ont plus de valeur que les curseurs de saturation, alors travaillez d'abord avec ceux-ci.
L'édition dans Lightroom est une question d'équilibre. Il en va de même lorsque vous travaillez avec les réglages Teinte, Saturation et Luminance.
Bruit
Le bruit est le grain qui peut apparaître dans une image.

Ce n'est pas un problème lorsque vous photographiez avec des lumières artificielles.
Lorsque vous travaillez avec lumière naturelle, du grain peut apparaître dans vos images. Soit vous photographiez à une sensibilité ISO plus élevée, soit vous n'avez pas reçu assez de lumière sur votre capteur.
Travailler avec le curseur Bruit dans Lightroom minimisera le grain. Et cela donnera à votre image un aspect plus lisse.
Mais attention à ne pas pousser le curseur trop haut, car cela peut donner un aspect plastique.
Vignettage et désembuage post-récolte
Si vous modifiez une image plus sombre et plus sombre, la vignette post-recadrage est indispensable !
Vous assombrir les coins extérieurs du cadre. Cela attirera l'œil du spectateur vers le centre de l'image et votre sujet.
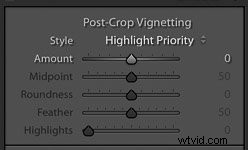
Pour assombrir, déplacez votre curseur vers la gauche. Si vous le faites glisser vers la droite, vous obtiendrez un cadre blanc clair.
Le curseur du milieu contrôle la distance entre les bords sombres et le centre de votre photo.
La plume contrôle la douceur ou la dureté de votre vignette aura l'air.
Une vignette plus douce semble plus attrayante qu'un effet "projecteur" dur.
Affûtage
La netteté devrait être la dernière étape d'édition. Il ajoute du contraste entre les pixels et les bords. Ceci, à son tour, ajoute de la définition et crée un aspect plus raffiné.
Mais n'appliquez pas de netteté à l'ensemble de l'image.
Dans la photographie de produits, il n'y a pas beaucoup d'intérêt à accentuer les accessoires et l'arrière-plan.
L'accent est mis sur le produit. C'est donc ce que vous aiguisez.
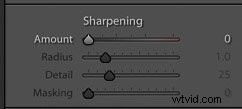
Pour ce faire dans Lightroom, masquez l'image pour sélectionner les zones de l'image souhaitées aiguiser. Maintenez la touche Alt/Option enfoncée tout en cliquant sur Masquage dans le panneau Netteté.
Lightroom vous montrera où la netteté est appliquée en blanc. Votre image ressemblera à une radiographie.
Faites-la glisser vers la droite. Plus vous allez à droite, moins l'image sera nette.
Voici une capture d'écran avec le masque de netteté appliqué à +70. Je ne voulais pas accentuer le fond. Juste les détails de mon produit, en particulier le lettrage sur mon pot de produit.
Vous constaterez que vous serez dans la fourchette +70-80 pour affiner ce type de photographie.

Exportation et enregistrement
Une fois que vous êtes satisfait de votre modification, il est temps d'exporter et d'enregistrer votre image.
Lightroom a conservé une trace de toutes les modifications que vous avez apportées. Vous pouvez toujours annuler ces modifications en revenant en arrière dans le panneau d'historique.
Vous pouvez voir que j'ai travaillé sur une copie virtuelle. Cela signifie que j'ai dupliqué mon fichier afin d'avoir l'original dans ma pellicule Lightroom au cas où j'en aurais besoin.
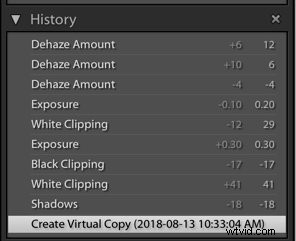 Pour créer une copie virtuelle, accédez à l'onglet Photo et choisissez "Créer une copie virtuelle". Vous verrez une copie de votre image dans la pellicule.
Pour créer une copie virtuelle, accédez à l'onglet Photo et choisissez "Créer une copie virtuelle". Vous verrez une copie de votre image dans la pellicule.
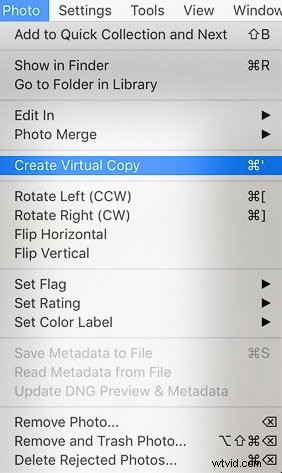
Pour enregistrer le fichier sur votre ordinateur, cliquez sur Fichier en haut à gauche de votre écran et choisissez Exporter .
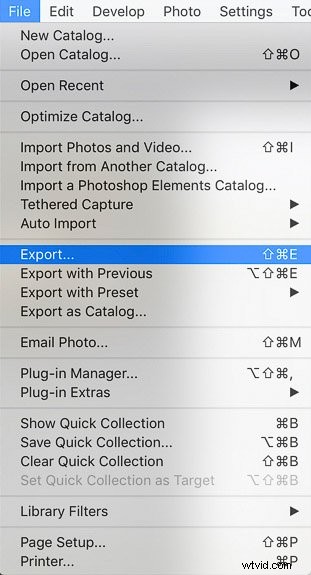
Une boîte apparaîtra dans laquelle vous saisirez les informations sur la manière dont vous souhaitez enregistrer le fichier. Décidez dans quel dossier vous souhaitez l'enregistrer sous l'onglet Emplacement d'exportation.
Par exemple, j'ai enregistré toutes les images que j'ai utilisées pour cet article dans un dossier appelé "Expert Photography".
Décidez quels paramètres de fichier vous utiliserez. Si vous utilisez vos images pour le Web, vous choisirez JPEG avec sRGB comme espace colorimétrique. Pour sRGB, la résolution typique ne doit être que de 72 pixels par pouce.
Si vous avez besoin que votre fichier image ait une certaine dimension, vous pouvez cocher "Redimensionner pour s'adapter" et spécifier les pouces ou les pixels, etc.
Appuyez sur Exporter et Lightroom enregistrera votre image avec les paramètres que vous avez appliqués à votre dossier de destination.
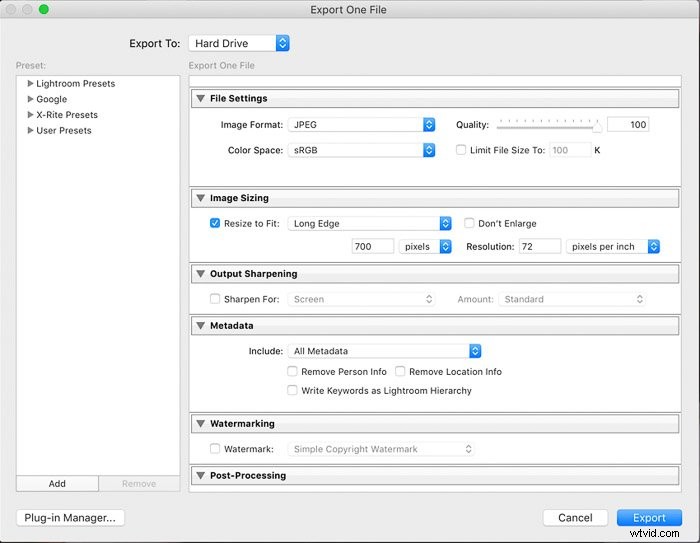
Et voici l'image finale !

Pas radicalement différent de ce avec quoi j'ai commencé. Dans l'ensemble, une photo plus équilibrée et raffinée et qui correspond à mon style de photographie.
Vous pouvez utiliser les mêmes étapes et aborder également la lumière blanche et les images aérées.
L'objectif final de la photographie de produits est des images nettes avec une belle lumière et une main subtile en matière d'édition.
Pour cela, Lightroom est tout ce dont vous avez besoin.
