Auto Mask a toujours été un outil indispensable dans Lightroom. Depuis Lightroom CC (v. 7.2), Adobe a ajouté un nouvel outil de masquage aux côtés du masque automatique, les masques de plage.
Voyons comment utiliser ces outils pour améliorer votre photographie et rendre votre montage plus rapide et plus facile.
Comment créer et utiliser des masques dans Lightroom CC
Un masque vous permet de contrôler les zones d'une photo qui reçoivent les modifications que vous souhaitez appliquer.
Dans Lightroom, vous disposez de trois outils de réglage local différents vous permettant de modifier des zones particulières de votre image :
- L'outil Pinceau,
- Le filtre radial,
- Le filtre diplômé.
Lorsque vous utilisez un outil d'édition local, un masque est créé et mis à jour en temps réel.
Pour améliorer le masque pour une édition locale plus précise, vous pouvez vous appuyer sur deux fonctionnalités différentes : Masque automatique et Masque de plage.
Masque automatique vs masque de plage :quelques différences clés
Les principales différences entre les deux masques sont :
- Le masque automatique est disponible uniquement pour les pinceaux Lightroom, tandis que le masque de plage est disponible pour tous les outils de réglage locaux ;
- Pour activer le masque de plage, vous devez d'abord placer l'outil d'édition local sur l'image ;
- Le masque de plage offre un moyen simple et rapide de créer un masque basé sur la luminance ou la couleur. Le masque automatique, à la place, ne peut utiliser que les informations de couleur de la zone sous le pinceau pour détecter les bords.
- Alors que le masque automatique n'a pas de commandes spécifiques, avec les masques de luminance et de gamme de couleurs, vous disposez des outils pour affiner les masques.
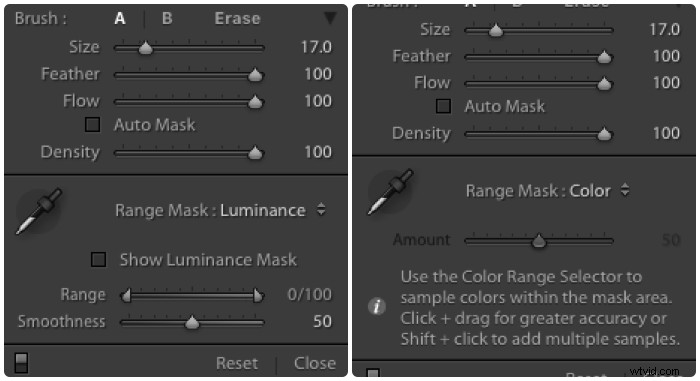
Masque de gamme de luminance contre masque de gamme de couleurs
Le masque de plage de luminance applique des ajustements locaux aux zones de luminance dans la plage sélectionnée (le curseur de plage).
Un moyen rapide de sélectionner la plage de luminance appropriée consiste à échantillonner la zone d'intérêt avec l'outil Pipette. Vous pouvez également déplacer manuellement les curseurs gauche et droit.
Appuyez sur la touche Alt tout en faisant glisser les curseurs de plage pour révéler le masque correspondant. Les zones en cours d'édition sont en blanc, tandis que celles qui ne sont pas affectées par l'édition locale apparaissent en noir.
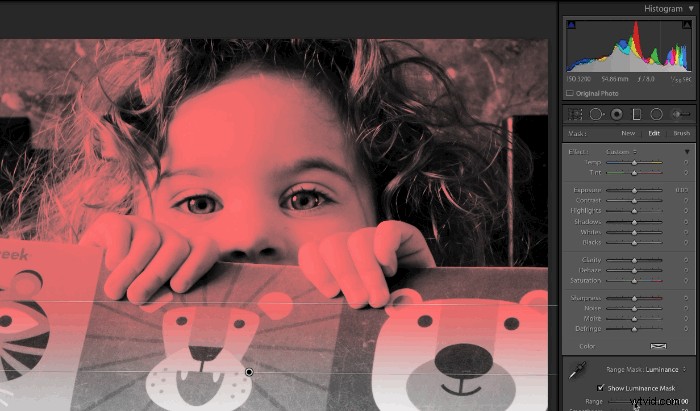
Le curseur Lissage contrôle l'intensité de l'effet de masquage de dur à doux.
Le masque de gamme de couleurs applique des réglages locaux en fonction de la gamme de couleurs sélectionnée. Il s'appuie sur deux contrôles :
- l'outil Pipette,
- le curseur Montant.
En cliquant et en faisant glisser la pipette sur une zone de votre photo, vous sélectionnez une large palette de couleurs. Pour cibler des zones de couleur spécifiques, vous pouvez Maj + cliquer sur la couleur souhaitée.
La pipette vous permet de spécifier jusqu'à 5 cibles, tonalités de couleur et/ou palettes, par outil de réglage.
Cela vous permet de sélectionner de manière créative exactement les tonalités qui recevront vos ajustements.
Le curseur Quantité vous permet d'ajuster le mélange avec plus de précision.
Utilisation du masque automatique dans la photographie d'architecture
La photographie d'architecture est un exemple typique où l'utilisation du masque automatique est indispensable.
Le masque automatique, en fait, est le meilleur outil de masquage pour contourner les contours, et les bâtiments en ont beaucoup.
Considérez l'image ci-dessous. Je voulais photographier ce bâtiment contre le ciel et quelques nuages flous en mouvement.
J'ai utilisé un filtre de densité neutre puissant pour prendre une longue exposition, mais le bâtiment est sous-exposé.
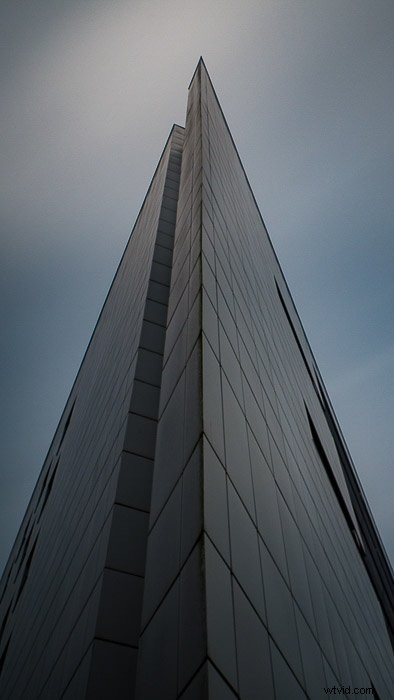
Avec un pinceau d'ajustement, j'ai peint sur le bâtiment sans aucun masque automatique, pour être sûr de masquer toute la façade. J'ai réglé le pinceau pour éclairer la façade et la désaturer un peu.
En activant l'option Afficher le masque de superposition sélectionné située sous l'image, le masque est affiché en tournant la zone peinte en rouge.
Le masque peut être révélé ou masqué avec le raccourci clavier "o".
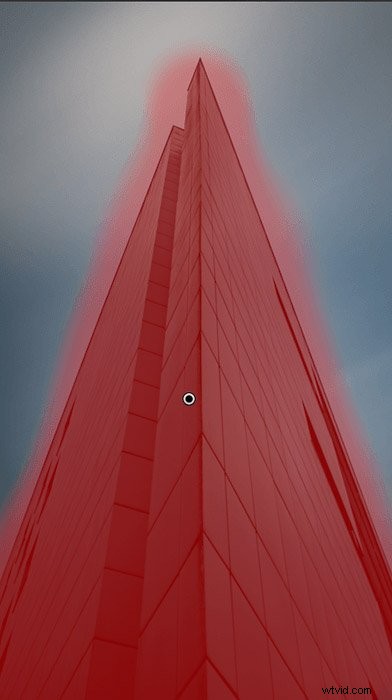
Vous pouvez voir que le masque n'est pas très bon. Il chevauche le ciel autour des bords du bâtiment.
Pour limiter le masque au bâtiment uniquement, activons le masque automatique pour le pinceau Effacer et peignons sur le ciel près des bords du bâtiment.
Lorsque vous approchez ou quittez les bords, il est utile d'activer et de désactiver le masque automatique. Vous pouvez le faire en cochant l'option marche/arrêt ou en utilisant le raccourci clavier "A".
Le gif animé ci-dessous montre à quel point il est rapide et facile de nettoyer le masque sur les bords.
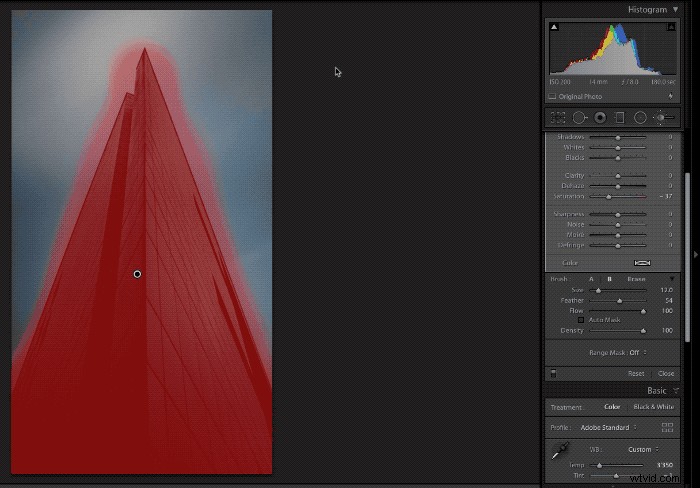
Et voici le résultat final.
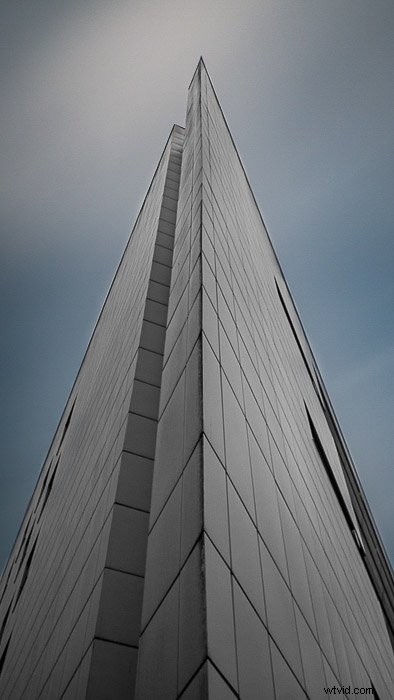
Utilisation du masque de luminance pour corriger les arrière-plans de portrait autour des cheveux du modèle
Souvent, lorsque vous faites des portraits high key, vous voulez que votre arrière-plan soit blanc. Lorsque vous faites des portraits discrets, vous voulez avoir un joli fond sombre ou noir.
Si vous vous sentez fou, vous pouvez opter pour un fond noir et blanc divisé et des ombres opposées, comme dans le portrait ci-dessous.
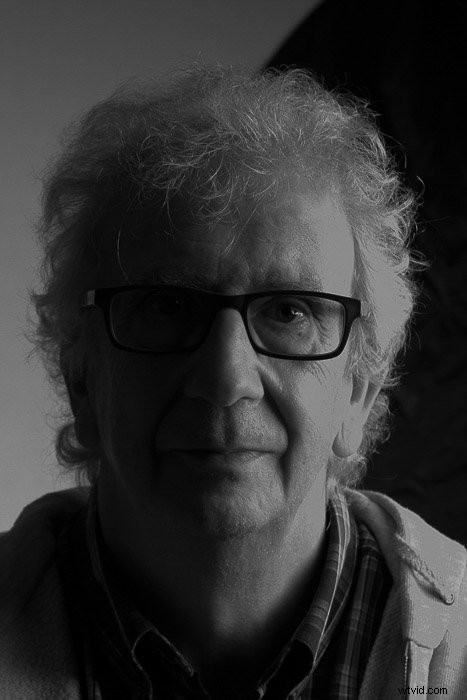
Dans tous les cas, vous devrez fixer le fond autour de votre modèle et la zone la plus difficile se situe autour des poils.
Photoshop a toujours été le logiciel d'édition incontournable pour ce type de travail, mais nous avons maintenant Luminosity Mask.
Commençons par transformer la partie sombre de l'arrière-plan en noir.
- Je peux utiliser un filtre gradué pour assombrir le côté gauche de l'arrière-plan vers du noir pur. Certains poils et d'autres parties de l'image sont également affectés par le filtre et deviennent plus sombres.
- Avec la pipette, je peux échantillonner l'arrière-plan juste au-dessus de l'épaule du modèle. Le curseur Plage est maintenant réglé sur afin de sélectionner une plage de luminance de 0 à 54. La plupart des cheveux et des vêtements qui sont devenus sombres avec le filtre ne sont plus brillants.
- En faisant glisser les curseurs de lissage tout en appuyant sur la touche Alt, je peux ajuster davantage le masque. N'oubliez pas que les parties blanches des images sont celles affectées par le filtre.
Le gif animé ci-dessous montre l'ensemble du processus.
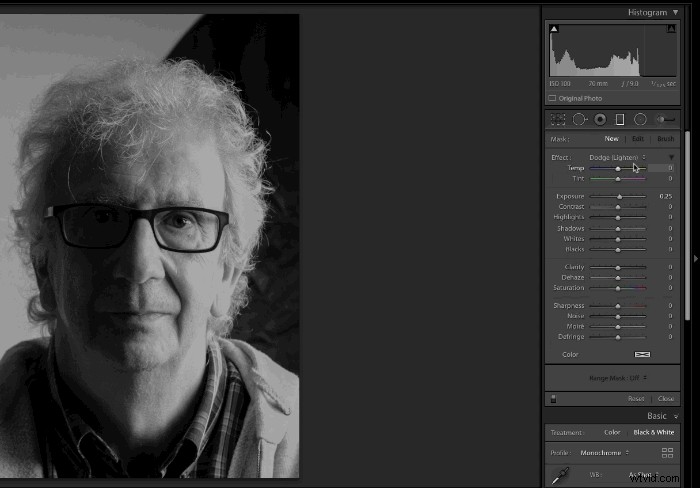
Vous pouvez maintenant faire la même chose pour la partie gauche de l'arrière-plan et la transformer en blanc pur.
Et voici le résultat final.
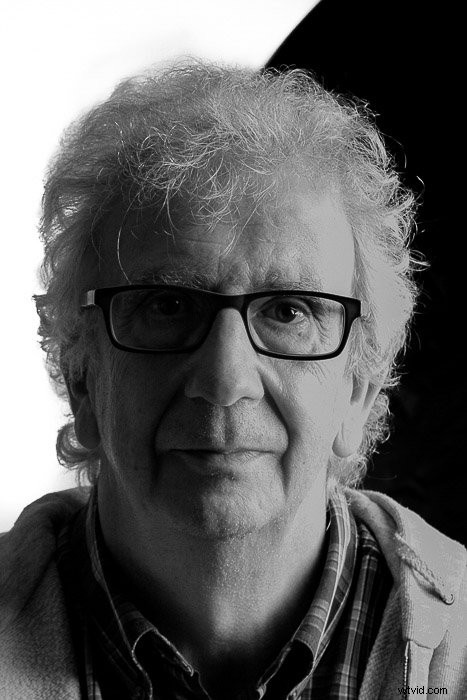
Utiliser le masque de couleur pour réduire la pollution lumineuse dans les paysages étoilés
L'un des aspects les plus ennuyeux de la photographie de paysages étoilés est la pollution lumineuse. Même à la campagne, les villages voisins et les lumières des routes gâcheront toujours votre ciel.
L'effet de la pollution lumineuse est un dôme de lumière orange qui s'élève dans le ciel. Vous devez le désactiver dans vos images.
Avec un horizon clair, vous pouvez utiliser un filtre gradué. Et si vous en aviez un plus complexe, avec des arbres et des rochers ?
Color Mask est une solution. Voyons comment nous pouvons l'utiliser pour corriger la pollution lumineuse de cette image.

Il est temps de procéder à quelques modifications de base :recadrez l'image, fixez l'horizon et définissez le contraste général et l'exposition. J'ai également réduit la luminance et le bruit de couleur, pour mieux travailler avec le masque.
Pour réduire les effets de la pollution lumineuse j'ai utilisé un filtre gradué, du haut du ciel vers le bas.
Le filtre atténue les hautes lumières et réduit la saturation. Il refroidit également la couleur de la température, réduisant ainsi la lueur orange du dôme de pollution lumineuse.
Avec le masque de couleur actif, j'échantillonne certaines zones près de l'horizon pour créer le masque. Avec le curseur Montant, j'ai également pu affiner le masque.
Le gif animé ci-dessous montre l'ensemble du processus, qui était plutôt rapide et facile.
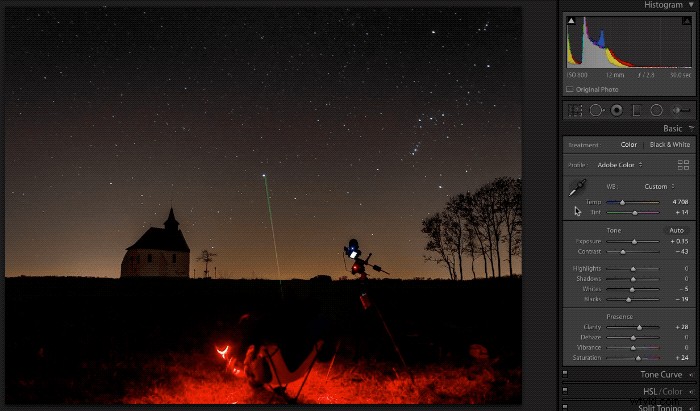
Ceci est l'image finale.

Tutoriel rapide sur Lightroom 6 pour transformer le masque automatique en masque de couleur
Je connais de nombreux photographes amateurs qui travaillent encore avec Lightroom 5 ou 6. Beaucoup n'ont pas ressenti le besoin de souscrire à un abonnement Adobe.
C'est une astuce intéressante de Lightroom 6 pour utiliser le masque automatique pour cibler vos ajustements en fonction de la couleur. Avec des motifs, des textures et des détails qui se chevauchent, il peut être difficile ou long de créer un bon masque.
Travaillons avec cette photo d'un perroquet que j'ai prise dans un zoo. Je souhaite modifier l'oiseau d'une manière différente de l'arrière-plan.

Je pourrais utiliser un pinceau et utiliser le masque automatique comme d'habitude. Mais cela demandera un certain temps pour fabriquer un bon masque. Parce que le corps de l'oiseau est bleu, voici une astuce.
- Avec un pinceau d'ajustement sélectionné, activez le masque automatique et réglez le débit et la densité sur 100. Ensuite, abaissez la plume à 0.
- Définissez la taille du pinceau afin qu'il soit plus grand que l'oiseau.
- Enfin, placez le pinceau sur l'oiseau.
Cette dernière étape fera en sorte que le masque n'utilise que la couleur spécifique de la zone où vous avez déposé la pointe du pinceau.
Vous avez maintenant un masque ciblant les couleurs bleues et le tour est joué ! Vous venez de créer un masque de couleur de base en un seul clic.
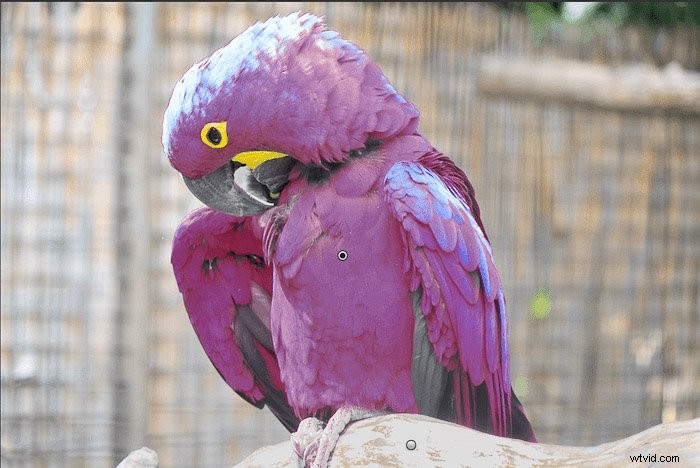
Comme vous pouvez le voir sur l'image ci-dessus, le masque est plutôt précis, en particulier le long du contour de l'oiseau.
J'ai fait de même pour masquer le brunch surexposé au premier plan, en essayant de le récupérer autant que possible.
Voici le résultat final.

Conclusion
Pouvoir appliquer une modification particulière à une zone ciblée est une technique très puissante pour tirer le meilleur parti de vos images.
Malheureusement, Auto Mask et la nouvelle gamme de masques sont d'excellents outils d'édition souvent négligés par les utilisateurs de Lightroom. Ce sont des outils inestimables qui vous permettent de cibler facilement des zones particulières pour des modifications très précises.
Apprendre à les utiliser accélérera votre montage et vous permettra d'améliorer la qualité de vos images.
Restez informé et lisez également notre article sur le nouvel outil de masquage IA de Lightroom !
