Apprendre à utiliser le panneau de correction d'objectif Lightroom est important car tous les objectifs créent une sorte de distorsion. Tous les objectifs ne produisent pas de distorsion immédiatement perceptible.
Il est plus probable que vous deviez utiliser la correction de l'objectif pour les photos que vous avez prises avec des objectifs très larges et très longs.
Que signifie la correction de l'objectif ?
Les rayons lumineux se courbent et se réfractent lorsqu'ils traversent une lentille. Pour réaliser des photos d'aspect naturel, les rayons lumineux doivent tous s'aligner et être focalisés sur le capteur de l'appareil photo.
Lorsque vous utilisez un objectif grand angle, vous comprimez un grand nombre d'informations visuelles dans le cadre rectangulaire du capteur de votre appareil photo.
Cela peut se produire parce que l'objectif dévie la lumière. Dans certaines circonstances, cela peut entraîner une distorsion de vos photos.

Vous aurez vu des photos comme celle-ci. Prise avec un objectif très grand angle et affichant une distorsion évidente. C'est ce qu'on appelle l'effet "tonneau" ou effet fish-eye lorsque des objectifs extrêmement larges sont utilisés.
Lorsque vous utilisez des objectifs longs, la distorsion s'appelle l'effet "coussin". C'est l'opposé du tonneau.
Chaque lentille a un profil différent. Lightroom détectera le profil à partir des données EXIF de vos fichiers RAW. Vous pouvez ensuite l'utiliser dans le panneau de correction de l'objectif pour résoudre les problèmes causés par la distorsion créée par votre objectif.
Souvent, Lightroom choisit automatiquement le bon profil de correction d'objectif. Avec les objectifs plus anciens, vous devrez le sélectionner manuellement.
En plus du barillet et de l'amortissement des broches, il existe un autre problème de distorsion de l'objectif. C'est ce qu'on appelle l'aberration chromatique dans les images numériques. Cela apparaît sous forme de bandes de couleurs inhabituelles.
Il est visible principalement le long des bords clairs avec un contraste élevé dans vos photographies. Ce sera plus évident avec des objectifs moins chers et plus anciens.
L'aberration chromatique ressemble à une fine ligne le long d'un bord. Il s'agit généralement :
- Bleu
- Vert
- Jaune
- Magenta
Le vignettage, l'assombrissement ou l'éclaircissement des coins d'une image peut également être un problème. La correction de l'objectif Lightroom peut également être utilisée pour résoudre ce problème.
Comment utiliser les profils de correction d'objectif pour corriger la distorsion
1. Ouvrir une image dans le module de développement de Lightroom
Dans Lightroom CC, le sous-panneau de correction de l'objectif s'affiche lorsque vous êtes dans le module de développement. Il est situé sur le panneau de droite entre Détail et Transformer.
Lors de l'édition d'images RAW, vous disposerez de toutes les options disponibles avec le plus grand nombre de profils d'objectif affichés. Si vous modifiez des fichiers jpeg, Lightroom n'affichera pas autant d'alternatives de profil.
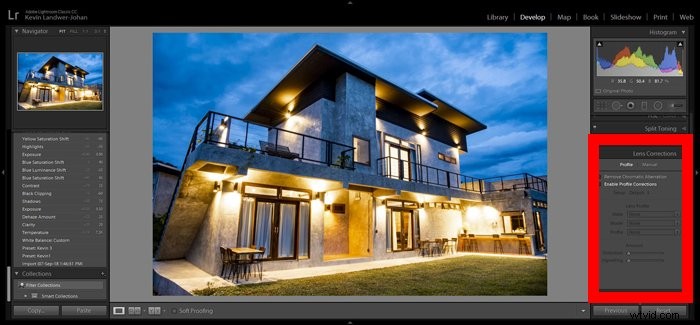
2. Choisissez votre mode pour effectuer des corrections
Vous disposez de deux modes principaux pour utiliser la fonction de correction de l'objectif dans Lightroom CC. Avec le mode Profil, Lightroom résoudra automatiquement la plupart des problèmes de distorsion.
Pour ce faire, des calculs sont effectués en fonction de l'objectif utilisé pour prendre la photo.
Si vous utilisez un appareil photo reflex numérique, vous devrez le plus souvent sélectionner l'objectif dans le menu déroulant. Sur la plupart des appareils photo hybrides et micro 4/3, Lightroom choisit automatiquement l'objectif en fonction des données EXIF de l'image.
En utilisant le mode manuel, vous pourrez apporter des corrections comme bon vous semble. Parfois, cela sera nécessaire pour rendre vos photos aussi naturelles que possible.
La plupart du temps, le mode automatique fonctionne bien, vous n'avez donc pas besoin d'effectuer ces corrections manuelles de l'objectif.
3. Suppression de l'aberration chromatique
Supprimer l'aberration chromatique est la première option que vous verrez sous le mode Profil.
Les revêtements de lentilles modernes ont considérablement réduit l'apparition d'aberrations chromatiques. Il s'agit le plus souvent d'un problème le long des bords des photos où le contraste est élevé.

Sur cette photo, il y a une distorsion le long du bord de la manche noire de la dame sur le fond clair. Vous devez généralement zoomer à 100 % pour pouvoir le voir.

Cocher la case Supprimer l'aberration chromatique supprimera souvent la plupart, sinon la totalité, du problème. Si ce n'est pas le cas, vous pouvez alors modifier la fonction manuellement. Utilisation de l'outil Pipette sous l'option Mode manuel.
La sélection de la couleur de l'aberration est le moyen le plus simple et le plus efficace de le faire. Vous pouvez également utiliser les curseurs sous l'en-tête Defrange.

4. Activer les corrections de profil
Lorsque vous avez une image avec un barillet ou un effet de coussinet, cochez la case Activer les corrections de profil.

Confirmez que Lightroom a choisi l'objectif que vous avez utilisé pour prendre la photo. Si ce n'est pas le cas, sélectionnez l'objectif approprié dans la liste déroulante. Dans ce cas, j'utilisais un zoom Nikon 24-120 mm et Lightroom l'a reconnu.
Avec les objectifs plus anciens, vous devrez effectuer la sélection correcte manuellement.
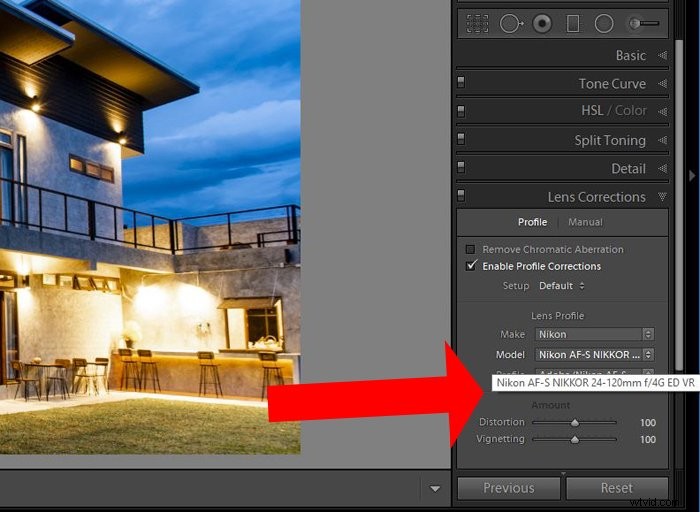
Cocher et décocher la case vous permettra d'observer les modifications apportées. Avec les objectifs à focale standard, cela peut être à peine perceptible.
Sous les options de profil d'objectif, vous verrez les curseurs de distorsion ou de vignettage. Passer votre curseur sur l'un ou l'autre affichera une superposition de grille sur votre image.
Vous pouvez ensuite utiliser les curseurs pour affiner les réglages s'ils ne vous conviennent pas.
5. Utilisation du mode manuel pour effectuer des corrections d'objectif
Lorsque vous n'êtes pas satisfait des modifications apportées automatiquement par la correction de l'objectif Lightroom, vous pouvez utiliser l'option de mode manuel.
Cela vous permettra de peaufiner votre image à l'œil nu et d'avoir plus de contrôle que lorsque vous vous fiez aux profils d'objectif Lightroom.
Le curseur Distorsion vous donne une plus grande capacité de réglage dans ce mode que lorsque vous choisissez d'utiliser les profils d'objectif Lightroom.
Faites glisser le curseur dans les deux sens pour voir l'effet. Une grille apparaîtra sur votre image pour vous aider à voir les modifications que vous apportez.

Si vous devez faire beaucoup glisser le curseur, vous remarquerez peut-être que des zones blanches apparaissent autour des bords de votre cadre. Pour corriger cela, cochez la case Contraindre le recadrage qui se trouve sous le curseur.
J'ai fait ma correction extrême dans cet exemple pour illustrer cela.
Vous pouvez double-cliquer sur le curseur pour réinitialiser la valeur par défaut.
6. Diminuer le vignettage
Si le vignettage est un problème, vous pouvez utiliser les deux curseurs sous cette rubrique pour le contrôler.
Faites d'abord glisser le curseur Quantité pour voir comment votre photo est affectée. Utilisez ensuite le curseur Milieu pour contrôler la quantité de modification de la zone autour du milieu.
Conclusion
En utilisant des objectifs à distance focale standard, il n'y a pas autant de problèmes que vous devrez résoudre à l'aide de la correction de l'objectif Lightroom.
Les objectifs à focale très large et très longue ont tendance à avoir besoin de plus de correction. Avec les objectifs plus anciens, les problèmes de distorsion peuvent être plus visibles.
Souvent, les modes automatiques apporteront des corrections suffisantes à vos images RAW. Il est toujours avantageux de vérifier et de s'assurer que les modifications apportées rendent vos photos comme vous le souhaitez.
Lorsque les corrections automatiques ne sont pas satisfaisantes, vous pouvez utiliser le mode manuel pour ajuster les curseurs afin d'obtenir le résultat souhaité.
