Le Lightroom Book Module est une fonctionnalité puissante mais sous-utilisée de Lightroom.
À l'aide du module Lightroom Book, vous pouvez concevoir des livres photo et des magazines. Vous pouvez également les télécharger sur le site Web Blurb.com, pour les faire imprimer par des professionnels.
Vous pouvez choisir de les enregistrer sous forme de fichier Adobe PDF ou JPG, que vous pouvez utiliser électroniquement ou décider de faire imprimer.
L'impression peut sembler appartenir au passé. Mais les gens aiment toujours avoir quelque chose de tangible, comme un livre photo, car cela leur permet de découvrir directement de belles images.
Poursuivez votre lecture pour découvrir notre guide étape par étape sur l'utilisation de cette puissante fonctionnalité du module Lightroom Book.
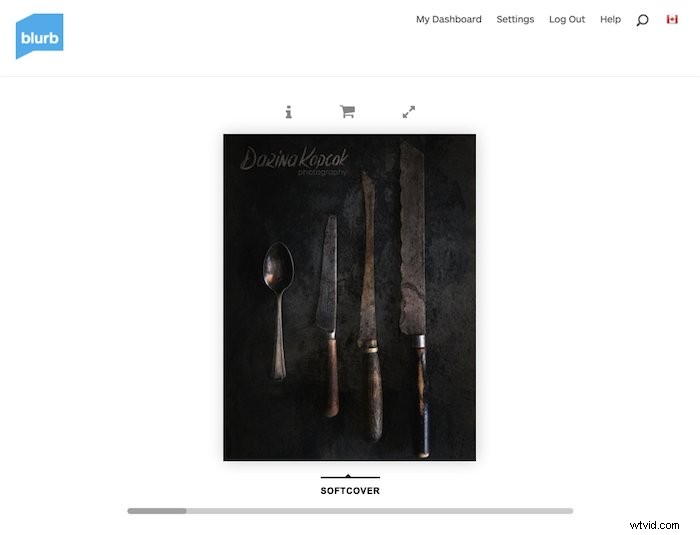
À propos du module Livre
Adobe Lightroom est l'un des logiciels de post-traitement les plus populaires disponibles. Il est livré avec de nombreuses fonctionnalités d'organisation et d'optimisation des images.
Adobe et Blurb se sont associés pour créer un module de bookmaking dans Lightroom. Il est disponible dans Lightroom Classic et CC.
Blurb offre une excellente qualité d'impression et est disponible dans de nombreux pays. S'il ne vous est pas accessible, vous pouvez toujours utiliser le module Livre pour enregistrer vos livres au format Adobe PDF. Vous pourrez ensuite les faire imprimer par l'imprimeur de votre choix.
Un livre photo peut constituer un excellent portfolio à partager avec les clients. Vous pouvez également créer des magazines et d'autres types de supports marketing.
Les livres et les «magazines» peuvent constituer un excellent élément promotionnel à offrir aux clients. Ou vous pouvez les créer pour vos clients de mariage ou de portrait.
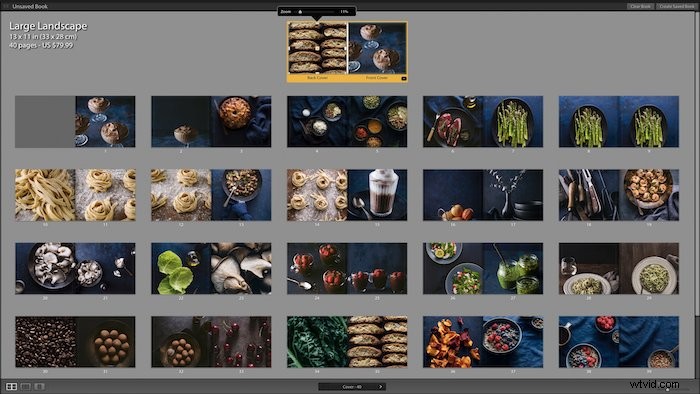
Le module Bibliothèque :la première étape
La création de livres photo commence dans le Module Bibliothèque . Ce module vous permet d'organiser les images que vous souhaitez voir apparaître dans votre livre et de les placer dans une séquence.
Vous pouvez également ajouter des informations de copyright et des légendes aux images de votre livre via les métadonnées.
Dans le module de bibliothèque en affichage en grille , commencez par créer une Collection d'images pour votre livre. Pour ce faire, sélectionnez d'abord les photos souhaitées en mode grille .
Maintenez la Commande/Ctrl + N enfoncée touche pour sélectionner des images non consécutives.
Une fois sélectionné, cliquez sur le plus (+) pancarte. Vous le trouverez à côté des collections dans le panneau de gauche de l'interface Lightroom.
Vous pouvez ajouter ou supprimer des images à tout moment du processus et modifier également l'ordre de vos images.
Paramètres dans le module Lightroom Book
Lorsque vos images sont prêtes dans la Collection , il est temps d'entrer dans le module de réservation .
Mettez en surbrillance la Collection contenant les images de votre livre en cliquant dessus. Cliquez ensuite sur le module Réserver dans le coin supérieur droit de l'écran.

Toutes vos images doivent remplir les doubles pages du livre. Si cela ne se produit pas, cliquez sur l'onglet "Mise en page automatique" sous Mise en page automatique .
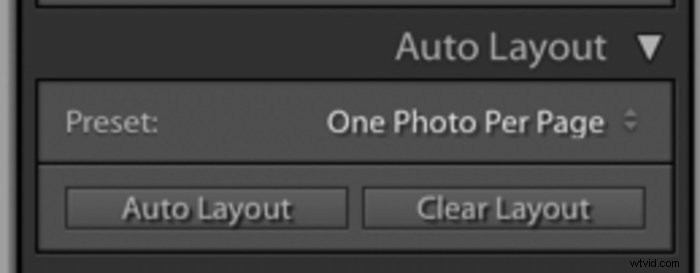
Deux options se trouvent sous le menu du module Lightroom Book.
La première est Créer un livre enregistré. Dans ce cas, vous commencez avec une conception par défaut que vous pouvez adapter à vos besoins.
L'autre option est d'utiliser le Clear Book fonction. Ici, vous concevez votre livre depuis le début, en choisissant parmi une variété de modèles disponibles.
Avant de commencer, vous devez choisir vos Paramètres de réservation depuis le premier menu déroulant.
Décidez du format et de la taille de votre livre. Pour mon livre, j'ai opté pour le "Grand Paysage".
Prenez cette décision avant de commencer votre processus de mise en page. La taille affectera la mise en page de vos images, ainsi que les légendes ou tout autre texte.
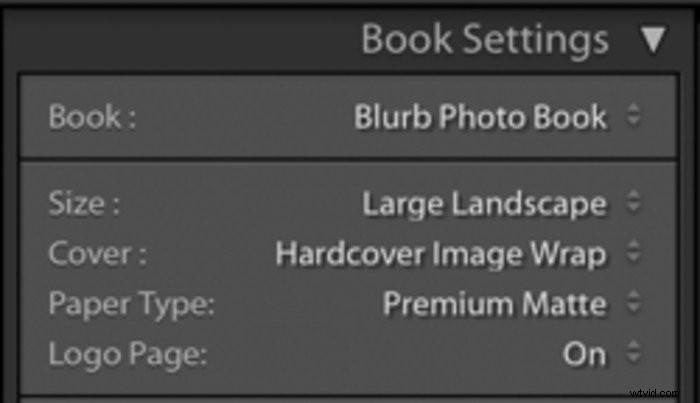
Dans ce menu, vous pouvez choisir d'imprimer un livre Blurb. Vous pouvez également générer un fichier PDF ou une série de fichiers JPG pour une sortie via un autre service d'impression.
Vous pouvez également choisir parmi trois types de couverture pour une version imprimée de votre livre. Ces choix sont une enveloppe d'image à couverture rigide, un livre à couverture souple et une jaquette à couverture rigide.
Si vous créez un PDF ou des JPG, une option "Pas de couverture" est disponible.
Vous devrez également choisir votre type de papier.
C'est un choix personnel. Cela peut être influencé par le genre de photographie que vous photographiez et les objectifs de votre livre photo. Vous pouvez commander des échantillons pour vous aider à décider lequel répondra à vos besoins.
Vous pouvez choisir de créer un PDF ou un JPG. Si vous voulez JPG, les Paramètres du livre vous permettra de choisir le niveau de qualité de l'image.
Il vous donnera également divers autres choix d'optimisation. Ceux-ci incluent le profilage des couleurs et la netteté.
Pour imprimer avec Blurb, il existe une option pour créer une page de logo. Cela n'a rien à voir avec le logo de votre propre entreprise. Cela signifie que le logo Blurb sera imprimé au dos de votre livre.
Bien que cela réduise légèrement votre coût global, ce n'est pas idéal si vous créez un portfolio ou un magazine à usage commercial.
Vous verrez également une fonctionnalité au bas des Paramètres du livre menu pour Prix estimé . Cette fonctionnalité calcule votre prix par livre. Vous pouvez prévisualiser combien votre design vous coûtera à la caisse.
Vous pouvez choisir de payer à partir de plusieurs devises différentes.
Options de mise en page du livre
Lorsque vous commencerez à créer votre livre, vous devrez choisir votre mise en page dans la Mise en page automatique. menu. Vous pouvez trouver toutes vos options en cliquant sur la flèche à côté des options prédéfinies dans la page panneau.
Faites défiler vers le bas pour choisir le nombre de photos que vous voulez dans la propagation. Vous pouvez également trouver toutes les options pour les modèles personnalisés ici. Cet onglet vous permettra de concevoir votre livre page par page.
Le module de livre Lightroom propose également des modèles basés sur le contenu de votre livre. Vous pouvez les trouver sous les options et inclure les choix Portefeuille, Voyage ou Mariage.
Les Favoris catégorie vous permet d'enregistrer les modèles que vous voudrez peut-être utiliser encore et encore.
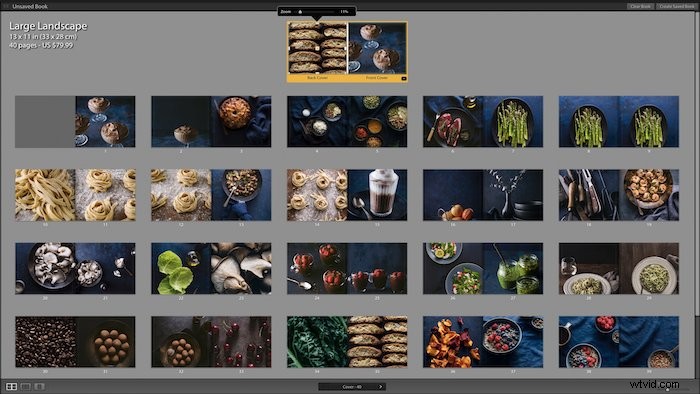
Dimensionnement des images
La Cellule Le menu vous permet de dimensionner des images individuelles avec le Remplissage curseur.
Si vous cliquez sur l'icône en forme de triangle à côté de Cellule , vous pouvez trouver les ajustements de rembourrage et composer des chiffres exacts plutôt que d'utiliser simplement le curseur.
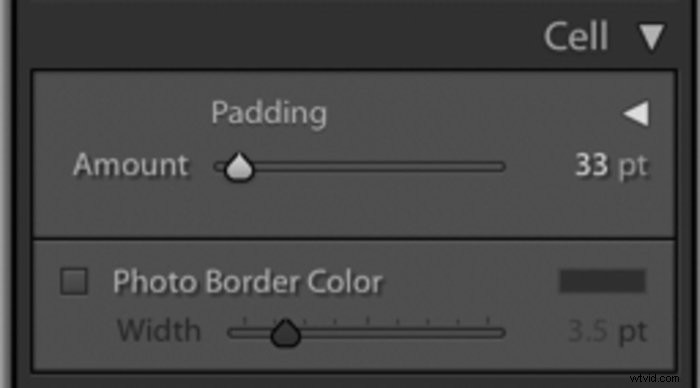
Cliquez sur Tout lier pour appliquer le rembourrage.
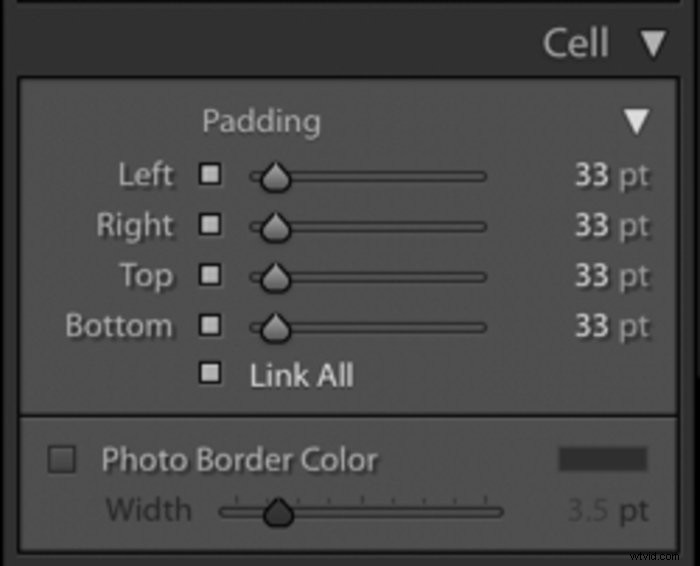
Couvertures et arrière-plans dans le module Livre de Lightroom
Le Lightroom Book Module vous offre plusieurs choix pour les conceptions de couverture. Vous pouvez accéder à 12 options de modèles pour vos couvertures avant et arrière. Cliquez sur le triangle noir en bas à droite de la cellule de couverture en surbrillance.
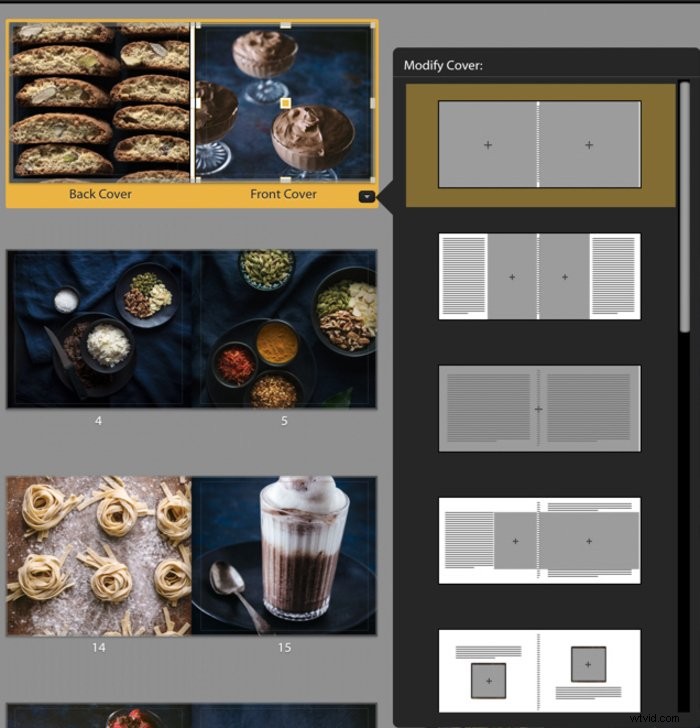
Vous pouvez trouver le contexte panneau en bas du menu du panneau. Il vous permet d'ajouter de la couleur et des éléments graphiques à votre mise en page.
Sélectionnez le triangle au milieu.
Cela révélera une gamme de graphiques pour les catégories de sujets de voyage et de mariage. Vous pouvez également choisir votre propre photo avec Photos .
Vous pouvez utiliser n'importe laquelle de ces images comme arrière-plan et décider du degré de transparence que vous souhaitez avec le Curseur d'opacité .
Sélectionnez la couleur d'arrière-plan pour accéder au sélecteur de couleurs, qui vous permettra d'ajouter la couleur de votre choix.
Texte et saisie
Les menus Texte et Type vous aideront à ajouter des légendes ou d'autres textes à votre livre.
Vous pouvez trouver des outils pour "Texte photo" et "Texte de page" dans le menu Texte.
Un menu déroulant avec des options de texte se trouve à droite du texte de la photo boîte. Ceux-ci peuvent être extraits de vos métadonnées et utilisés pour les légendes.
Vous pouvez déplacer une zone de texte de haut en bas sur la page avec le décalage glissière. Le Haut et Bas les boutons peuvent être utilisés pour placer du texte automatiquement.
Pour choisir une police pour votre texte, cliquez sur le Menu Type . Cela affichera les nombreuses polices de caractères disponibles et d'autres options de personnalisation.
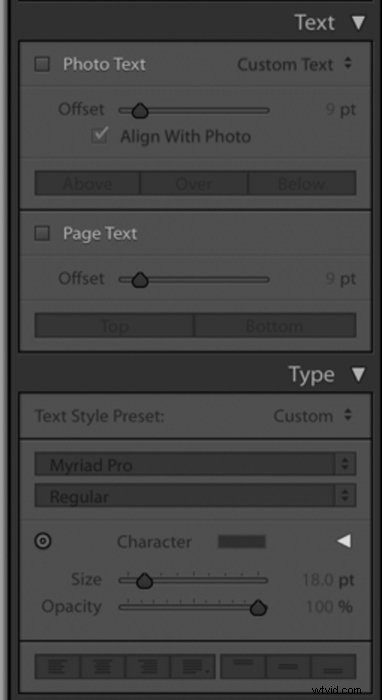
Une fois que vous avez finalisé toutes vos décisions créatives et que vous les appliquez à votre document :
Cliquez sur> Modifier dans le Menu barre de l'interface Lightroom
Choisissez> Sélectionnez A toutes les cellules de texte
Apporter des corrections
En travaillant sur votre livre, vous réaliserez peut-être que certaines images ont besoin d'être retouchées. Ou vous pouvez également apporter des modifications à toutes les images, comme augmenter la netteté.
Ceci est facile à résoudre en revenant au module de développement. Vous pouvez effectuer des réglages d'image individuels ou universels. Ensuite, vous pouvez revenir au module de livre pour terminer la mise en page de votre livre.
Les modifications que vous avez apportées seront automatiquement appliquées. Vous pouvez également réorganiser vos images en les faisant glisser et en les déposant sur des pages.
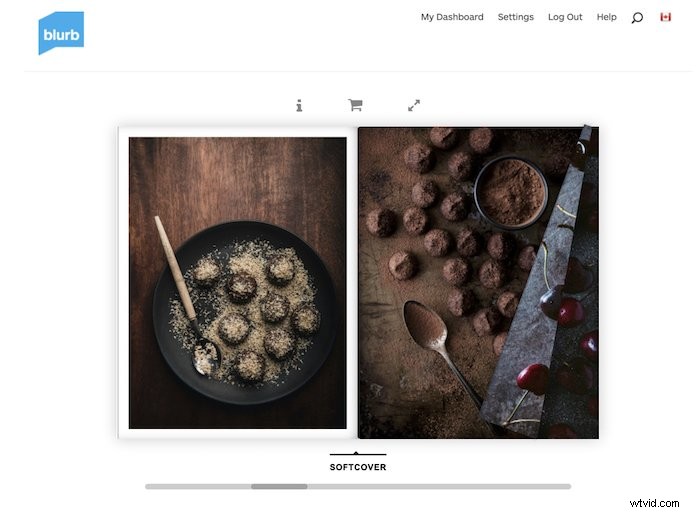
Vérifiez et corrigez votre livre avant de l'imprimer
Les guides de production d'impression sont représentés par les lignes noires et les bords gris qui apparaissent près des bordures de chaque page.
Notez qu'il existe un menu Guides qui vous permet de contrôler la quantité de fond perdu autour de vos photos et de tout texte que vous avez inséré. C'est une bonne idée de les afficher pendant que vous concevez votre livre pour vous assurer que votre mise en page fonctionnera.
Cependant, vous pouvez désactiver ces guides si vous êtes distrait par eux lors de la création de votre mise en page. Réactivez-les et vérifiez les erreurs avant de les envoyer à l'impression.
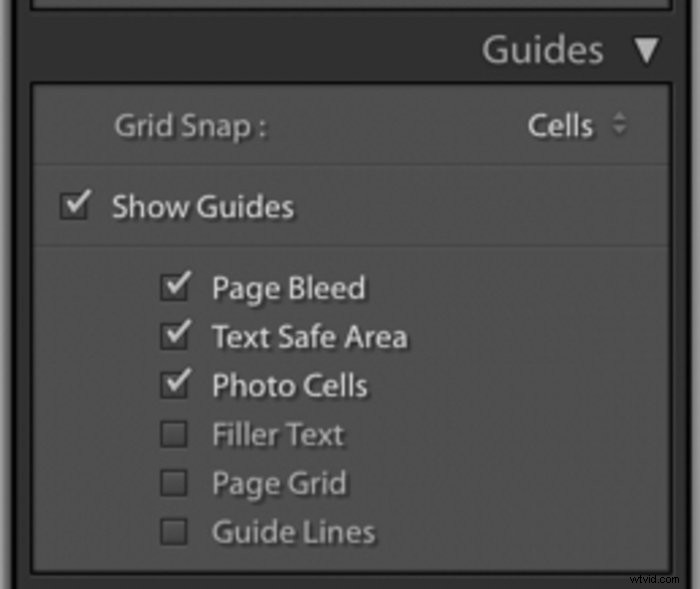
Imprimez une copie pour la réviser avant de l'envoyer, surtout si vous utilisez Blurb pour imprimer des magazines ou des articles promotionnels.
Les erreurs de retouche sont plus évidentes à l'impression et plus faciles à détecter qu'à l'écran.
Notez que le coût d'expédition d'un seul article peut être presque aussi élevé que celui du livre. Mais ce n'est pas aussi coûteux que d'en commander plusieurs que vous n'utilisez pas parce qu'ils sont défectueux d'une manière ou d'une autre.
Cliquez sur Envoyer le livre à Blurb bouton pour l'envoyer à l'impression. Vous pouvez le trouver dans le coin inférieur droit de votre écran au-dessus de la pellicule.
Pour enregistrer votre document au format PDF ou JPG, sélectionnez Exporter le livre au format PDF/JPG bouton. Assurez-vous d'avoir sélectionné l'une de ces options dans Paramètres de réservation d'abord.
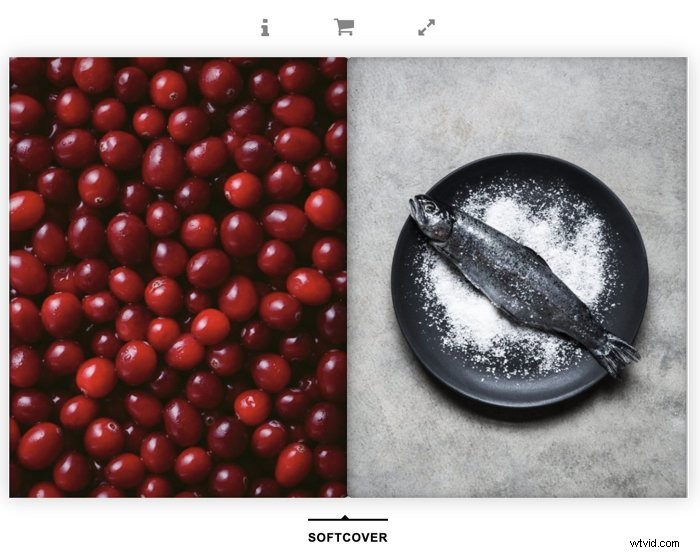
Conclusion
Et voila! Lightroom facilite plus que jamais la création de livres photo et de magazines époustouflants. Vous pouvez les offrir à vos clients, ou même à vos amis et à votre famille en cadeau.
Avec Blurb, vous bénéficiez d'une impression de qualité commerciale à un prix abordable. Mais vous voudrez peut-être imprimer vous-même avec votre imprimante préférée. Vous pouvez toujours concevoir le livre à l'aide du module Livre de Lightroom. Enregistrez-le au format PDF/JPG, et vous êtes prêt à partir.
Lisez ensuite comment déplacer une photothèque vers un disque dur externe ou comment modifier avec Capture One !
