Si vous augmentez la netteté d'une image, vous pouvez faire ressortir des détails spécifiques et rendre votre composition plus accrocheuse.
Lightroom est l'un des nombreux programmes qui offrent d'excellents outils de netteté. Voici comment vous pouvez les utiliser pour améliorer vos photos et rendre vos images plus nettes.
Corriger le paramètre de netteté automatique de Lightroom
La netteté automatique irrite de nombreux photographes. Lorsque vous importez vos photos dans Lightroom, il les rend automatiquement plus nettes. L'effet n'est pas intense. Cependant, cela peut être ennuyeux si vous voulez commencer avec une base propre.
Pour résoudre ce problème, accédez à Développer > Définir les paramètres par défaut.
Vous pouvez choisir de réinitialiser les paramètres par défaut de Lightroom. Vous avez également la possibilité de transformer vos paramètres de développement actuels en paramètres par défaut. Vous devez ajuster vos paramètres dans le module Développer, puis revenir à la fenêtre Paramètres par défaut.
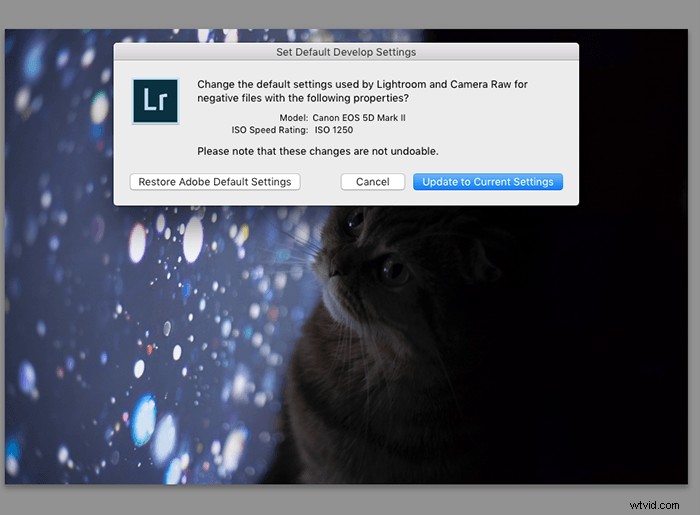
Prise de vue en mode brut pour préserver les précieuses données d'image
Vous devez être familiarisé avec JPG et RAW avant même de vous lancer dans le processus de netteté. Choisir l'un plutôt que l'autre aura un impact significatif sur la qualité de vos images.
La plupart des appareils photo peuvent filmer à la fois en RAW et en JPG. Pour faciliter les choses pendant le processus d'édition, photographiez en mode RAW. Vos fichiers image seront plus volumineux, mais ils contiendront beaucoup de données d'image.
Cela signifie que vous pourrez expérimenter différentes intensités de netteté sans vous soucier de la qualité de l'image.
Si votre appareil photo ne propose que le mode JPG, ne vous inquiétez pas trop de cette astuce. Vous devrez être plus prudent avec les outils de netteté de Lightroom, mais vous pourrez toujours améliorer vos photos.

Comprendre les curseurs dans le panneau de détails pour améliorer votre netteté
Montant
Comme son nom l'indique, il s'agit de la quantité de netteté que vous souhaitez créer. Trop de netteté peut ruiner votre image. Pour éviter cela, vous pouvez zoomer sur votre image pour voir comment ses pixels sont affectés par le curseur.
Une autre méthode que vous pouvez utiliser consiste à glisser jusqu'à 100. Ensuite, travaillez avec les autres curseurs jusqu'à ce que vous soyez satisfait de vos résultats. Vous pouvez ensuite déplacer le curseur Montant vers la gauche. Vous pouvez considérer cela comme une réduction de l'opacité du calque de netteté.
Vous pouvez également maintenir la touche Alt/Option enfoncée pendant que vous utilisez le curseur. Cette action rendra temporairement votre photo en noir et blanc et vous permettra de voir plus facilement tout changement.
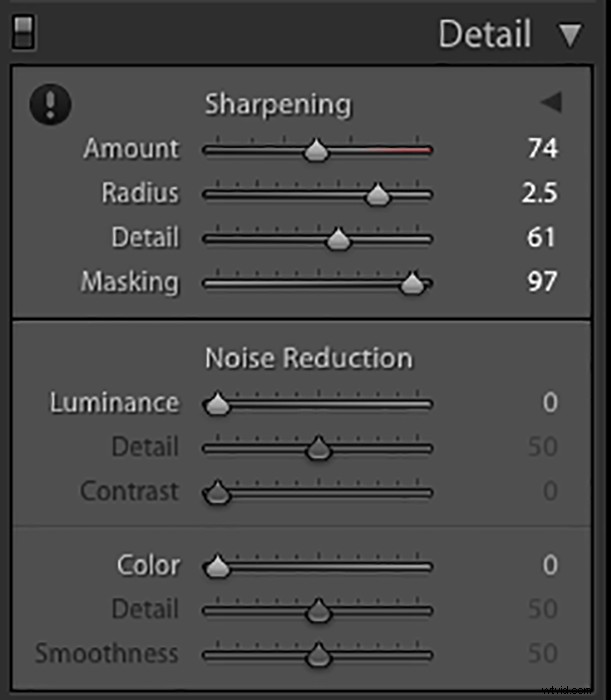
Rayon
Le rayon fait ressortir davantage la netteté. C'est une version plus subtile de la clarté.
Si vous faites glisser le curseur de rayon vers la droite et effectuez un zoom arrière sur votre image, vous remarquerez une énorme différence. Les bords de votre sujet paraîtront plus épais.
Encore une fois, vous pouvez maintenir la touche Alt/Option enfoncée pour voir les zones qui seront affectées par le curseur. Vous pouvez utiliser ce raccourci pour chaque curseur du panneau Détails.
Détail
Lorsque vous faites glisser le curseur Détail vers la droite, votre image entière se démarquera davantage. Cela créera également beaucoup de bruit, en particulier dans les zones vides, ce qui peut ruiner même les photos les plus simples.
Heureusement, vous pouvez compenser cela en utilisant le curseur Masquage.
Masquage
C'est l'un des outils les plus pratiques du panneau Détail. Le masquage détecte et masque automatiquement les zones floues de votre image. Cela supprime toute netteté dans ces zones.
Ce qui reste est une image nette aux bons endroits. Il s'agit d'une approche plus naturelle de la netteté et peut rendre vos photos beaucoup plus attrayantes.
Pour voir quelles zones seront masquées, maintenez la touche Alt/Option enfoncée tout en déplaçant le curseur. Tout ce qui est en noir ne sera pas masqué. Les parties blanches resteront toutes nettes.
Cela peut devenir délicat si votre image ne comporte pas de parties nettes spécifiques. Si vous avez utilisé une grande ouverture (par exemple f/1.2), Lightroom peut ne pas être en mesure de détecter la moindre netteté. Dans ce cas, vous pouvez passer à l'étape suivante pour avoir plus de contrôle sur la netteté de votre photo.
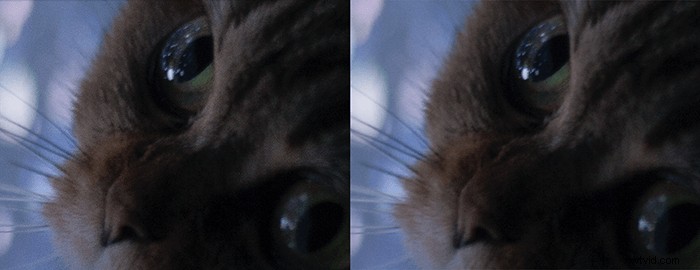
Utilisez l'outil Pinceau pour faire ressortir des parties spécifiques de votre photo
Localisation et utilisation de l'outil Pinceau
Lightroom est connu pour ses curseurs, mais saviez-vous qu'il dispose de nombreux autres outils utiles ?
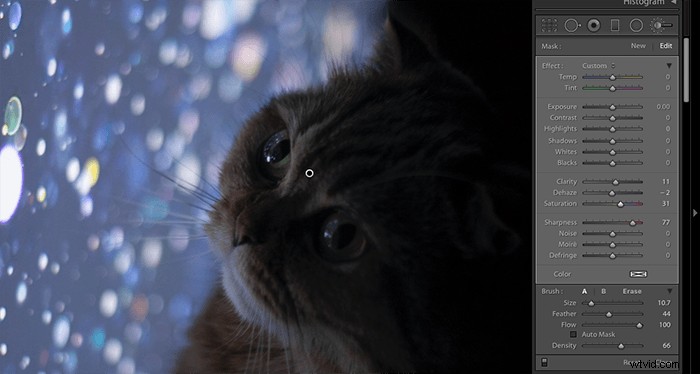
Accédez au module Développer. Juste sous l'écran Histogramme, vous verrez une rangée de six icônes :
- recadrer
- élimination des taches
- correction des yeux rouges
- filtre gradué
- filtre radial
- pinceau de réglage
Le dernier outil est le héros de l'affûtage sélectif. Vous pouvez utiliser le pinceau de réglage pour accentuer, éclaircir et corriger les détails.
Tout ce que vous avez à faire est de cliquer sur la brosse de réglage. Un nouvel ensemble de curseurs devrait apparaître. Brossez la zone que vous souhaitez affiner. Ensuite, déplacez le curseur Netteté ou Clarté vers la droite. Vous verrez instantanément un changement.
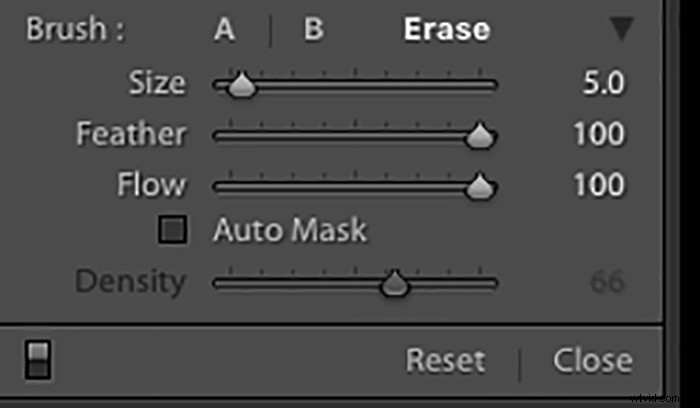
Autres outils de pinceau utiles
Vous pouvez cliquer sur Afficher la superposition de masque sélectionnée pour voir où vous avez utilisé votre pinceau. Lightroom mettra en surbrillance chaque coup de pinceau en rouge.
Lorsque tout est prêt, cliquez sur Terminé. Si vous souhaitez effectuer des ajustements dans la même zone, cliquez à nouveau sur l'outil Pinceau. Cliquez sur le cercle où vous avez effectué vos modifications. Les nouveaux curseurs devraient réapparaître et vous pouvez continuer là où vous vous étiez arrêté.
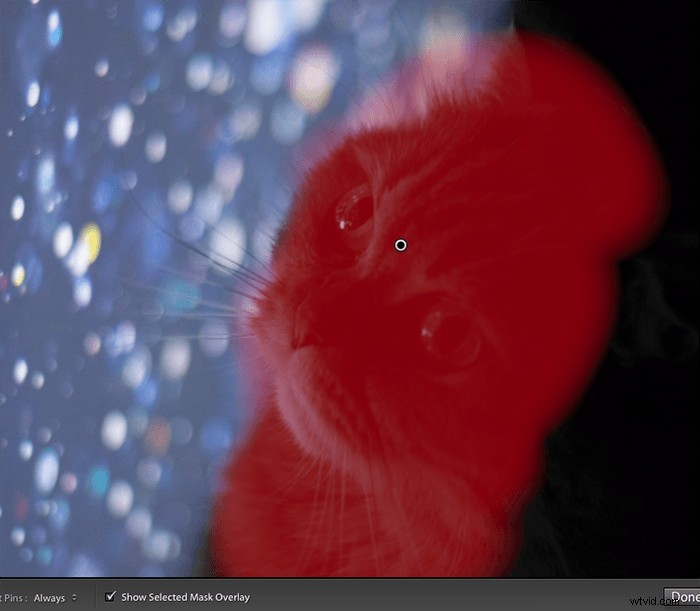
Questions courantes sur la netteté de Lightroom
Lightroom améliore-t-il automatiquement la netteté ?
Par défaut, Lightroom applique une légère netteté à chaque photo importée. Vous pouvez résoudre ce problème en modifiant les paramètres par défaut de Lightroom.
Comment puis-je rendre plus nette une photo floue ?
Vous ne pouvez pas rendre une photo floue plus visible, mais vous pouvez l'améliorer avec quelques outils Lightroom. Vous pouvez utiliser la clarté pour faire ressortir l'image. Vous pouvez ensuite accentuer les détails à l'aide de l'outil d'accentuation.
Que fait le curseur de masquage dans Lightroom ?
Le curseur de masquage vous permet d'accentuer les parties les plus critiques d'une image. Il n'accentue pas les zones floues. De ce fait, cela permet d'éviter une netteté extrême qui peut ruiner la qualité de vos photos. Vous pouvez le considérer comme un outil d'affûtage sélectif automatique. Maintenez Alt/Option tout en faisant glisser le curseur Masquage pour voir où la netteté est appliquée.
Que fait la clarté dans Lightroom ?
La clarté fait ressortir les détails d'une image. Il crée un effet de type HDR, accentue les textures et accentue les détails. Trop de clarté peut rendre vos photos rugueuses et peu naturelles, alors utilisez-les judicieusement.
Conclusion
Lightroom propose de nombreux outils de netteté. Vous pouvez améliorer vos photos avec quelques curseurs ou coups de pinceau. Ces raccourcis peuvent rendre votre processus d'édition plus facile et beaucoup plus amusant.
Vous souhaitez plutôt accentuer une image dans Adobe Photoshop ? Consultez notre article sur la façon d'améliorer la netteté des images dans Photoshop ou utilisez ensuite le flou radial !
