Les aperçus intelligents de Lightroom sont un outil fabuleux pour accélérer votre flux de travail et le rendre plus flexible.
Travailler avec des aperçus intelligents dans Lightroom signifie que vous n'avez pas besoin de garder votre disque dur de fichiers RAW connecté à votre ordinateur. Cela vous facilite la vie si vous préférez retoucher des photos dans Lightroom sur votre ordinateur portable.
Que sont les aperçus intelligents de Lightroom ?
Un aperçu intelligent est essentiellement un petit fichier de travail que Lightroom peut créer. Cela signifie qu'il ne s'agit pas de fichiers RAW volumineux. Lorsque les aperçus intelligents sont activés, Lightroom crée une copie virtuelle de vos fichiers RAW. Il les enregistre sous forme de fichier DNG compressé. Une énorme quantité d'espace disque est économisée grâce à cela.
Ne vous inquiétez pas, tous vos fichiers RAW sont conservés. Lightroom configure un nouveau dossier pour les fichiers DNG. Un DNG est un fichier image Adobe Digital Negative RAW. Les images d'aperçu intelligent Lightroom sont réduites au fur et à mesure de leur enregistrement.
Cela a également des implications lorsque vous travaillez sur vos photos dans le module de développement. Cela signifie que vous apportez des modifications au fichier compressé, et non au fichier RAW d'origine.

Questions fréquentes sur les aperçus intelligents de Lightroom
Quelle est la taille des aperçus ?
Le bord le plus long d'une image d'aperçu intelligent Lightroom mesurera 2550 pixels. La conversion et la compression vers le fichier DNG sont très efficaces. La taille du fichier résultant n'est que d'environ 2 % de la taille d'origine.
Vous aurez du mal à remarquer une différence de qualité lors de la visualisation des aperçus intelligents.
Dois-je utiliser les aperçus intelligents dans Lightroom ?
L'utilisation des aperçus intelligents de Lightroom présente deux avantages principaux. Votre flux de travail s'accélérera et vous pourrez économiser de l'espace sur votre disque dur.
Deux problèmes affligent souvent les photographes en matière de post-traitement. Ce sont la vitesse et l'espace. Trouver un soulagement à ces problèmes est toujours le bienvenu.
Les aperçus intelligents Lightroom sont des fichiers plus petits. Lorsque vous travaillez avec eux dans le module de développement, vous remarquerez une chose. Tout va plus vite que lorsque vous apportez des modifications aux fichiers RAW.
Travailler avec les fichiers DNG compressés et redimensionnés rend le fonctionnement de Lightroom plus fluide.
Les aperçus intelligents occupent une fraction de l'espace sur un disque dur par rapport aux fichiers RAW. En travaillant classiquement dans Lightroom, le lecteur contenant les fichiers RAW doit être connecté. Cela n'est pas nécessaire lorsque vous avez créé des aperçus intelligents dans Lightroom.
Vous pouvez choisir de stocker uniquement les aperçus intelligents sur votre ordinateur portable et de laisser tous les fichiers RAW sur votre ordinateur principal. Cela vous libère pour pouvoir éditer à partir d'emplacements distants.
Vous n'aurez pas besoin de prendre des disques durs supplémentaires avec toutes vos images originales. Vous pouvez travailler directement sur les aperçus intelligents.
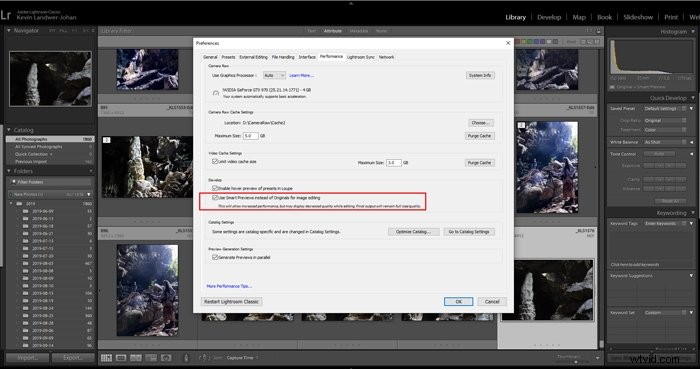
Où Lightroom stocke-t-il les aperçus intelligents ?
Il place le dossier au même emplacement que le dossier du catalogue Lightroom. Tout ce que vous avez à faire est de conserver le dossier d'aperçu intelligent sur l'ordinateur sur lequel vous utilisez Lightroom. Ensuite, vous pourrez travailler avec toutes les images du catalogue.
Pour localiser ou modifier l'emplacement où Lightroom enregistre les fichiers de catalogue, accédez à Édition> Paramètres du catalogue. Ici, vous trouverez l'emplacement dans la fenêtre d'informations. Cliquez sur le bouton Afficher pour accéder à l'emplacement du catalogue.
Vous pouvez copier le dossier créé par Lightroom lors de la création des aperçus intelligents sur un autre ordinateur. Le dossier sera nommé [votre nom de catalogue] Smart Previews.lrdata.
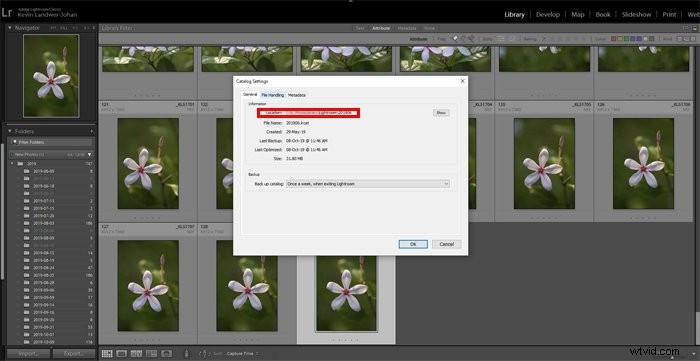
Que sont les aperçus standard dans Lightroom ?
Les aperçus standard dans Lightroom sont l'aperçu par défaut créé par le logiciel lorsque vous importez des photos. Vous pouvez définir la taille de ces aperçus dans les paramètres du catalogue.
En choisissant l'option Auto, Lightroom créera des aperçus standard correspondant à la résolution de votre moniteur.
Les aperçus standard dans Lightroom sont un peu limités car vous ne pouvez pas zoomer dessus. Lorsque vous effectuez un zoom avant sur un Lightroom, vous devez d'abord créer un aperçu 1:1.
Cela ralentit votre flux de travail. L'utilisation d'aperçus intelligents évite ce décalage.
Comment exporter un catalogue Lightroom avec des aperçus intelligents ?
Vous pouvez copier le fichier de catalogue d'un disque dur à un autre. Collez-le sur le deuxième lecteur dans un nouveau dossier ou remplacez celui d'origine à partir duquel vous l'avez copié.
Assurez-vous que vous ou personne d'autre n'a modifié le catalogue depuis que vous l'avez copié. Si vous travaillez sur un catalogue partagé avec d'autres, ce n'est pas une bonne option.
Une autre façon d'exporter un catalogue avec des aperçus intelligents consiste à sélectionner toutes les images que vous avez modifiées. Ensuite, allez dans Fichier> Exporter en tant que catalogue. Cela fera apparaître une boîte de dialogue dans laquelle vous pourrez nommer votre nouveau catalogue et choisir où l'enregistrer.
Au bas de la boîte, il y a des cases à cocher avec des options. Assurez-vous de cocher la case Construire/Inclure des aperçus intelligents. Décochez la case en dessous intitulée Inclure les aperçus disponibles.
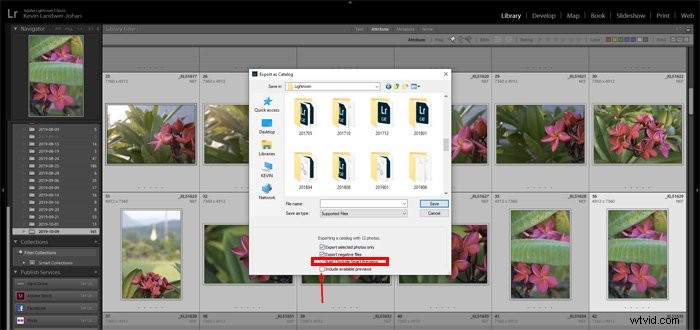
Lightroom peut désormais ouvrir ce nouveau catalogue lorsque vous connectez le lecteur sur lequel vous l'avez enregistré à un autre ordinateur.
HDR et panoramas réalisés à l'aide des aperçus intelligents
Une autre chose que vous pouvez faire avec les aperçus intelligents dans Lightroom est de créer des images et des panoramas HDR. Lorsque vous avez un certain nombre de fichiers que vous souhaitez fusionner, vous pouvez désormais le faire avec des aperçus intelligents.
Avant, si vous n'aviez pas les fichiers d'origine, les panoramas et le HDR étaient grisés dans le menu. Avec les aperçus intelligents, la résolution est suffisante pour créer des fichiers fusionnés.
Lightroom compare l'original et la copie virtuelle
Travailler avec des aperçus intelligents vous permet toujours d'utiliser la fonction de comparaison d'origine de Lightroom. Vous pouvez le faire dans le module de développement en appuyant sur la touche \.
Cela basculera l'image d'origine afin que vous puissiez voir à quoi elle ressemblait avant de commencer l'édition.
Faire des copies virtuelles Lightroom est également possible avec des aperçus intelligents. Pour ce faire, allez dans Fichier>Créer une copie virtuelle dans le menu du haut.
Lorsque vous effectuez une copie virtuelle, un aperçu intelligent est également généré. Vous pouvez travailler avec cela pour faire un ensemble de modifications alternatives à la photo.
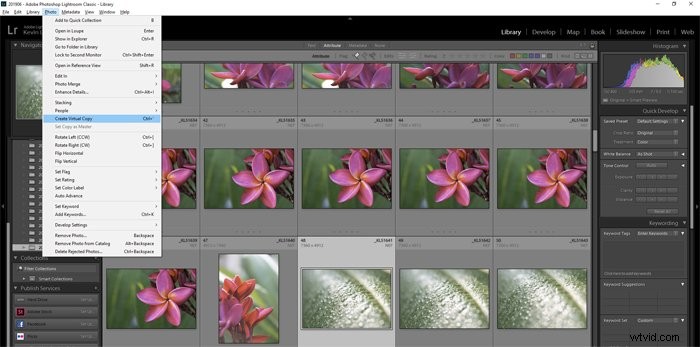
Comment voir quand une image a un aperçu intelligent
Vous recevrez une notification lorsqu'un aperçu intelligent est généré. Cela se produit à la fois dans la bibliothèque et le module de développement. Il apparaît sous l'histogramme dans le panneau de droite.
S'il n'y a pas d'informations d'aperçu intelligent sur l'état de l'image, l'aperçu s'affichera ici.
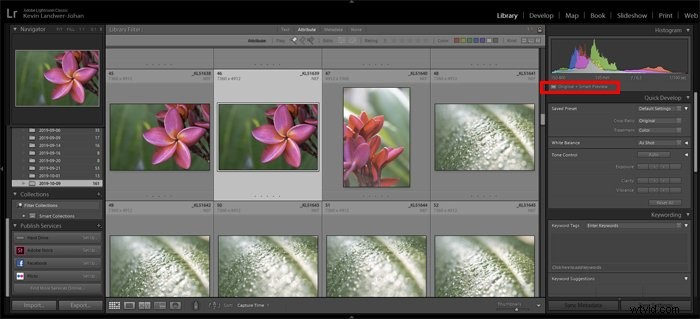
Dans le module Bibliothèque Lightroom, lorsque vous avez sélectionné plusieurs images, vous verrez une série d'icônes sous l'histogramme avec des chiffres.
Celles-ci indiquent les différents états des informations concernant les images et les aperçus.
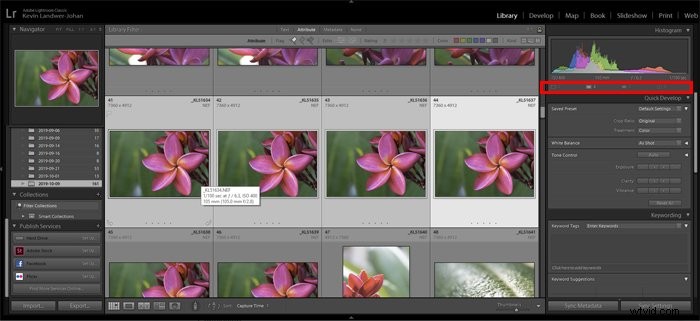
Conclusion
Travailler avec les aperçus intelligents de Lightroom peut faciliter votre travail d'édition. Vous apprécierez la rapidité avec laquelle Lightroom fonctionne.
La flexibilité que vous gagnerez à travailler à distance sans avoir à transporter des fichiers volumineux est une autre chose que vous adorerez dans les aperçus intelligents de Lightroom.
Pour plus d'informations, consultez nos articles sur l'utilisation de Lightroom mobile, les préréglages Lightroom ou le meilleur disque dur externe pour les photographes !
