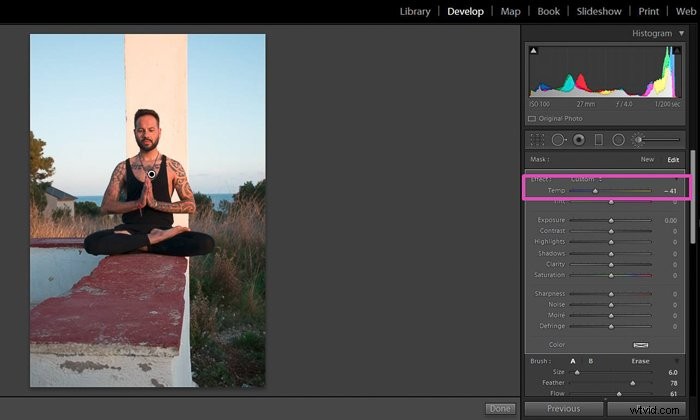Selon les conditions d'éclairage, les objets d'une photo peuvent apparaître dans des couleurs différentes de celles des objets d'origine. Cette différence est particulièrement visible dans les couleurs neutres comme les blancs et les gris.
Le processus de correction de cet effet est appelé balance des blancs (WB). Aujourd'hui, je vais vous montrer comment corriger la balance des blancs dans Lightroom.

Ce dont vous avez besoin pour suivre ce didacticiel
Pour suivre ce tutoriel, il vous suffit de :
- Un fichier image au format RAW
- Un logiciel Adobe Lightroom
- Facultatif :une carte grise
Prendre des photos au format brut pour effectuer des ajustements de la balance des blancs
Les appareils photo numériques nous offrent généralement deux formats de fichiers pour enregistrer nos images; RAW ou JPEG.
Nous utilisons JPEG pour afficher ou imprimer des photos car il s'agit d'un format de fichier compressé. Il offre un bon compromis entre qualité d'image et taille de fichier.
Cependant, les fichiers JPEG ne contiennent pas toutes les informations capturées par l'appareil photo. Cela signifie que le logiciel d'édition a moins de données avec lesquelles travailler, ce qui limite les ajustements de la balance des blancs.
D'autre part, les fichiers d'image Raw conservent la plupart des informations capturées par l'appareil photo. Ces fichiers sont volumineux et nécessitent beaucoup d'espace de stockage, mais ils permettent une plus grande flexibilité dans le processus d'édition.
Gagnez du temps en procédant d'abord aux ajustements de la balance des blancs de Lightroom
Les réglages de la balance des blancs de Lightroom devraient être l'une des premières étapes de votre flux de travail d'édition. WB affecte profondément l'apparence de votre photographie.
Imaginez cette situation :vous investissez votre temps à éditer votre photo, puis vous ajustez la balance des blancs comme dernière étape. Cet ajustement a changé l'intégralité de votre photo et vous devez recommencer votre flux de travail d'édition.
Ce serait une terrible perte de temps ! Je vous recommande d'ajuster l'exposition de votre image (si nécessaire) et de passer directement aux réglages de la balance des blancs.
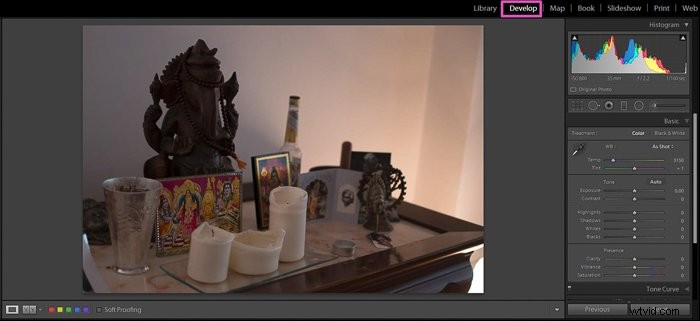
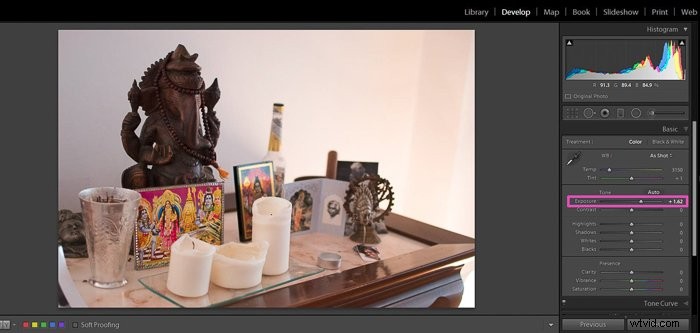
Comment corriger la balance des blancs dans l'ensemble de l'image
Il est simple et rapide de régler la balance des blancs dans Lightroom. Les premiers ajustements que je vais vous montrer sont des ajustements globaux. Ils affectent la balance des blancs dans toute l'image.
Il existe plusieurs façons de les appliquer. Le choix d'une méthode plutôt qu'une autre dépend de vos préférences personnelles et du type d'image sur lequel vous travaillez.
Pour certaines photos, une approche peut fonctionner mieux que d'autres, vous pouvez donc les essayer et voir celle qui vous convient le mieux.
Utilisez les préréglages LG pour régler la balance des blancs en un clic
Lightroom a des préréglages WB prédéfinis dans le module Développer. Vous pouvez les trouver dans un menu déroulant du panneau de base, à côté de "WB".
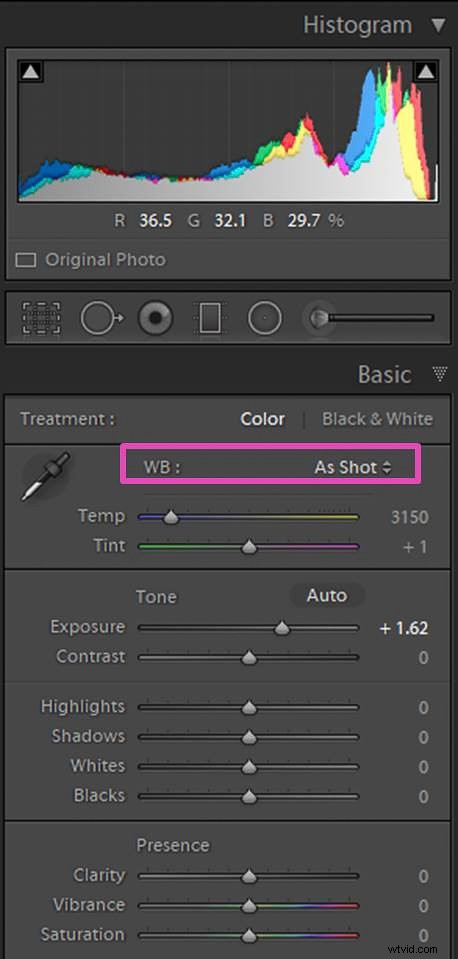
Ils sont comme le réglage WB des appareils photo reflex numériques, et ils vous sembleront familiers. Vous ne verrez les 9 options que si votre image est un fichier RAW.
Pour les JPEG, vous avez moins d'options, seulement Tel quel, Auto et Personnalisé.
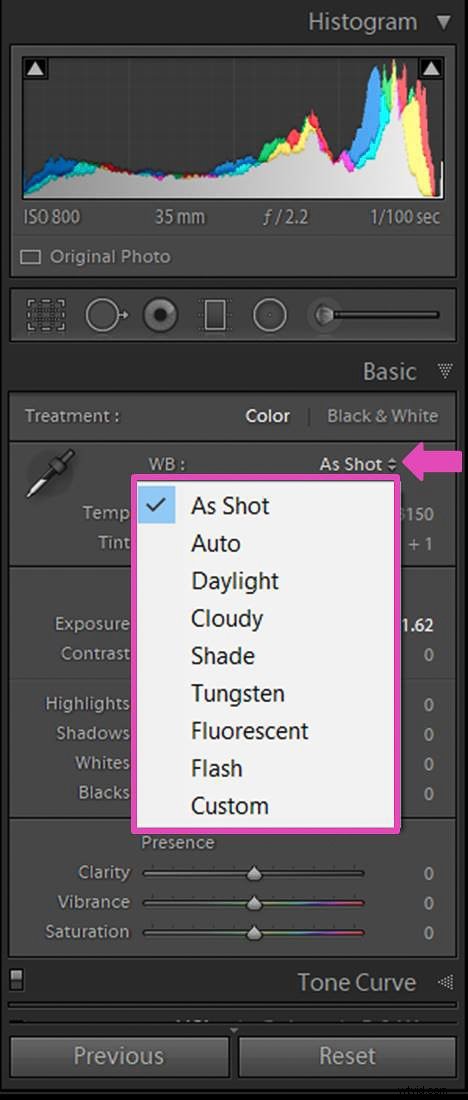
Sélectionnez l'un des préréglages WB et voyez comment cela affecte votre image. Vous pouvez essayer les 9 préréglages rapidement avant de décider lequel vous préférez.
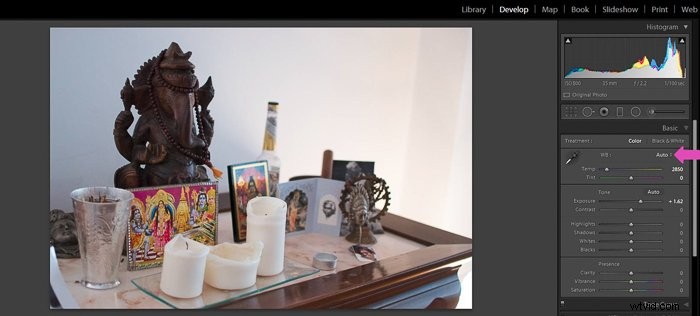
À ce stade, il peut être utile de vérifier la vue avant/après en bas à gauche de votre image dans le module de développement.
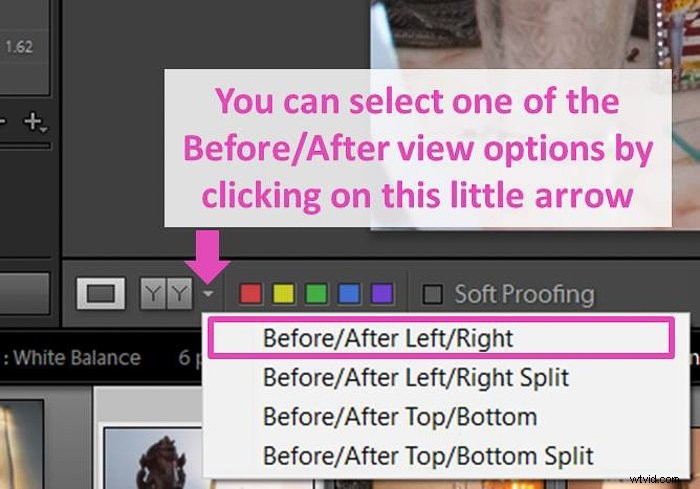
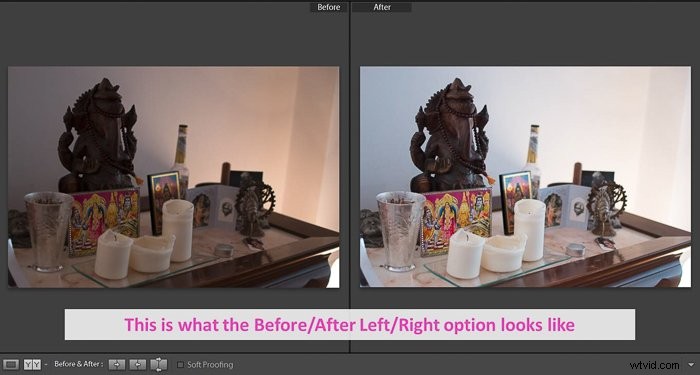
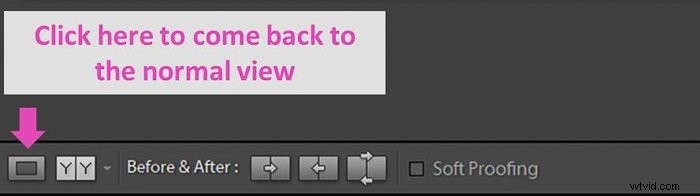
Si vous préférez voir de grandes images, vous pouvez utiliser le raccourci / pour basculer entre les images avant et après.
Gagnez le contrôle des réglages de la balance des blancs à l'aide des curseurs de température/teinte
Une autre façon d'ajuster la balance des blancs globale dans Lightroom consiste à utiliser les curseurs Température et Teinte. Ils se trouvent dans le panneau de base du module de développement.
Les deux curseurs sont intuitifs car ils ont une échelle de couleurs qui permet de connaître à l'avance les changements que nous allons générer dans l'image.
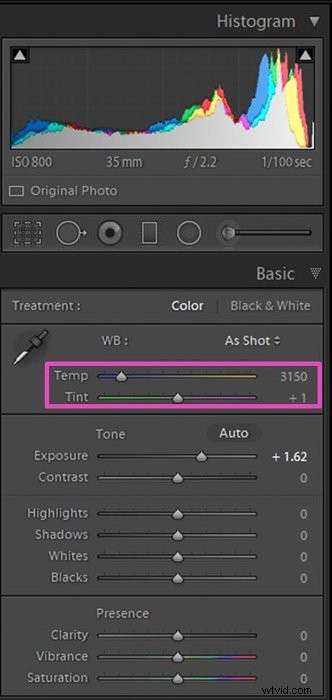
Déplacer le curseur Température vers la gauche tournera votre image davantage vers le bleu. Si vous le déplacez vers la droite, il se déplacera davantage vers le jaune.
Dans le cas du curseur Teinte, le déplacer vers la gauche rendra votre photo plus verte. Le déplacer vers la droite le rendra plus violet.
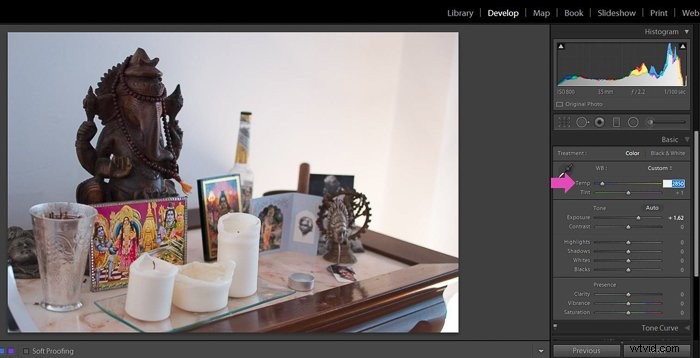
Régler la balance des blancs à l'aide de zones neutres
Vous pouvez également régler la balance des blancs Lightroom à l'aide de l'outil de sélection de la balance des blancs (l'icône ressemble à un compte-gouttes) dans le panneau WB. Utilisez-le pour sélectionner une zone de l'image dont vous savez qu'elle doit avoir une couleur neutre.
Les couleurs neutres sont le gris ou le blanc. Si votre photo est un portrait, vous pouvez sélectionner, par exemple, le blanc des yeux ou des dents. S'il s'agit d'un autre type de photo, choisissez un objet gris ou blanc comme un mur gris. Lightroom ajustera la balance des blancs de l'image en prenant la couleur sélectionnée comme référence neutre.
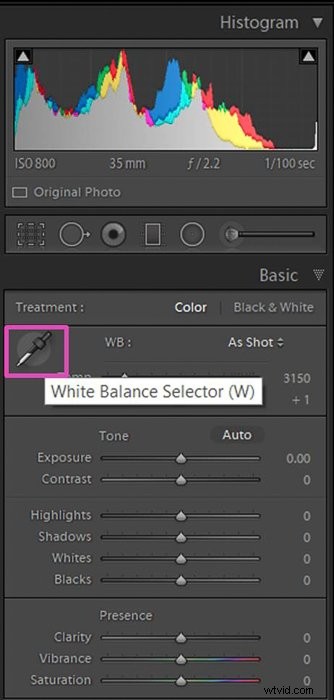
Une astuce utile consiste à vérifier la fenêtre du navigateur pendant que vous survolez votre image avec l'outil de sélection de la balance des blancs. Vous pouvez voir un aperçu avant de sélectionner le spot.
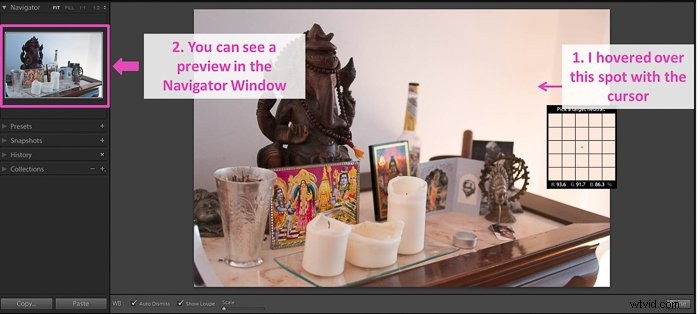
Utilisez une carte grise pour faciliter la correction des couleurs dans Lightroom
Si vous voulez être sûr d'avoir un point neutre dans l'image, vous pouvez utiliser une carte grise.
Pour utiliser la carte grise, il vous suffit de vous assurer que la carte grise est clairement visible sur l'une de vos photos.
Ensuite, vous pouvez l'utiliser pour apporter des corrections à toutes les photos que vous avez prises. Si cette option vous intéresse, je vous recommande de consulter notre tutoriel détaillé sur Comment utiliser une carte grise pour une balance des blancs parfaite.
Comment corriger la balance des blancs dans des zones spécifiques
Certains scénarios ont des conditions d'éclairage mixtes qui donnent différentes couleurs à l'image. Dans ces cas, vous devrez probablement ajuster la balance des blancs dans une seule partie de l'image.
Cela peut sembler compliqué, mais grâce à Lightroom, vous pouvez y remédier rapidement à l'aide du pinceau, d'un filtre ou en ajustant des couleurs spécifiques.
Utilisez le pinceau pour régler la balance des blancs d'une zone précise
Sélectionnez l'outil Pinceau de réglage en cliquant sur l'icône sous l'histogramme. Si vous préférez, vous pouvez utiliser le raccourci clavier "k".
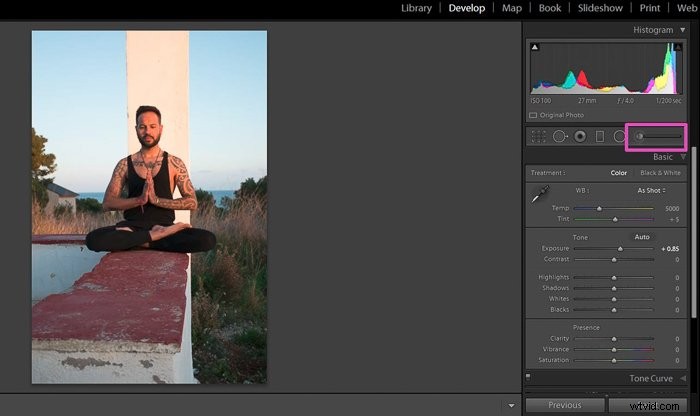
Dans le panneau des options de l'outil, réglez la température à l'aide du curseur. Il fonctionne de la même manière que le curseur Temp du panneau Basique.
Vers la gauche, cela rend l'image plus froide, et vers la droite, cela la rend plus chaude.
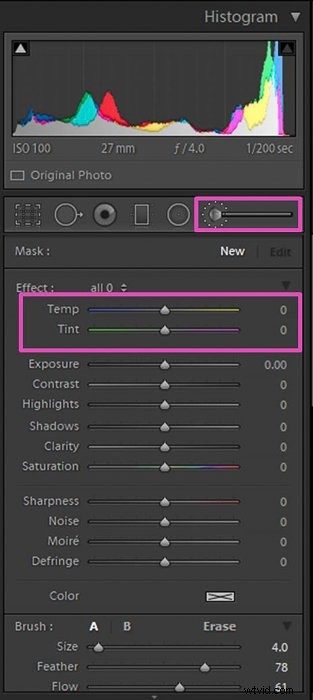
Ensuite, brossez la zone de l'image que vous souhaitez corriger. Vous pouvez modifier les paramètres du pinceau lorsqu'il est actif (vous pouvez voir la tête d'épingle sous la forme d'un point noir).
Lorsque vous avez terminé, appuyez sur "Terminé" pour désactiver la brosse. Si vous souhaitez en savoir plus sur l'outil Pinceau, consultez notre didacticiel rempli de trucs et astuces.
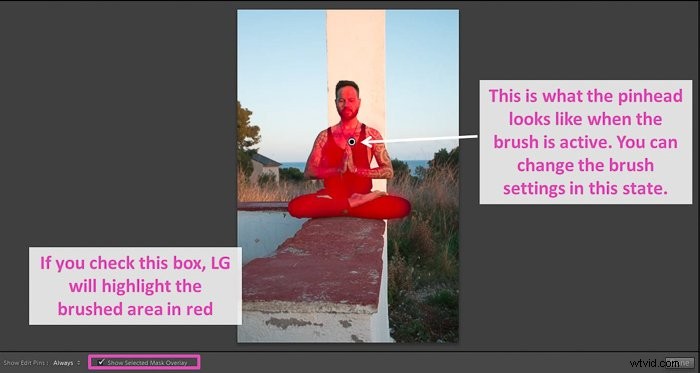
Utilisez les filtres radiaux ou gradués pour régler la balance des blancs dans une zone
Sélectionnez le type de filtre qui correspond le mieux à la zone que vous devez modifier. Avec le filtre radial, vous pouvez créer des filtres ronds ou elliptiques. Le filtre gradué est une longue bande rectangulaire.
Les deux filtres fonctionnent de la même manière.
Tout d'abord, vous les placez dans votre image, puis, pendant que le filtre est actif, vous pouvez régler la balance des blancs à l'aide du curseur Température dans leur panneau de réglage.
Si vous sélectionnez le filtre radial, les effets sont appliqués à l'extérieur du filtre. Pour l'inverser, cliquez sur la case à cocher "Inverser le masque".
En ajustant le curseur Plume vers la droite, la transition entre le filtre et le reste de l'image sera plus subtile.
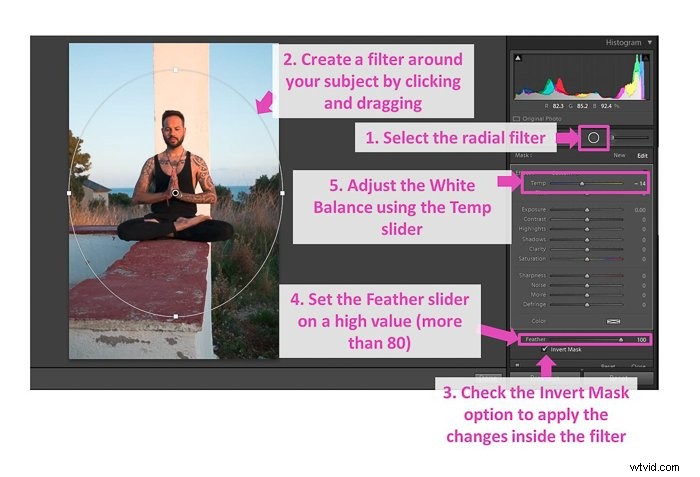
Dans le cas du filtre gradué, n'oubliez pas qu'une fois que vous l'avez placé, vous pouvez le déplacer pour mieux l'adapter à la zone souhaitée.
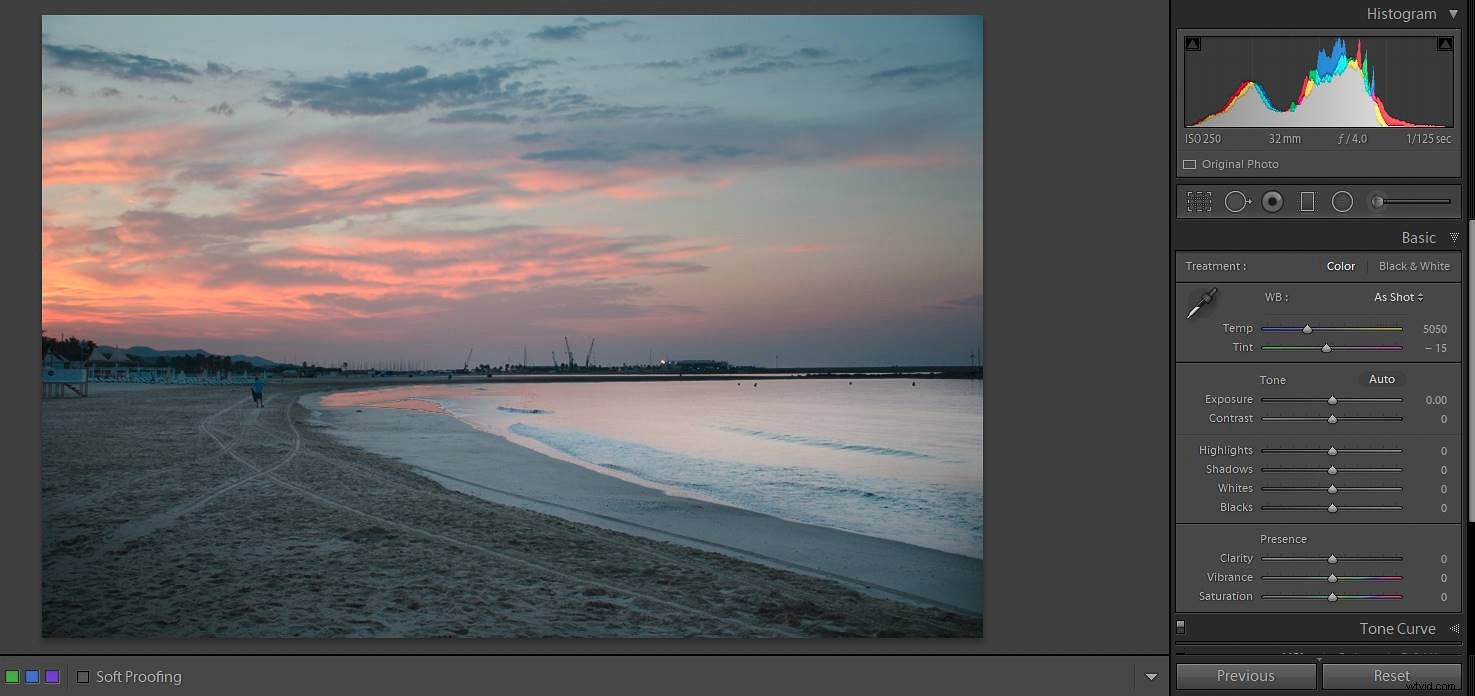
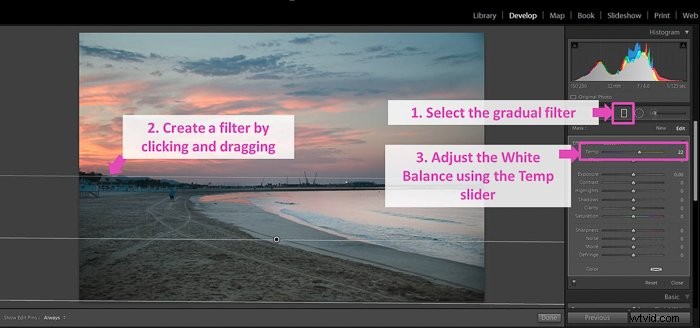
Régler la balance des blancs pour désaturer des couleurs spécifiques
Lightroom a la possibilité d'ajuster les couleurs uniques dans le panneau HSL. Tout d'abord, sélectionnez l'option Saturation (intensité de la couleur).
Les ajustements de WB sont généralement résolus en diminuant les valeurs de saturation. Dans le panneau HSL, vous pouvez également modifier la teinte (nuance des couleurs) ou la luminance (luminosité des couleurs), au cas où vous en auriez besoin.
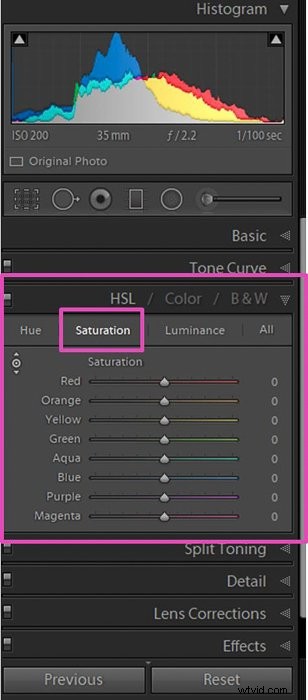
Une fois dans le panneau Saturation, vous pouvez choisir la couleur que vous souhaitez ajuster. Déplacez son curseur vers la gauche pour le désaturer.
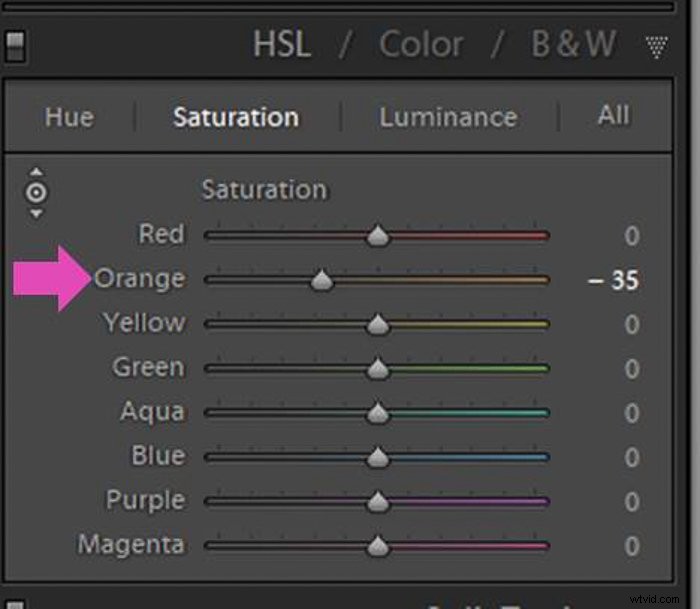
Si vous n'êtes pas sûr de la couleur à choisir ou si vous avez un mélange de couleurs, vous pouvez utiliser l'outil de sélection. Cliquez sur la petite icône dans le coin supérieur gauche du panneau et vous verrez comment votre curseur change.
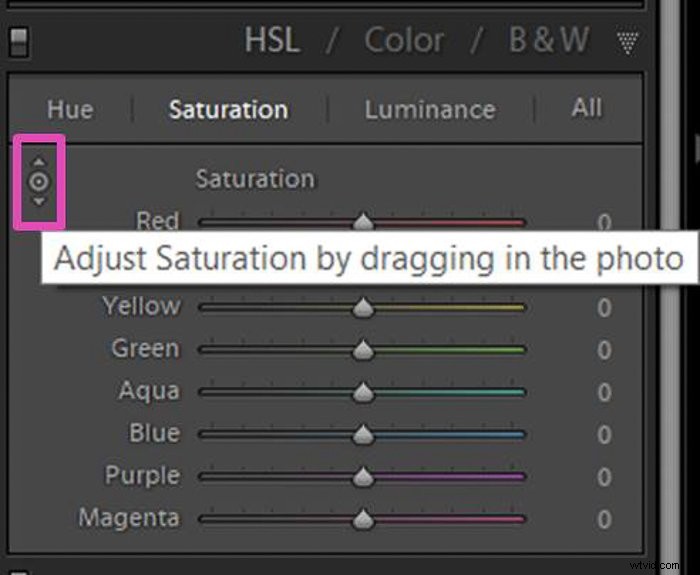
Cliquez sur la zone que vous souhaitez ajuster et faites glisser le curseur vers le bas pour la désaturer.
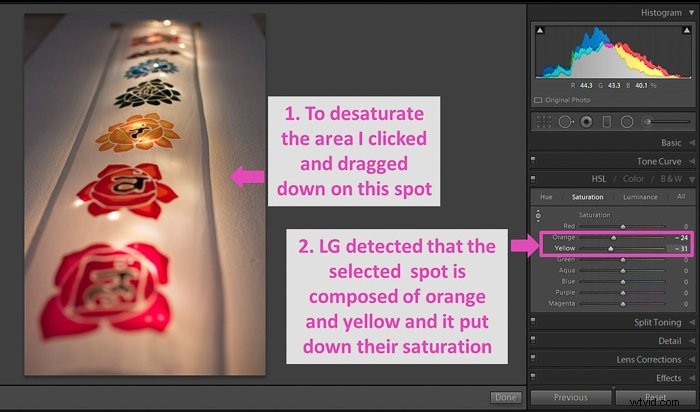
Questions fréquentes
Comment équilibrer les couleurs dans Lightroom ?
Lightroom propose trois outils pour régler la balance des blancs. Vous pouvez utiliser l'outil Pipette en cliquant et en sélectionnant un point de référence. Vous pouvez également utiliser les curseurs Temp et Teinte.
Vous les trouverez dans le panneau Basique du module Développer. Une autre option consiste à utiliser les préréglages WB.
Comment régler la balance des blancs dans Photoshop ?
Un moyen simple d'ajuster la balance des blancs sur Photoshop consiste à ouvrir le panneau Courbes (Ctrl+M sous Windows ou Commande+M sous Mac).
Sélectionnez ensuite l'icône Pipette 50 % grise et cliquez sur une zone de votre image qui est aussi proche que possible de 50 % de gris.
Comment puis-je supprimer une dominante de couleur dans Lightroom ?
Vous pouvez supprimer la dominante de couleur via le panneau HSL du module de développement.
Sélectionnez Saturation, puis ajustez la barre de défilement de la couleur appropriée ou sélectionnez la petite icône dans le coin gauche. Ensuite, ajustez à l'écran en cliquant et en faisant glisser vers le bas la zone de l'image.
Conclusion
Lightroom propose plusieurs outils puissants pour améliorer la balance des blancs de vos photographies.
Pour corriger la balance des blancs dans l'ensemble de l'image, vous pouvez soit utiliser le curseur Temp et le curseur Teinte, soit l'outil de sélection de la balance des blancs.
N'oubliez pas que vous pouvez également définir la balance des blancs à l'aide d'un préréglage. Utilisez l'outil Pinceau ou les filtres Radial et Gradué pour effectuer des ajustements locaux.
Facilitez votre travail en utilisant une carte grise et n'oubliez pas d'ajuster la balance des blancs au début de votre processus de retouche photo.
Nous avons un excellent article sur les astuces de Lightroom que vous devez connaître ou sur l'utilisation du mappage des tons pour la photographie HDR à découvrir ensuite !