Adobe Lightroom offre une multitude de fonctionnalités utiles, notamment la création de collages. Que ce soit pour un usage professionnel ou créatif ou pour créer des albums personnels, être capable de réaliser rapidement des collages de qualité est une compétence pratique.
Dans cet article, nous allons vous montrer comment réaliser facilement un collage Lightroom !

Trouver la fonctionnalité de collage dans Lightroom
Vous pouvez trouver la fonctionnalité de collage dans Lightroom sous le module d'impression . Alors que le module Imprimer est destiné à créer des pages à imprimer, l'option d'enregistrer ces pages au format JPEG vous donne la possibilité de créer un collage !
Utilisation du module d'impression
Il peut sembler simple de trouver le "Module d'impression", mais cela peut être déroutant si vous êtes un débutant Lightroom.
Vous pouvez trouver Imprimer dans le menu déroulant sous l'onglet "Fichier".
Pour créer un collage Lightroom, vous devez vous rendre sur le côté droit de l'écran. Dans la section des modules, sélectionnez "Imprimer" .
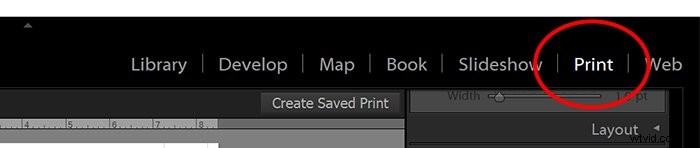
Une fois que vous avez cliqué sur le module d'impression, allez sur le côté gauche de l'écran et cliquez sur le « Navigateur de modèles ».
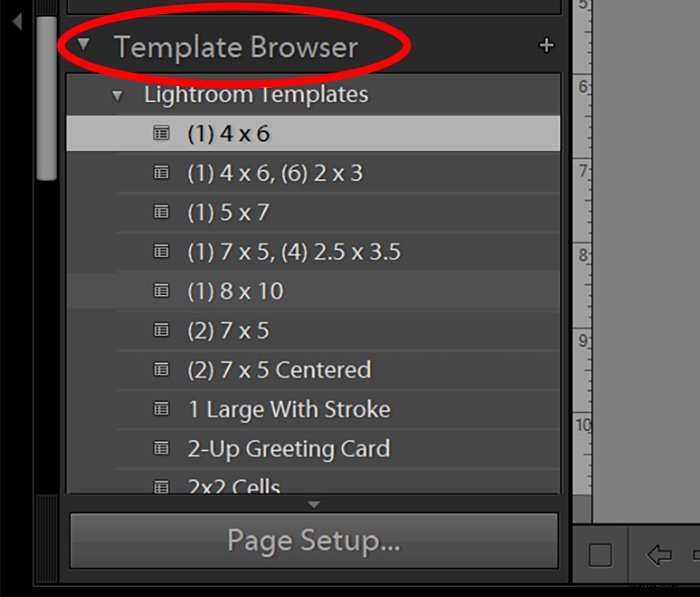
Les premières options sont vos tailles de modèle d'impression habituelles, telles que 4 × 6 et 8 × 10.
Mais en faisant défiler vers le bas, vous trouverez plus de modèles de collage dans Lightroom. À partir de là, vous pouvez choisir n'importe quoi, des feuilles de contact aux cellules 2 × 2.
Maintenant, vous vous demandez probablement quoi faire si aucune de ces options ne convient. Dans ce cas, vous pouvez choisir un modèle de collage personnalisable. Une fois sélectionnées, vous pouvez ensuite modifier la taille de vos photos et même les déplacer sur la page.
Configuration des modèles de collage Lightroom
La première configuration de vos modèles dans Lightroom demande un peu d'effort. Mais une fois que vous aurez appris les bases, vous pourrez facilement créer des collages.
Que ce soit pour mettre deux photos côte à côte ou pour disposer dix photos dans une grande mise en page, le processus est le même.
Paramètres de base de la page
Pour commencer à créer votre modèle de collage Lightroom, vous devez réfléchir à votre mise en page et aux limites de taille de fichier.
Dans ce cas, nous supposerons que nous avons une limite de largeur de 1 000 pixels et que nous souhaitons créer une mise en page à 3 photos avec une image en mode paysage en haut et deux images en mode portrait en dessous.
La première étape consiste à personnaliser les paramètres le long de la colonne de droite pour créer notre mise en page.
Étape 1 : Puisque vous créez votre mise en page personnalisée, vous souhaitez sélectionner le "Package personnalisé".
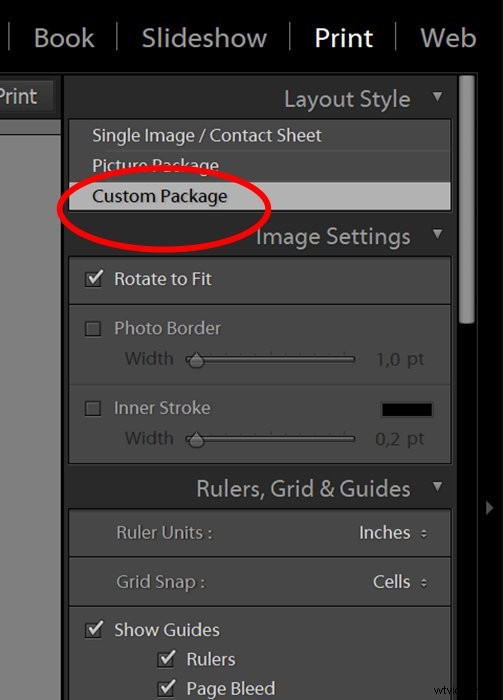
Étape 2 : Si vous voulez que les photos aient un peu d'espacement blanc autour d'elles, cochez la case qui dit "Photo Border". Cela vous permet de sélectionner l'épaisseur de cette bordure en ajustant le curseur. Habituellement, une fine bordure autour de 2 à 4 points est idéale. 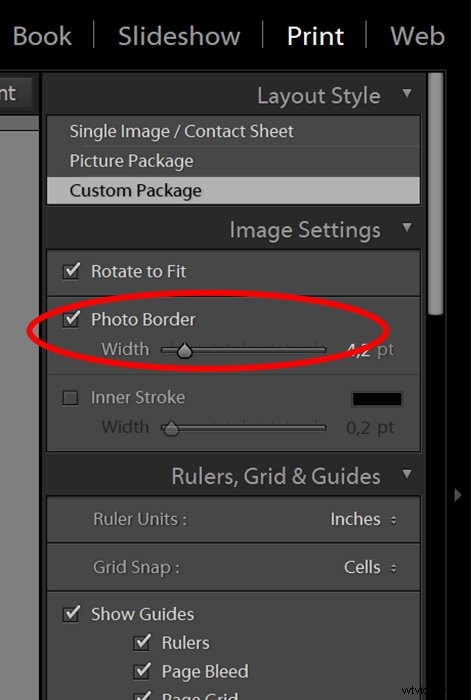
Étape 3 : Dans la section suivante, vous devrez sélectionner « Pouces » pour vos unités. Sélectionnez également "Cellules" sous les options "Grid Snap". Cela facilite le placement de vos photos jusqu'au bord de la page.
Sélectionnez ensuite les guides que vous souhaitez voir. En règle générale, nous vous suggérons de cocher toutes les options à l'exception de "Dimensions", mais cela dépend de vos préférences personnelles.
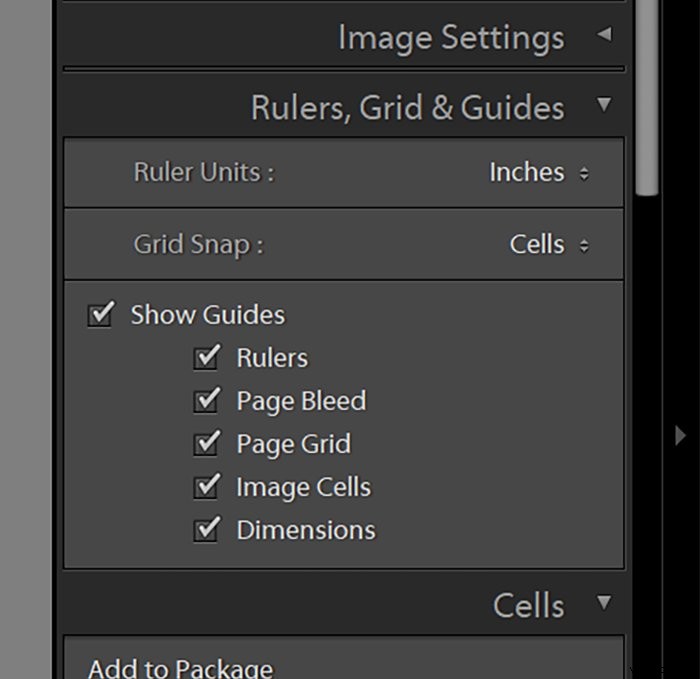
Étape 4 : Passer à "Tâche d'impression" réglages. Tout d'abord, sélectionnez Fichier JPEG. Si vous utilisez ces collages uniquement pour le Web, définissez votre "Résolution de fichier" sur 100 ppi.
Cochez la case "Netteté d'impression" et réglez le niveau sur "Élevé".
Assurez-vous de régler le curseur "Qualité JPEG" sur 100.
Cochez la case "Dimensions de fichier personnalisées". La mesure est en pouces, mais puisque vous avez réglé votre résolution sur 100, il s'agit d'une simple conversion. Divisez simplement votre taille en pixels par 100 pour trouver le nombre de pouces.
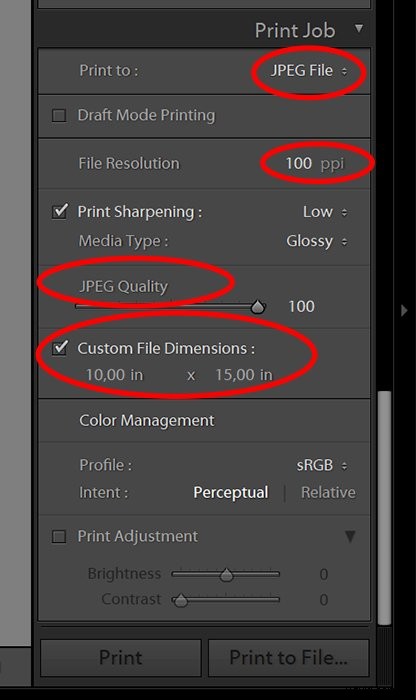
Par exemple, si la largeur de votre image est limitée à 1000 pixels, la largeur doit être de 10 pouces. Si vous ne savez pas quelle sera la hauteur, définissez-la sur un nombre plus grand pour le moment et ajustez-la plus tard si nécessaire.
Étape 5 : Maintenant que votre page est configurée, revenez au module "Cellules". Ici, vous avez des menus déroulants avec des tailles de photo standard.
Sélectionnez la taille de photo souhaitée et elle apparaîtra instantanément sur la page. Vous pouvez ensuite le déplacer en position et l'étirer pour l'adapter à la disposition souhaitée.
Lorsque vous étirez les cellules, assurez-vous de maintenir la touche Maj enfoncée pour que le rapport reste le même.
Comment placer votre filigrane sur un collage (facultatif)
Il existe deux façons d'ajouter un filigrane ou un logo dans le module de page. Si vous cochez la case "Plaque d'identité", vous pouvez télécharger une image à ajouter à la page.
La plaque d'identité est affichée une fois sur chaque collage, et vous pouvez la faire glisser où vous voulez sur la page. Les curseurs ajustent également leur opacité et leur échelle, vous pouvez donc les rendre plus subtils si vous le souhaitez.
Une autre option est la case à cocher "Filigrane". Si vous cochez cette case, vous pouvez ensuite utiliser le menu déroulant pour sélectionner parmi les filigranes que vous avez précédemment chargés dans Lightroom.
Ce sont les mêmes filigranes que vous pouvez utiliser lorsque vous exportez une photo.
Mais, lorsque vous utilisez la méthode de filigrane, vous n'avez pas les options d'opacité, d'échelle et d'emplacement.
Lightroom dispose automatiquement le filigrane et le place sur chaque photo du collage.
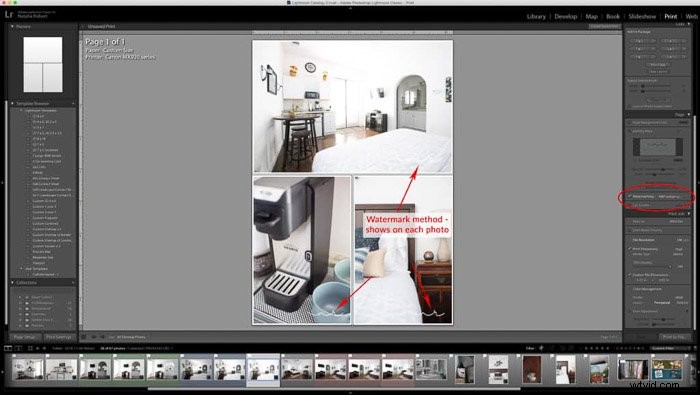
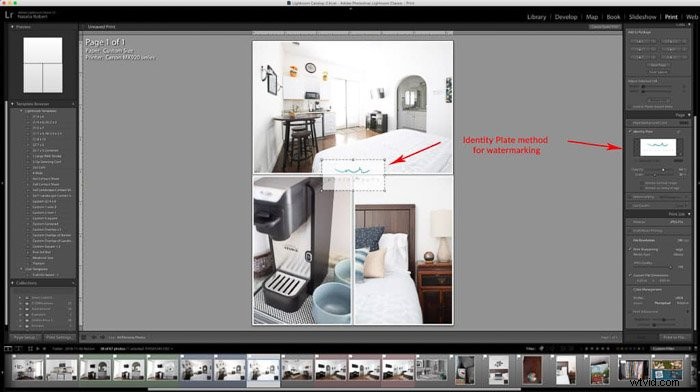
Enregistrer votre modèle
Maintenant que votre modèle de collage est configuré, assurez-vous de l'enregistrer afin qu'il soit prêt à être utilisé à l'avenir !
Pour enregistrer votre modèle, cliquez sur le signe "+" en haut de la colonne de gauche.
Une nouvelle fenêtre apparaîtra pour vous permettre de sélectionner la section dans laquelle l'enregistrer et le nom à lui donner.
Gardez le nom simple et quelque chose que vous reconnaîtrez facilement chaque fois que vous recherchez cette mise en page.
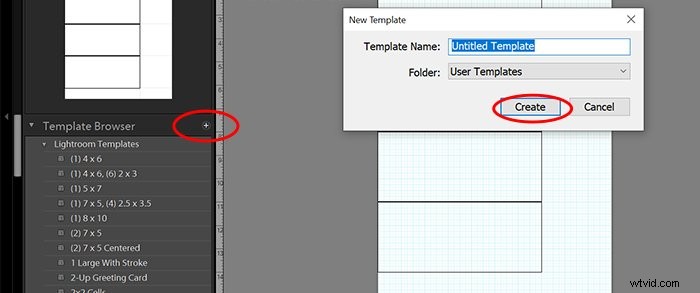
Pendant que vous créez ce modèle, prenez le temps de penser aux autres mises en page que vous souhaitez avoir à votre disposition.
Créez différentes mises en page qui répondent à vos besoins. De cette façon, vous n'avez pas à investir trop de temps dans la création de nouveaux modèles de collage Lightroom à chaque fois.
Utilisation de vos modèles
La beauté de la création de modèles est qu'une fois que vous les avez enregistrés, ils resteront dans Lightroom.
Pour utiliser votre modèle, sélectionnez-le dans la colonne de gauche. Maintenant, faites simplement glisser la photo que vous souhaitez insérer et déposez-la dans la cellule où vous souhaitez placer votre photo.
Faites cela pour chaque cellule de la mise en page, et c'est tout ! Vous n'avez pas besoin de redimensionnement ou de filigrane car tout est configuré dans les paramètres du modèle.
Lorsque vous êtes satisfait des photos que vous avez choisies, cliquez sur « Imprimer dans un fichier… » dans la colonne en bas à droite. Il ouvre une fenêtre dans laquelle vous pouvez sélectionner où enregistrer votre collage Lightroom et comment le nommer.
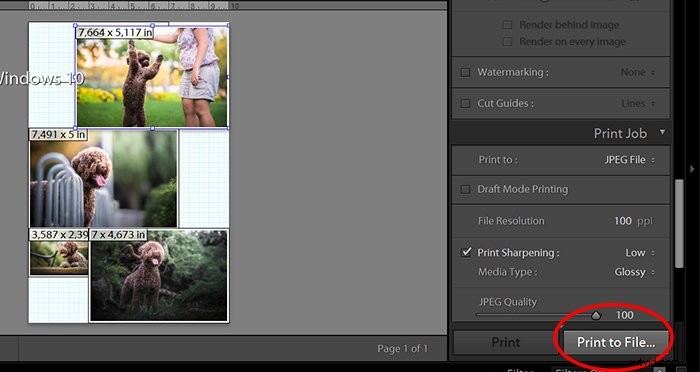
Questions fréquentes
Comment voir avant et après côte à côte dans Lightroom ?
En tant que photographes, nous devons parfois créer des photos avant et après. La bonne nouvelle est que vous pouvez facilement les créer dans Lightroom à l'aide de la fonction de collage.
Maintenant que vous connaissez toutes les étapes pour créer des collages, vous trouverez assez facile de faire des photos avant et après. Tout ce que vous avez à faire est n'importe quel modèle avec deux cellules, et c'est tout !
Est-ce une autre façon de faire des collages ?
Dans la plupart des cas, la création d'un collage dans Lightroom ne prend que quelques instants.
Mais la personnalisation du collage Lightroom a ses limites. Par exemple, il ne vous permet pas de changer les couleurs des bordures. Il ne vous permet pas non plus d'ajuster les paramètres comme le fait Photoshop. Ainsi, Photoshop peut également être un excellent outil pour créer des collages photo ou même numériques.
Vous pouvez également utiliser des sites en ligne comme Canva. Le gros avantage de Canva est qu'il peut être directement connecté à Facebook. Il propose également divers modèles de collage gratuits parmi lesquels vous pouvez choisir.
Néanmoins, savoir utiliser cette fonctionnalité dans Lightroom est utile, surtout si vous devez effectuer des modifications rapides. Il offre la meilleure qualité d'image et des options d'enregistrement faciles. Et vous pouvez même convertir des fichiers TIFF en collage pour maximiser la qualité de vos JPEG.

Conclusion
Cela vaut la peine d'investir un peu d'effort et de maîtriser les collages dans Lightroom. Cela vous permet de créer rapidement et facilement des collages sans avoir à quitter Lightroom.
Nous espérons que notre article vous a aidé à créer des collages dans Lightroom. Utilisez cette méthode pour développer votre workflow Lightroom et gagner du temps !
Pour utiliser Lightroom comme un pro, découvrez l'édition sans effort avec Lightroom !
