Il existe un nouveau système de masquage Lightroom. Les outils de réglage sélectif de Lightroom ont fait l'objet d'une mise à jour majeure lorsque Adobe a publié la version 11.0 en octobre 2021. Il s'agit du changement le plus important apporté aux outils de réglage sélectif depuis leur ajout en 2008.
Ne pas paniquer. Les filtres Pinceau d'ajustement, Radial et Gradué sont toujours là. Ils fonctionnent un peu différemment, et il faudra peut-être un peu de temps pour s'y habituer… mais ça vaut le coup !
Les outils sont intégrés et ils sont beaucoup plus puissants lorsqu'ils fonctionnent ensemble. Adobe a également ajouté un masquage de calque, faisant ressembler Lightroom un peu plus à Photoshop. Vous disposez également de deux nouveaux outils d'IA puissants qui vont vous époustoufler !
Sélectionnez rapidement un ciel ou mettez en surbrillance votre sujet en un clic. Il n'y a pas de travail salissant avec l'outil Pinceau. Explorons les nouveaux outils de masquage et voyons de quoi il s'agit !
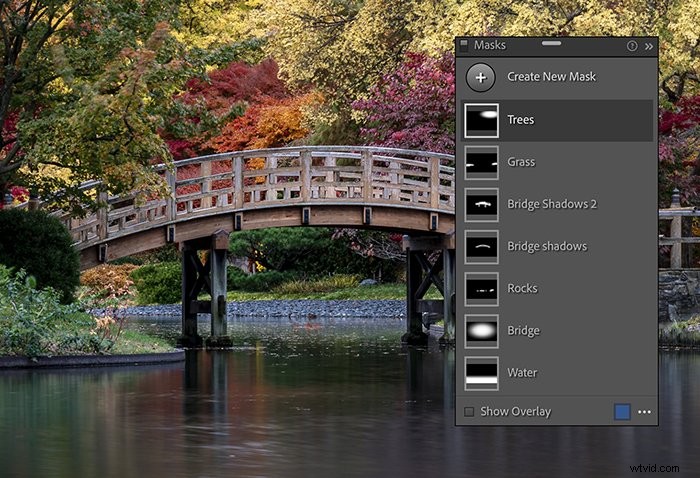
Modifications notables avec la mise à jour de Lightroom
Les modifications sélectives apparaissent dans un panneau de calque que vous pouvez déplacer sur l'écran ou ancrer dans la colonne avec les autres outils d'édition. Vous pouvez renommer chaque modification pour vous aider à garder une trace des masques.
Le masquage fonctionne désormais de la même manière dans toutes les applications Lightroom. Ainsi, peu importe que vous utilisiez Lightroom Classic, Lightroom CC, l'application mobile Lightroom ou Adobe Camera Raw.
Que sont les ajustements sélectifs ?
Lightroom vous permet d'appliquer des modifications à des zones sélectionnées de votre photo. Par exemple, vous pouvez assombrir un point lumineux ou modifier la température de couleur du ciel. La zone sélectionnée est un "masque".
Si vous êtes un utilisateur Lightroom uniquement, vous ne connaissez peut-être pas le terme "masquage". Il est emprunté à Photoshop. Les modifications ne s'appliquent qu'aux zones mises en évidence par votre sélection. Les autres zones sont masquées.
Considérez un masque comme un moyen de cacher ou de protéger des zones que vous ne souhaitez pas modifier. Les zones blanches d'un masque sont modifiées. Les zones noires sont masquées.
Où trouver le nouvel outil de masquage
Il y a eu un changement subtil mais important dans le module Développer de Lightroom. Sous l'histogramme, il y a une rangée d'icônes. Dans les versions précédentes, les outils de gauche à droite étaient les suivants :
- Recadrer
- Pinceau de guérison
- Correction des yeux rouges
- Filtre radial
- Filtre gradué
- Pinceau de réglage
Dans la version 11.0, vous trouverez moins d'outils visibles avec le nouvel outil Masque :
- Recadrer
- Pinceau de guérison
- Correction des yeux rouges
- Outil de masquage (contenant le filtre radial, le filtre gradué et le pinceau de réglage)
Il ne s'agit pas seulement d'un changement organisationnel. Divers outils sont désormais intégrés à l'option d'outil de masquage.
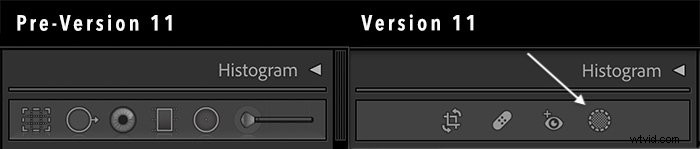
Comment masquer dans Lightroom
Explorons maintenant le processus de sélection et les nouveaux outils. Choisissez la zone que vous souhaitez modifier à l'aide de l'un des outils :
- Sélectionnez une section en dessinant un cercle autour d'elle avec le filtre radial
- Faites glisser une ligne depuis le bord du cadre pour créer un filtre dégradé
- Peignez la zone que vous souhaitez modifier à l'aide de l'outil Pinceau
- Sélectionnez le ciel ou le sujet de votre image avec les nouveaux masques Lightroom
La sélection s'estompe, ou s'estompe, vers les bords pour mieux intégrer les changements dans votre photo. Vous pouvez contrôler le fondu en déplaçant le curseur Plume. Un dégradé plus élevé crée un fondu plus progressif.
Activez la superposition en cliquant sur la touche "O" pour voir la zone sélectionnée.
Une fois que vous avez choisi une zone à modifier, un ensemble de curseurs de modification apparaît. Les curseurs sont principalement ceux du panneau Basique. Mais ils incluent également d'autres outils utiles comme la netteté. Vous pouvez même ajouter de la couleur à votre sélection.
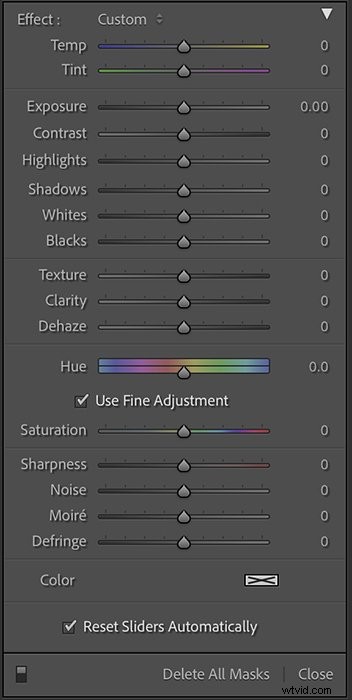
Comment utiliser l'outil AI de masquage Lightroom
1. Menu avec outils
Dans le menu qui apparaît, vous verrez l'outil Pinceau familier. Le filtre gradué est maintenant l'outil Dégradé linéaire. Le filtre radial est le dégradé radial.
Vous verrez également les options de masque de plage de couleur, de luminance et de profondeur. Ceux-ci étaient inclus dans les versions précédentes de Lightroom Classic. Mais vous ne pouviez y accéder qu'après avoir effectué une sélection avec l'un des autres outils.
Vous disposez également de deux nouveaux outils d'IA passionnants :
- Sélectionnez le sujet
- Sélectionner Ciel
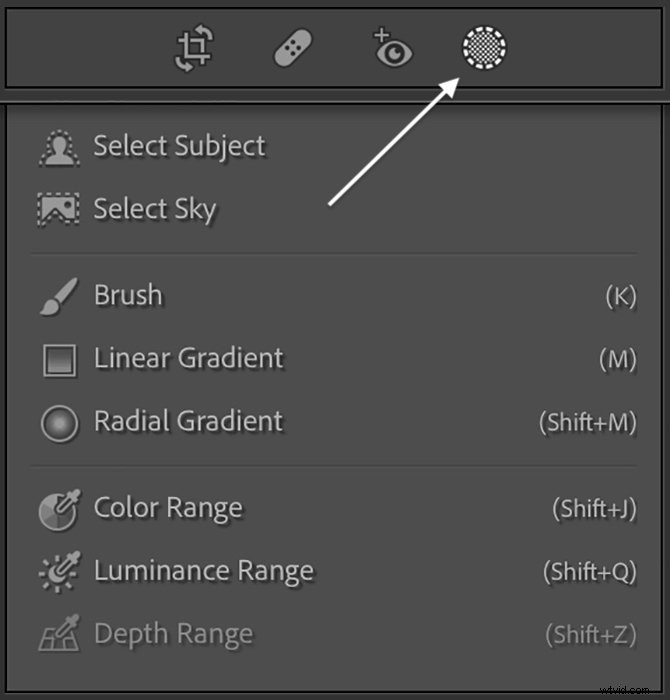
2. Menu avec masques de calque
S'il y a déjà une modification sélective dans votre photo, y compris celles effectuées dans les versions précédentes de Lightroom, le menu sera différent. Vous verrez le nouveau panneau de masquage qui ressemble aux masques de calque de Photoshop.
Chaque édition sélective est sur un calque. Double-cliquez sur un calque pour le renommer. Il s'agit d'une nouvelle fonctionnalité du masquage Lightroom. Renommer vous aide à garder une trace des modifications que vous avez apportées.
En haut de la liste, vous avez l'option Créer un nouveau masque. Cela ouvre le menu des outils de sélection.
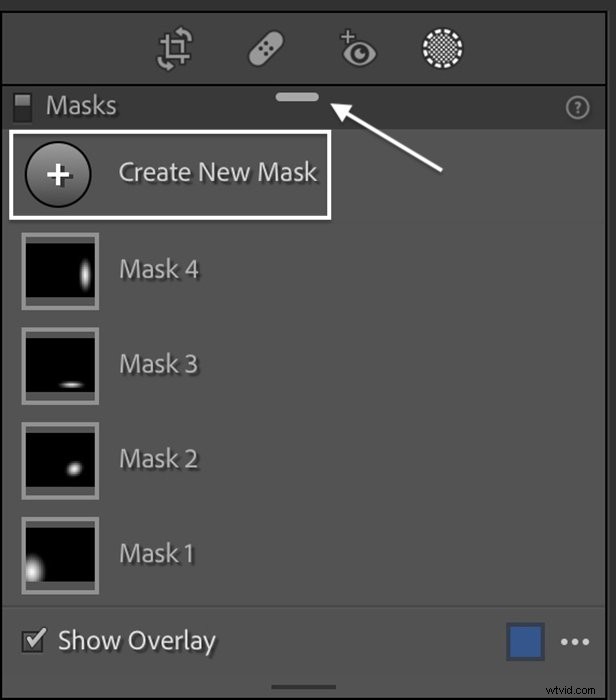
Par défaut, le panneau Calques s'ouvre juste en dessous de l'histogramme. Vous pouvez le déplacer en saisissant et en faisant glisser la poignée en haut du panneau. Cela vous permet de voir plus de couches. Double-cliquez sur la poignée pour la replacer dans la colonne.
Nouveaux flux de travail de masquage Lightroom
Les flux de travail sont un peu différents, même lorsque vous utilisez les outils hérités de Lightroom. Voyons comment utiliser les éléments suivants :
- Dégradé radial
- Modifications des outils de masque de plage
- Nouveaux outils de sélection AI Sky et Subject
1. Comment utiliser un dégradé radial
Commencez par créer un nouveau masque ou sélectionnez Dégradé radial dans la liste. Dessinez ensuite votre sélection sur votre image. Pour les utilisateurs de Lightroom Classic, cela ajoute une étape supplémentaire à votre flux de travail.
Comme auparavant, vous pouvez masquer la forme en appuyant sur la touche "H". Activez et désactivez la superposition à l'aide de la touche "O".
En outre, vous pouvez faire glisser des épingles sur le cercle extérieur pour modifier la taille de votre sélection. Mais maintenant, il y a aussi une épingle sur le cercle intérieur qui contrôle le contour progressif.
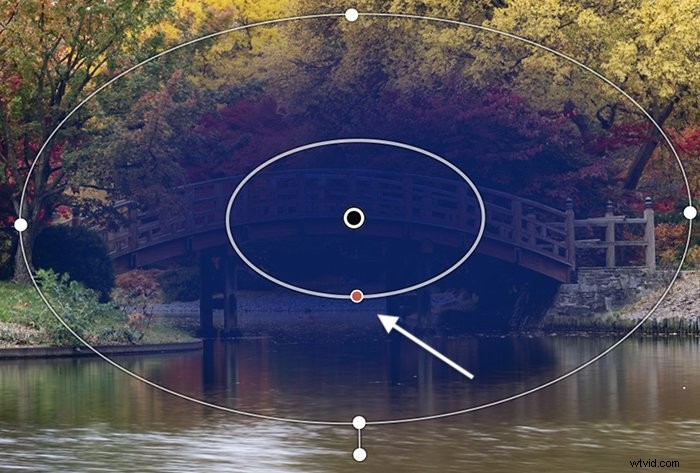
Cliquez sur les trois points en bas du calque pour ouvrir les options de superposition. Cliquez sur le carré de couleur à côté des points pour ouvrir le sélecteur de couleur.
Vous pouvez sélectionner la couleur de votre choix comme superposition. Pour inverser, cliquez sur les trois points à côté du nom de votre sélection, dans ce cas, "Radial Gradient 1". Choisissez Inverser.
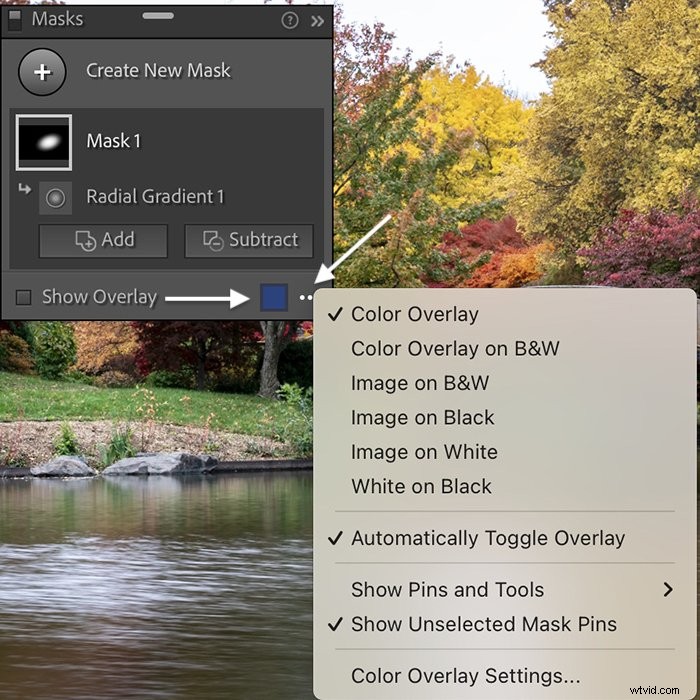
Sous le calque de masque, vous avez un bouton Ajouter et un bouton Soustraire. Si vous ne voyez pas les boutons, cliquez pour développer le calque de masque.
Dans les versions précédentes, vous pouviez utiliser l'outil Pinceau pour effacer d'une sélection. Vous pouvez toujours le faire. Mais maintenant, vous pouvez utiliser n'importe quel outil, pas seulement le pinceau.
Essentiellement, vous pouvez ajouter n'importe quel outil à n'importe quel autre, y compris les masques de plage. Ou soustraire des outils les uns aux autres. Cliquez sur Ajouter ou Soustraire et le menu d'outils s'affiche. Vous pouvez supprimer un autre dégradé radial ou supprimer une couleur particulière à l'aide de l'outil Plage de couleurs.
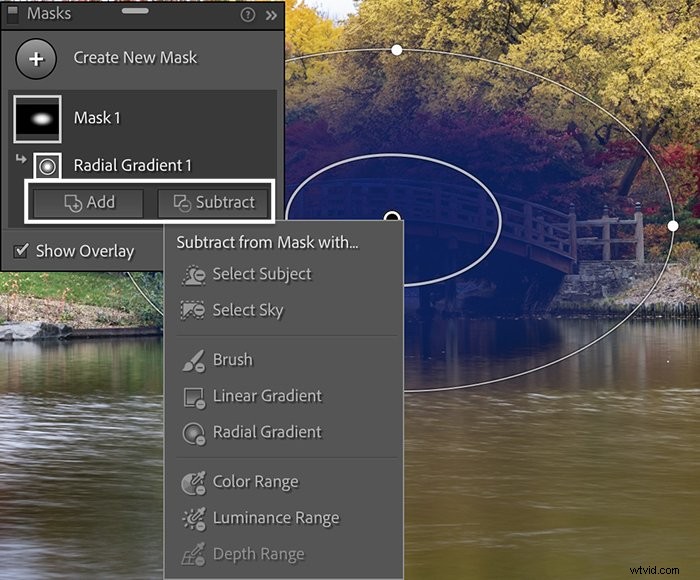
Un panneau de contrôle permet d'affiner la sélection. Choisissez le pinceau et vous verrez des curseurs familiers qui contrôlent le flux et l'opacité. Choisissez Couleur ou Luminance, et vous pouvez ajuster la plage. Avec tous les outils, vous pouvez inverser votre sélection.
Additionnez ou soustrayez autant de fois que vous le souhaitez avec différents outils. Sous l'icône du masque principal, chaque modification que vous apportez est un calque. Vous pouvez renommer les sous-couches et activer ou désactiver les modifications.
2. Comment utiliser l'outil de masque de plage de luminance
Les outils de masque de plage ne sont pas nouveaux pour les utilisateurs de Lightroom Classic. Mais vous ne les avez peut-être pas utilisés auparavant. Ils étaient cachés au bas du panneau des modifications sélectives.
Dans les versions précédentes, ils travaillaient conjointement avec les outils de réglage sélectif. Tout d'abord, vous pouvez ajouter un filtre radial. Ensuite, vous pouvez limiter la sélection en fonction de la luminance ou de la couleur. Si votre image contient des informations de mise au point, vous pouvez également sélectionner par profondeur.
Dans la nouvelle version de Lightroom, les masques de plage deviennent de puissants outils de sélection indépendants. Utilisez les masques de plage pour sélectionner les couleurs ou les niveaux de luminosité sur l'ensemble de l'image.
Nouvelle façon
Pour sélectionner un niveau de luminosité, créez un nouveau masque et sélectionnez le masque de plage de luminance. Avec la pipette, cliquez sur votre image pour choisir une valeur de luminance. Toutes les zones avec la même luminosité sont activées.
Vous pouvez ajuster la plage tonale sélectionnée à l'aide du curseur du panneau Luminance. Ajoutez ou soustrayez de votre sélection comme vous l'avez fait avec les autres outils.
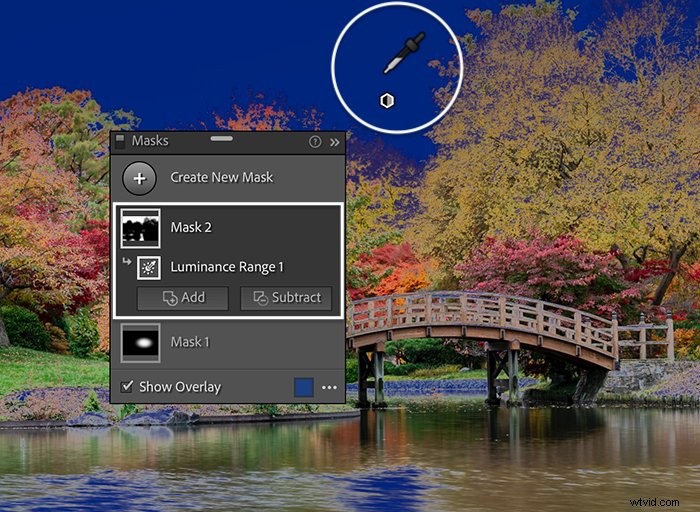
Ancien chemin
Si vous souhaitez utiliser les masques de plage de la même manière que dans les versions précédentes de Lightroom Classic, il existe un flux de travail légèrement différent. Toutes les fonctionnalités sont toujours disponibles. Il vous suffit d'utiliser l'option Masque d'intersection.
Créez un dégradé radial ou linéaire. Cliquez sur les trois points à côté du masque de calque. Sélectionnez "Intersecter le masque avec". Ensuite, choisissez le masque de plage que vous souhaitez utiliser.
À partir de là, le processus est le même qu'avant. Sélectionnez la valeur de couleur ou de luminance que vous souhaitez cibler. Le masque d'intersection n'est que les sélections qui se chevauchent à partir des deux masques.
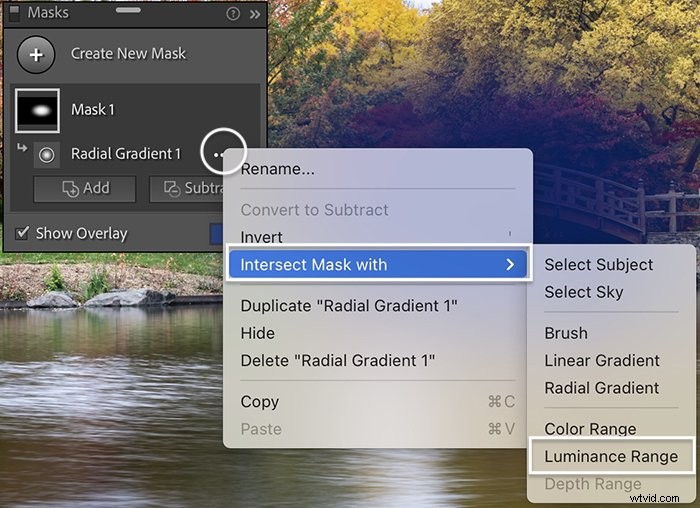
3. Comment utiliser les outils de masquage de l'IA du sujet et du ciel
Nous avons gardé le meilleur pour la fin. Les deux nouveaux outils de masquage IA puissants :sélectionnez le sujet et sélectionnez le ciel. Celles-ci changent vraiment la donne dans Lightroom.
Adobe a ajouté des outils d'IA à Photoshop. Mais le moteur de traitement d'image de Lightroom et Adobe Camera Raw a dû être repensé pour intégrer l'IA.
Avec le nouvel outil Sélectionner un sujet, l'IA analyse votre image et choisit le sujet le plus probable. L'IA n'est pas parfaite.
Ce ciel sélectionné a une superposition bleue. Mais l'IA de Lightroom est devenue un peu confuse dans le coin supérieur droit autour des branches extérieures de l'arbre.
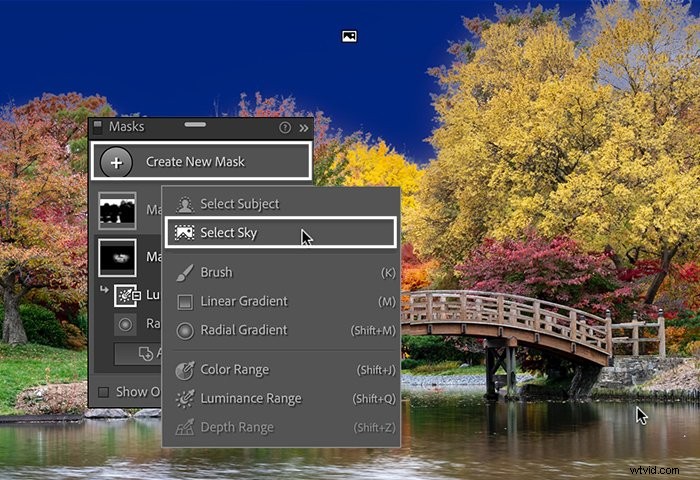
Mais dans l'ensemble, les résultats sont plutôt bons et le processus est rapide. Dans cette image, l'IA a correctement identifié le pont comme sujet principal.
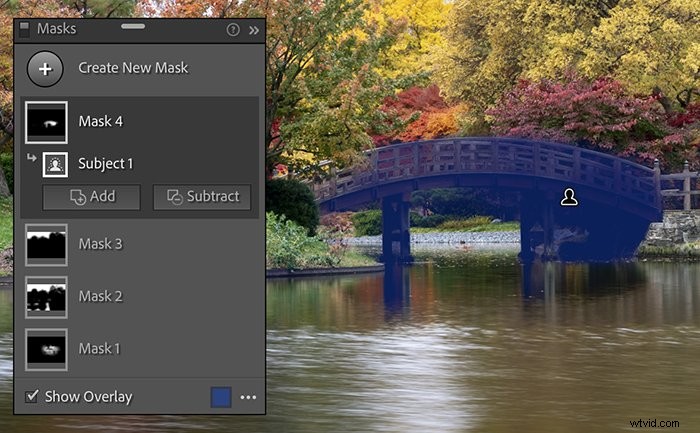
Vous pouvez affiner les masques à l'aide des boutons Ajouter ou Soustraire et de l'outil Pinceau. De plus, vous pouvez inverser les sélections Sujet et Ciel... vous risquez de vous retrouver à utiliser de moins en moins les outils hérités au fur et à mesure que vous voyez ces outils en action.
Conclusion
Les outils d'édition sélective de Lightroom sont devenus beaucoup plus puissants et intégrés à la mise à jour 2021. Le panneau des calques semblera familier aux utilisateurs de Photoshop. Mais c'est peut-être nouveau pour certains photographes.
Les outils interagissent de manière transparente, vous donnant ce qui ressemble à un contrôle infini sur votre sélection. Vous disposez toujours des outils de sélection familiers. Mais les outils Range Mask ne jouent plus un rôle de support. Ce sont désormais des outils de sélection pleinement fonctionnels. Mais les changements les plus excitants sont les nouveaux masques basés sur l'IA.
Il faudra un peu de pratique pour intégrer de nouveaux flux de travail à votre routine de retouche photo. Mais le temps et les efforts en valent la peine. Une fois que vous vous serez habitué aux nouvelles mises à jour de masquage de Lightroom, vous ne pourrez plus vous passer de certaines nouvelles fonctionnalités.
Essayez notre livre électronique Shooting Skies pour prendre de superbes photos par tous les temps !
