En ce qui concerne les programmes de retouche photo, l'un des plus populaires parmi les photographes amateurs et professionnels est Adobe Photoshop. Bien qu'il puisse sembler plus complexe que Lightroom et qu'il faille certainement plus de temps pour apprendre toutes ses astuces, Photoshop propose quatre outils de post-traitement utiles pour retoucher des images. Ces outils sont assez faciles à localiser et à mettre en œuvre, et dans cet article, je vais vous montrer comment ils fonctionnent, en particulier lors de la retouche de l'image de la Space Needle à Seattle (ci-dessous). J'ai le privilège d'avoir cette vue depuis mon bureau à domicile, mais le problème est que si je prends une photo en utilisant autre chose qu'un téléobjectif, j'obtiens des restes de poteau téléphonique et des fils dans mon image de paysage urbain autrement jolie.
Voici les quatre outils Photoshop que j'utilise pour retoucher mes images Space Needle. Il existe bien sûr d'autres façons de retoucher cette image pour obtenir les mêmes résultats, voire de meilleurs résultats, mais ce sont des méthodes simples et rapides qui mettent également en évidence les compétences essentielles de Photoshop.

Avant de faire quoi que ce soit pour modifier les images Photoshop, la première chose à noter est que dans Photoshop, vous pouvez provoquer des modifications permanentes des pixels et des détails de vos photos si vous ne faites pas attention. C'est pourquoi vous voulez toujours vous assurer que vous effectuez une édition non destructive afin de ne pas écraser les données d'image d'origine.
Il existe plusieurs façons de procéder dans PhotoShop. Pour les outils que je vais vous montrer, la meilleure technique d'édition non destructive sera de travailler dans un calque de réglage ou de retoucher sur un calque séparé. Vous pouvez créer un nouveau calque en cliquant sur l'icône Nouveau calque en bas du panneau Calques. Répétez ceci à chaque fois avant vous utilisez un nouveau processus d'édition sur votre image et assurez-vous de double-cliquer sur le calque et de le renommer pour vous aider à vous souvenir du processus d'édition que vous avez effectué sur ce calque.
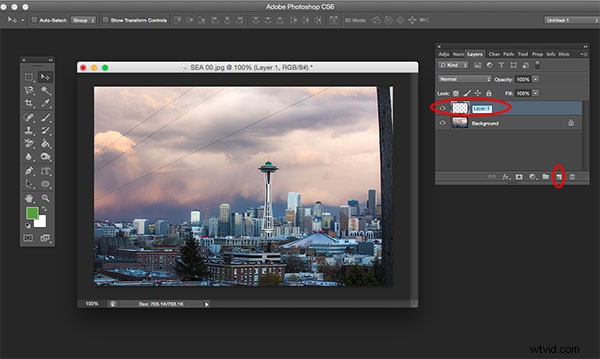
1. Pinceau de cicatrisation des taches
Tout d'abord, abordons ces lignes électriques fines mais ennuyeuses dans le coin supérieur gauche de l'image. Pour commencer, nous utiliserons le Spot Healing Brush. L'un des trois outils de correction d'image proposés par Photoshop, ce pinceau crée une réparation transparente de votre image en remplaçant les textures indésirables de l'image par de bonnes textures d'une autre zone.
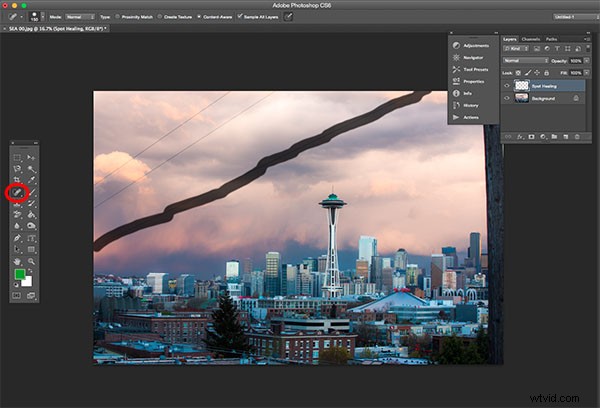
Pour l'utiliser, rendez-vous sur le panneau Outils et sélectionnez le pinceau Spot Healing. Il sera regroupé avec d'autres outils de guérison et de réparation. Assurez-vous que l'option Sample All Layers est cochée dans la barre d'options supérieure, ainsi que Content Aware (Photoshop versions CS5 ou versions ultérieures) ou Proximity Match (Photoshop CS4 ou versions antérieures). Ensuite, zoomez sur la zone problématique de l'image et cliquez (ou cliquez et faites glisser) sur les zones que vous souhaitez remplacer ou corriger. Pour ajuster la taille du pinceau, appuyez sur les touches crochet gauche ([) et droite (]) de votre clavier. Si vous faites une erreur, appuyez simplement sur Ctrl + Z (sous Windows) ou Commande + Z (sur Mac) pour annuler. Dans cet exemple, j'ai cliqué et fait glisser le Spot Healing Brush sur ces fines lignes électriques pour les effacer.
Dans cet exemple, j'ai cliqué et fait glisser le Spot Healing Brush sur ces fines lignes électriques pour les effacer, ce qui est le moyen le plus rapide de l'utiliser. Cependant, soyez prudent lorsque vous tentez de corriger des points sur de gros morceaux, en particulier près des bords à contraste élevé, car certaines zones peuvent sembler mal mélangées. Dans un souci de précision, une approche plus efficace pourrait consister à utiliser le pinceau de correction localisée pour corriger de plus petits morceaux de l'image, plutôt que d'essayer de corriger toute la zone en une seule fois.
Les autres paramètres importants à prendre en compte sont la taille et la dureté du pinceau, qui peuvent être ajustées via le panneau de paramètres illustré ci-dessous. Étant donné que le pinceau de correction mélange automatiquement les pixels, il est préférable de choisir une valeur de dureté plus élevée pour obtenir les meilleurs résultats.
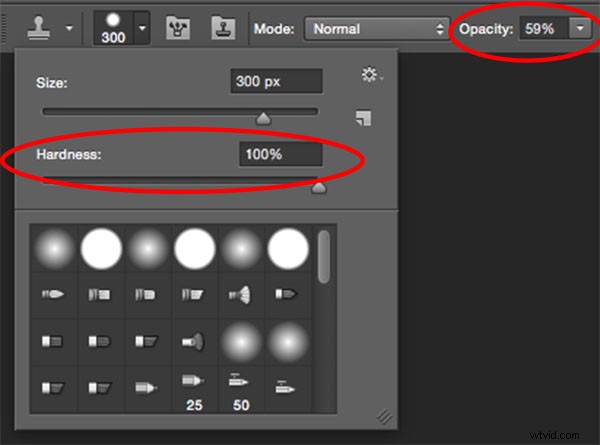
2. Outil de clonage de tampon
Une autre façon alternative de se débarrasser des lignes électriques est d'utiliser un autre élément essentiel de Photoshop :l'outil Clone Stamp, qui est utilisé pour le clonage pixel à pixel. Comme le Spot Healing Brush, cet outil peut être utilisé pour remplacer les zones indésirables d'une image, mais contrairement au Healing Brush, il ne fera pas de mélange automatique en fonction du contenu. Le Clone Stamping est mieux utilisé pour dupliquer un article ou un motif, supprimer un logo de marque ou supprimer des lignes électriques, ce que je vais faire dans cet exemple.
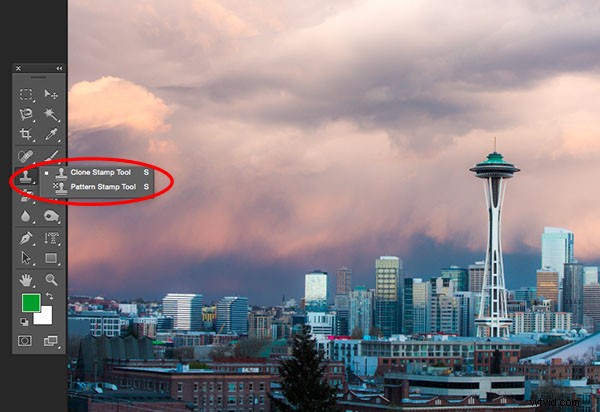
Pour utiliser l'outil Clone Stamp, créez d'abord un nouveau calque, puis sélectionnez l'outil Clone Stamp dans la barre d'outils. Cet outil fonctionne de la même manière que le Spot Healing Brush, mais avant de commencer à cliquer, positionnez votre curseur sur la zone que vous souhaitez cloner à partir et Alt-clic (sous Windows) ou Option-clic (sous Mac) pour définir et échantillonner la source du clone. Assurez-vous de rééchantillonner et de redéfinir autant de sources de clonage que nécessaire pour fournir un résultat de clonage transparent.
Assurez-vous de rééchantillonner et de redéfinir autant de sources de clonage que nécessaire pour fournir un résultat de clonage homogène. Pour vous assurer que le résultat semble réaliste, il est important de zoomer et de vous assurer que le même motif n'est pas cloné encore et encore. Par les mêmes paramètres que le Spot Healing Brush, gardez à l'esprit les paramètres de taille et de dureté que vous choisissez car ils détermineront la précision avec laquelle l'outil de clonage échantillonne et clone les calques. Lors du clonage d'une zone avec beaucoup de motifs et de détails, il est parfois préférable de travailler avec une faible valeur de dureté et une faible opacité de clonage pour des résultats plus fluides.
3. Baguette magique
Ensuite, débarrassons-nous du reste d'un poteau téléphonique dans la partie droite de l'image. Le moyen le plus simple de l'éliminer serait un simple recadrage, mais un autre moyen consiste à le sélectionner et à le remplacer à l'aide de l'outil Baguette magique. C'est l'un des plus anciens outils de sélection de Photoshop et il cause de la joie ou de la souffrance à de nombreux photographes. La baguette magique est incroyablement facile à utiliser, il suffit d'un clic sur son icône dans la barre d'outils, suivi d'un clic sur la zone de l'image que vous souhaitez sélectionner. C'est là que les choses peuvent se compliquer. La baguette magique sélectionne les pixels en fonction du ton et de la couleur, ce qui signifie qu'elle a tendance à sélectionner plus de zones de l'image que vous ne le souhaitez initialement. Le moyen le plus simple de résoudre ce problème consiste à jouer avec la tolérance dans la barre d'options. Si la baguette magique sélectionne trop d'une zone, entrez simplement une valeur plus petite de tolérance, puis resélectionnez la zone.
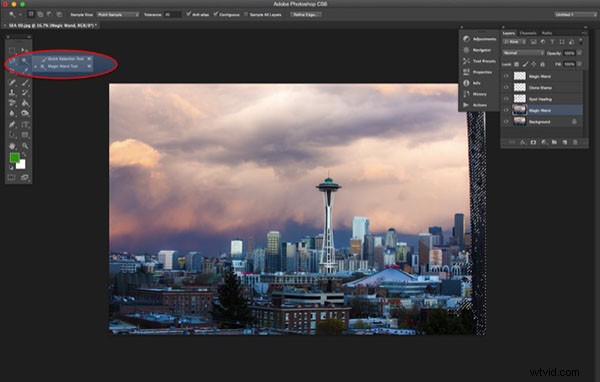
4. Remplissage sensible au contenu
Une fois la zone appropriée du poteau téléphonique sélectionnée, il est temps de remplir cette zone. Appuyez sur Maj + Suppr sur le clavier et la fenêtre contextuelle ci-dessous apparaîtra. Assurez-vous que Content-Aware est sélectionné, puis appuyez sur OK; Photoshop échantillonnera alors les pixels dans la zone environnante et remplira la zone sélectionnée en conséquence. Les résultats peuvent ne pas être parfaits, et c'est là que les outils Spot Healing Brush et Clone Stamp susmentionnés peuvent être utiles pour rendre la zone remplie plus transparente.
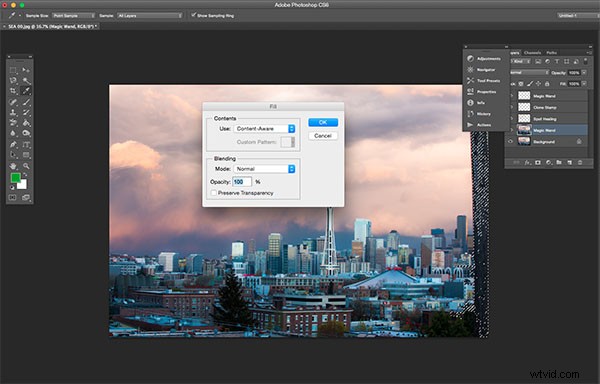
L'image retouchée finale peut être vue ci-dessous. À l'aide de Spot Healing Brush, Clone Stamp, Quick Selection et Content-Aware fill, les lignes téléphoniques dans le coin supérieur gauche ont été supprimées, ainsi que le reste du poteau sur le côté droit.

Dans ce bref tutoriel, j'ai présenté plusieurs outils très importants que tous les photographes devraient connaître, mais il est également important de noter que je n'ai pas expliqué toutes les utilisations possibles d'entre eux. Il existe de nombreuses autres façons pratiques et créatives d'utiliser ces outils, et je vous encourage à faire des recherches supplémentaires pour en savoir plus à leur sujet. Mais pour effectuer des modifications rapides et se familiariser avec les outils, ce sont des moyens accessibles de commencer.
