Disons que vous utilisez Lightroom et que vous avez essayé et essayé de vous débarrasser de ces taches gênantes à l'aide de l'outil de suppression de taches de Lightroom, mais peu importe comment vous le définissez - en utilisant Clone ou Heal ou en changeant l'opacité ou en augmentant la plume - vous avez un géant, réparation évidente sur votre image. Pas bon !

Ceci est ma dernière image traitée, mais j'ai dû plonger dans Photoshop pour y arriver.
Vous êtes un bon photographe
Pour le plaisir, convenons qu'en plus de connaître Lightroom, vous êtes un photographe qualifié. Vous êtes également abonné à Adobe CC, mais honnêtement, vous n'utilisez pas beaucoup Photoshop. Peut-être en avez-vous même un peu peur. Vous avez chargé le logiciel et l'avez mis à jour chaque fois qu'Adobe vous le demande, mais à part l'icône PS qui a l'air cool et professionnelle dans votre dock, vous ne l'utilisez pas réellement.
Vous n'utilisez tout simplement pas Photoshop
Je veux dire, calques, masques, fusion ? Pouah. Je sais. Je fais 90% de mon travail dans Lightroom. Personne ne m'a jamais appelé à ce sujet, alors je continue à continuer avec Lightroom. J'adore Lightroom mais - et c'est un très gros mais - l'outil de suppression des taches de LR n'est pas à la hauteur de l'outil de correction des taches de Photoshop.
Parce que je sais que ce problème affecte beaucoup d'entre nous, je vais vous apprendre la méthode rapide et sale pour savoir comment réparer les taches dans Photoshop. Pas de couches. Pas de trucs délicats. Juste des réparations simples et rapides pour les zones problématiques de vos images.
Entraînez-vous pendant que vous lisez ceci
Prenez une image qui présente un problème que vous ne parvenez pas à résoudre dans Lightroom et suivez-moi. La pratique est la meilleure façon d'apprendre, alors répétez ces étapes plusieurs fois aujourd'hui. Après avoir corrigé quelques images dans PS, il fera naturellement partie de votre kit d'outils de traitement d'image.
Étape 1 – Traitez l'image dans Lightroom
Dans Lightroom, traitez votre image normalement. Voici mon image RAW avant que j'aie fait des ajustements.

Canon 7D Mark II, 70-200 plus 1,4x à 280 mm, f/6/3, 1/1600, ISO 400.
Vous trouverez ci-dessous une capture d'écran de tous les ajustements que j'ai effectués sur mon image. J'ai commencé avec une culture assez agressive. Vous pouvez voir les réglages de la balance des blancs et de base, mais j'ai également ajouté plusieurs filtres radiaux pour ajouter de la clarté et de la luminosité à des éléments clés comme les yeux des chevaux. Cependant, j'ai eu du mal à me débarrasser des taches de boue autour de l'œil du cheval noir.
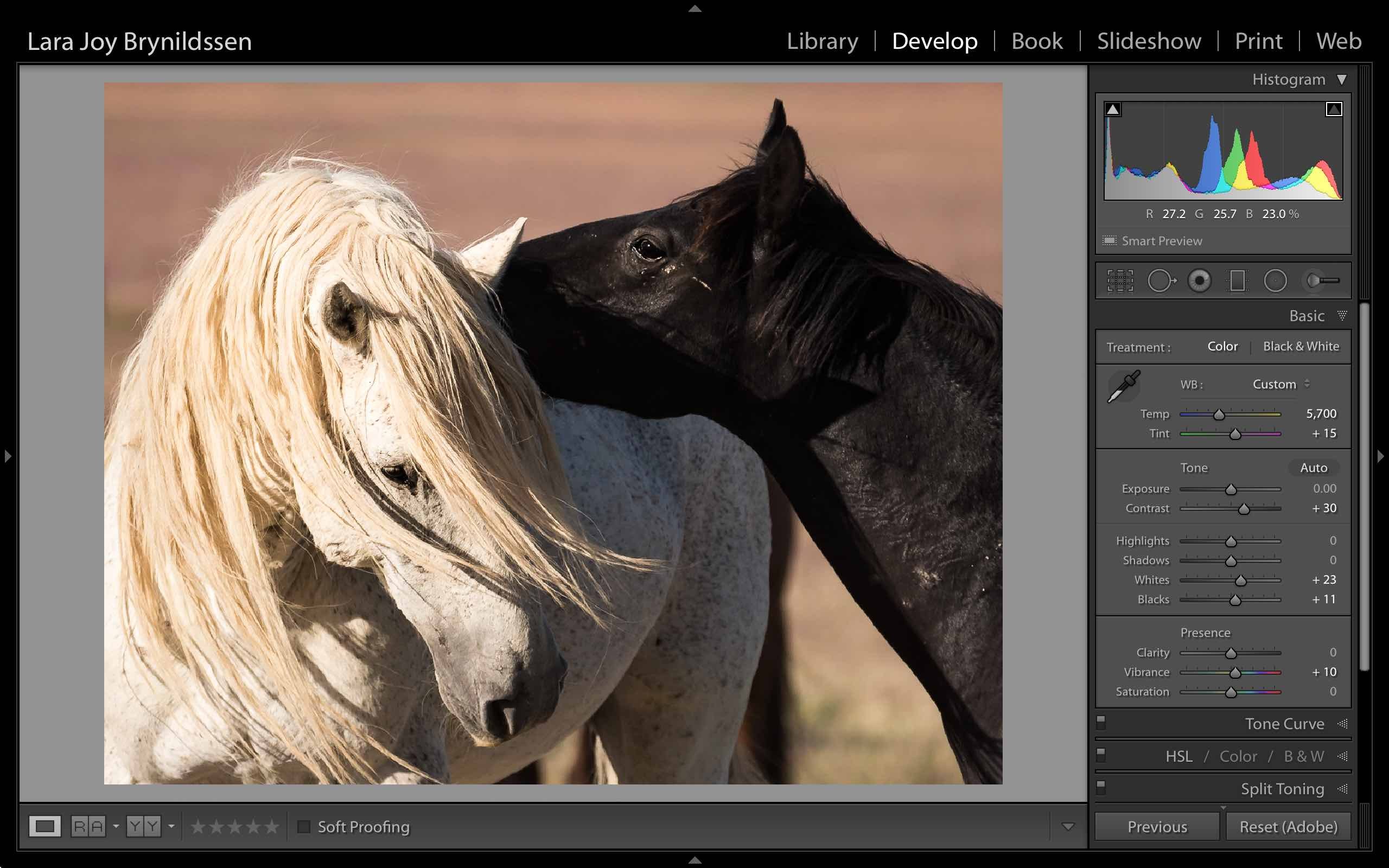
Étape 2 – Modifier dans> Photoshop
Faites un clic droit sur votre image. Sélectionnez Modifier dans Adobe Photoshop CC.
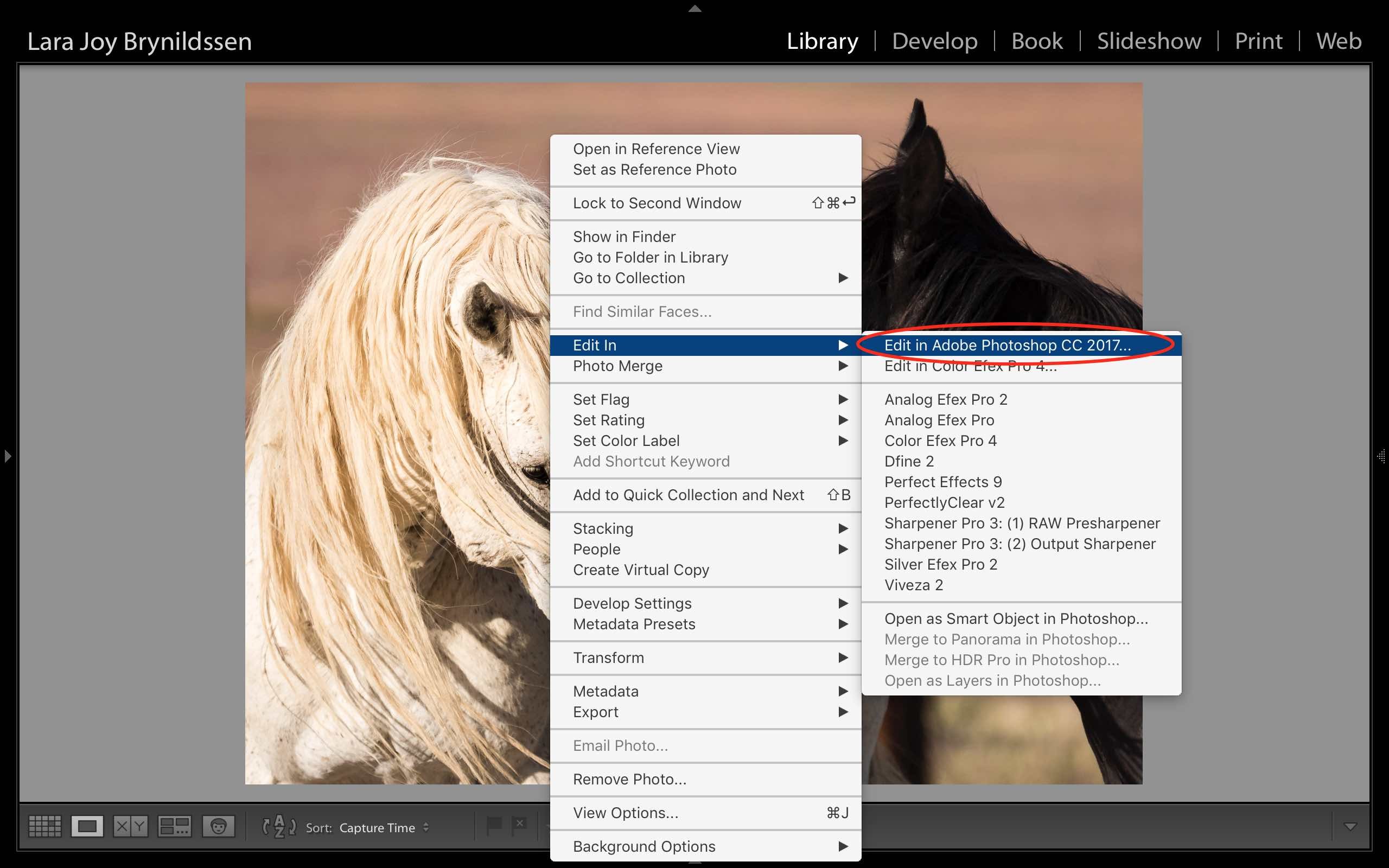
Il est très important que vous ne sautiez pas cette étape. N'ouvrez pas votre image directement dans Photoshop. Pour que la méthode down and dirty soit plus efficace, vous devez démarrer ce processus dans Lightroom.
REMARQUE : Si vous n'avez pas mis à jour vers PS CC 2017 ou si vous utilisez une ancienne version de PS, vous devrez peut-être modifier ces étapes. Au lieu de Modifier dans Adobe Photoshop CC 2017, vous pouvez voir Modifier une copie dans PS.
Étape 3 – Sélectionner le pinceau de correction ponctuelle
Cela prend une minute, mais finalement, votre image apparaîtra dans la fenêtre Photoshop. Voici l'image sur laquelle je travaille. Vérifiez et assurez-vous que votre écran ressemble assez au mien.
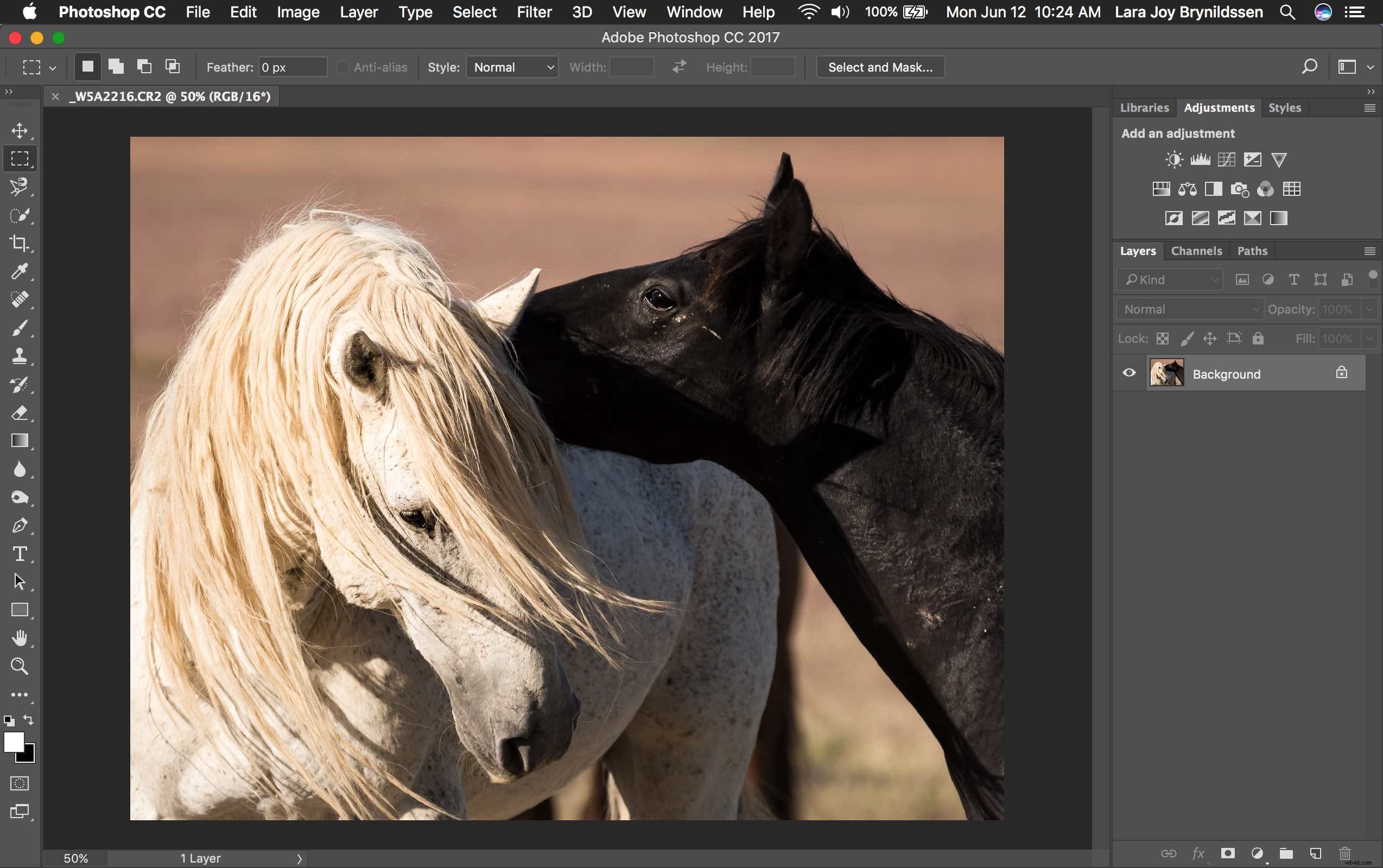
Cliquez sur l'outil Spot Healing Brush. Il ressemble à un pansement, sauf qu'il est recouvert d'une petite poignée en demi-cercle.
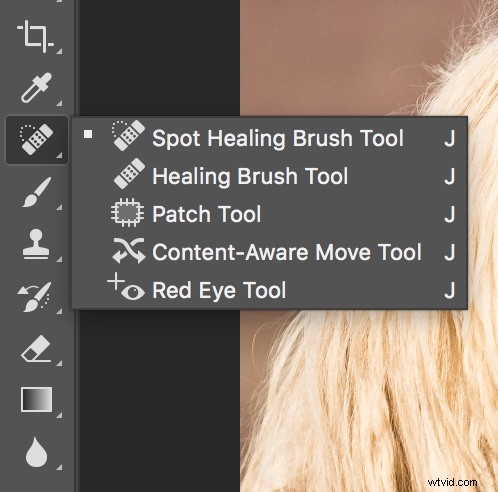
Si vous ne trouvez pas cet outil, comptez sept icônes sur la palette d'outils et faites un clic droit dessus. Une fois que vous avez fait un clic droit, vous devriez voir le reste des outils. Passez votre curseur sur l'icône de pansement indiquant Spot Healing Brush Tool. Cliquez pour le sélectionner. Il apparaîtra désormais comme l'outil actif.
Étape #4 - Configurer le Spot Healing Brush
Vérifiez les paramètres de la barre d'outils qui s'exécute en haut de votre fenêtre Photoshop.

Si votre Spot Healing Brush Tool n'utilise pas ces paramètres par défaut, changez-les en :
- Mode =Normal
- Type =Conscient du contenu
Étape #5 – Zoom avant
Effectuez un zoom avant et augmentez la taille de votre image afin de voir plus clairement la zone problématique. Cliquez simultanément sur la touche Commande/Alt et sur la touche + (plus). Cliquez à nouveau pour zoomer davantage. Si vous avez trop zoomé, cliquez simultanément sur la touche Commande/Alt et sur la touche - (moins) pour effectuer un zoom arrière. Saisissez les barres de glissement en bas et à droite de l'image pour repositionner la zone à problème afin qu'elle soit au milieu de l'écran et facile à voir et à réparer.
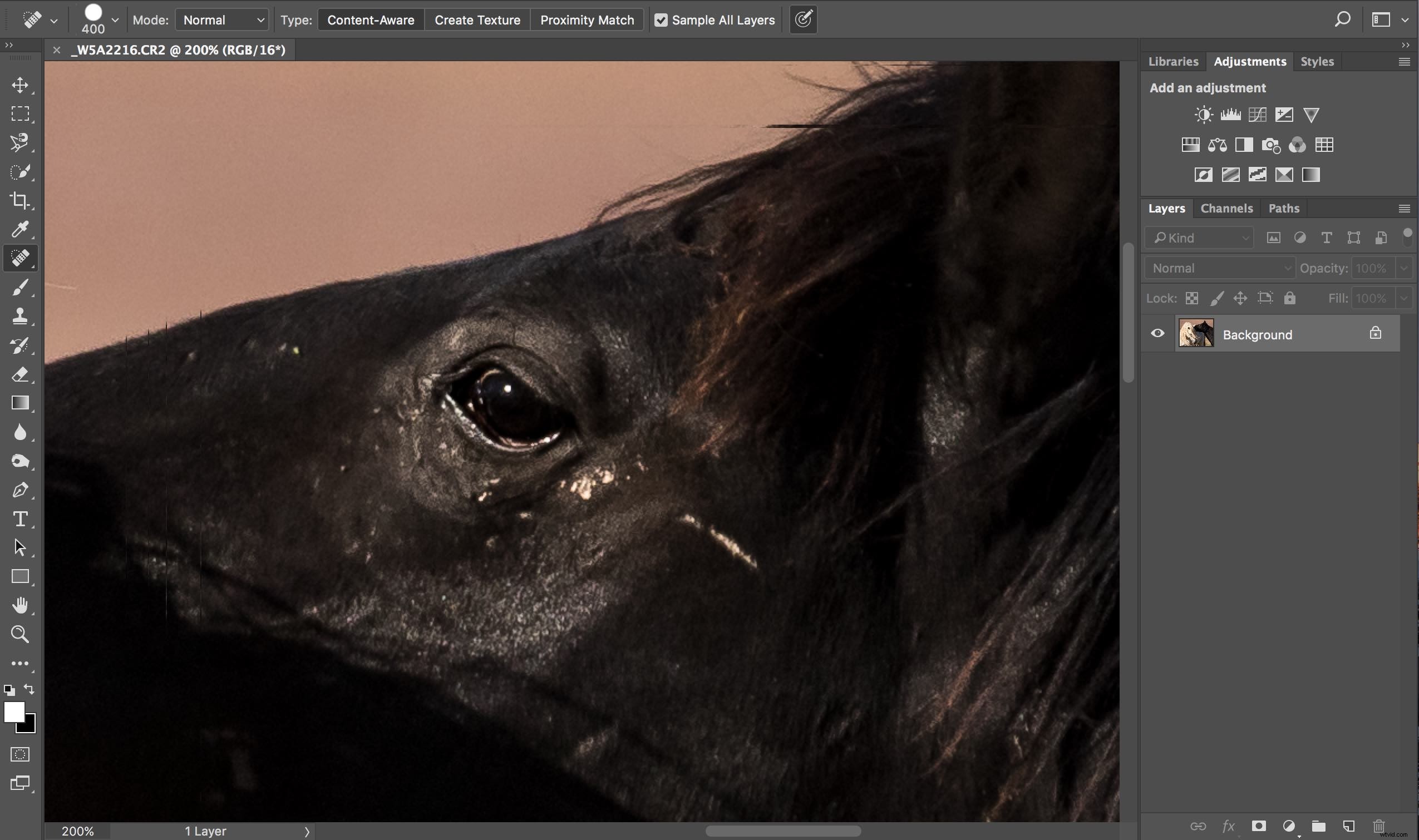
Zoomé à 200 %, je peux voir clairement la zone à problème.
Étape #6 - Dimensionner l'outil Pinceau
Passez le curseur sur l'outil Pinceau de correction localisée sur la zone à problème. Vous devrez peut-être modifier la taille du pinceau. La façon la plus simple de le faire est d'utiliser les touches entre crochets de votre clavier.
- Cliquez sur la touche crochet gauche [ pour réduire la taille du pinceau.
- Cliquez sur la touche Crochet droit ] pour augmenter la taille.
Notez que lorsque vous cliquez sur les touches du crochet, le nombre Taille dans la barre qui traverse le haut de votre image augmente ou diminue. (Si vous cliquez sur ce numéro, vous obtiendrez plus d'options d'outils. Ne vous en souciez pas pour l'instant.)
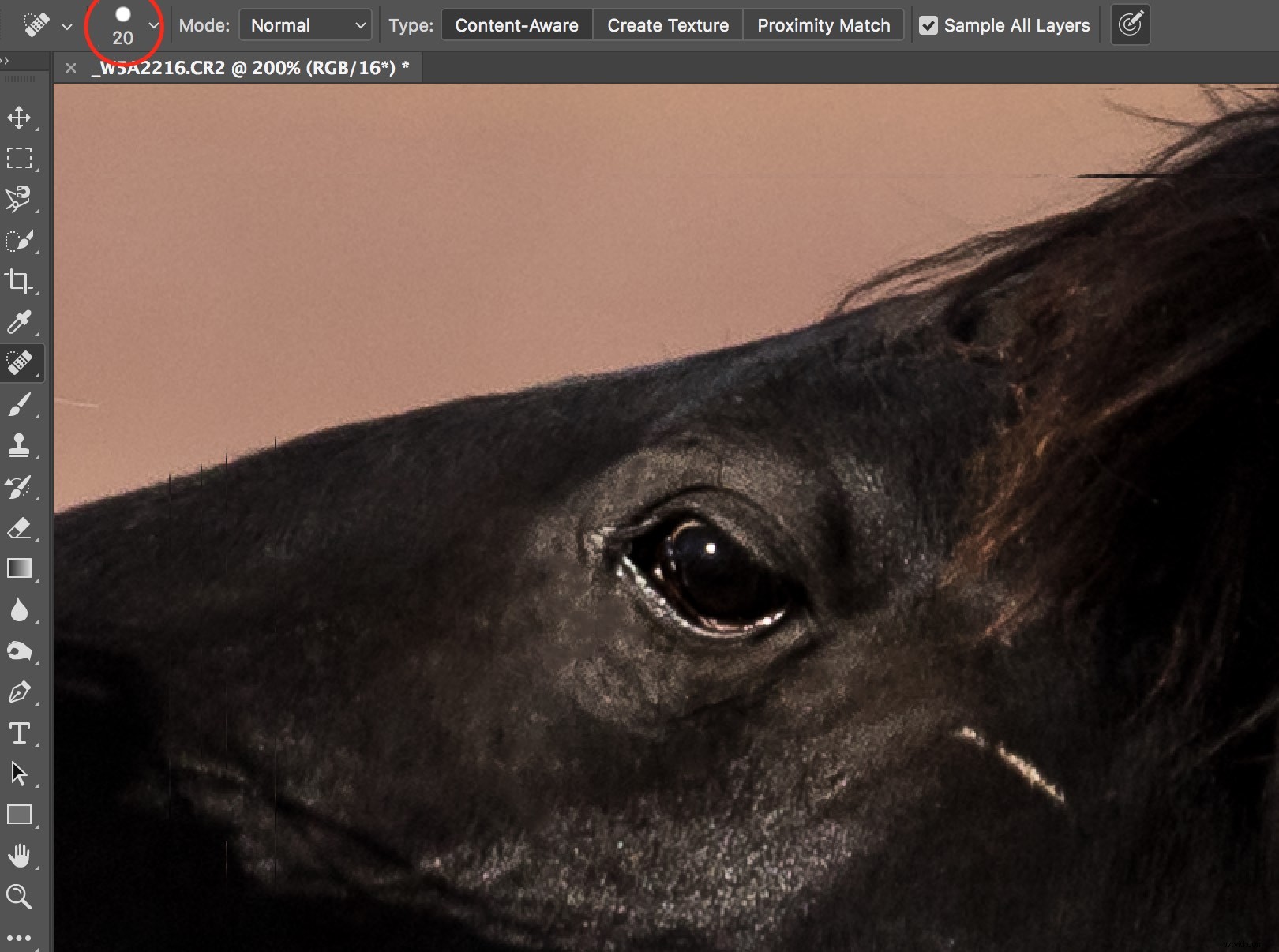
À l'aide de la touche de crochet gauche, j'ai ajusté mon outil de correction ponctuelle à 20 pixels et j'ai commencé à effectuer de petites réparations autour de l'œil.
Étape n° 7 – Brossez la zone défectueuse
Après avoir ajusté la taille de votre pinceau, commencez à cliquer sur la zone de votre image que vous souhaitez réparer. Vous pouvez également faire glisser le pinceau pour faire des traits courts.
Photoshop est intelligent et devrait remplir la zone avec une sélection appropriée, mais si ce n'est pas le cas, cliquez sur Édition> Annuler le pinceau de correction ponctuelle dans le menu supérieur (ou Cmd / Ctrl + Z annulera également). Cela annulera la dernière chose que vous avez faite.
Si vous souhaitez annuler plusieurs choses, accédez à Modifier et cliquez plusieurs fois sur Revenir en arrière jusqu'à ce que vous soyez au dernier point que vous avez aimé. Le pas en arrière a des limites, alors travaillez lentement et vérifiez souvent votre travail de réparation. Remarque :vous pouvez également ouvrir le panneau Historique et revenir à n'importe quelle étape précédente.

Étape #8 – Enregistrer
Évaluez votre travail. Vous aimez les réparations ? Si oui, allez dans Fichier> Enregistrer dans le menu du haut. Par défaut, Photoshop enregistre les images sous forme de fichier TIFF. Si ce n'est pas le cas, sélectionnez l'option TIFF si/quand le menu apparaît. Cela importera également l'image nouvellement modifiée dans Lightroom.
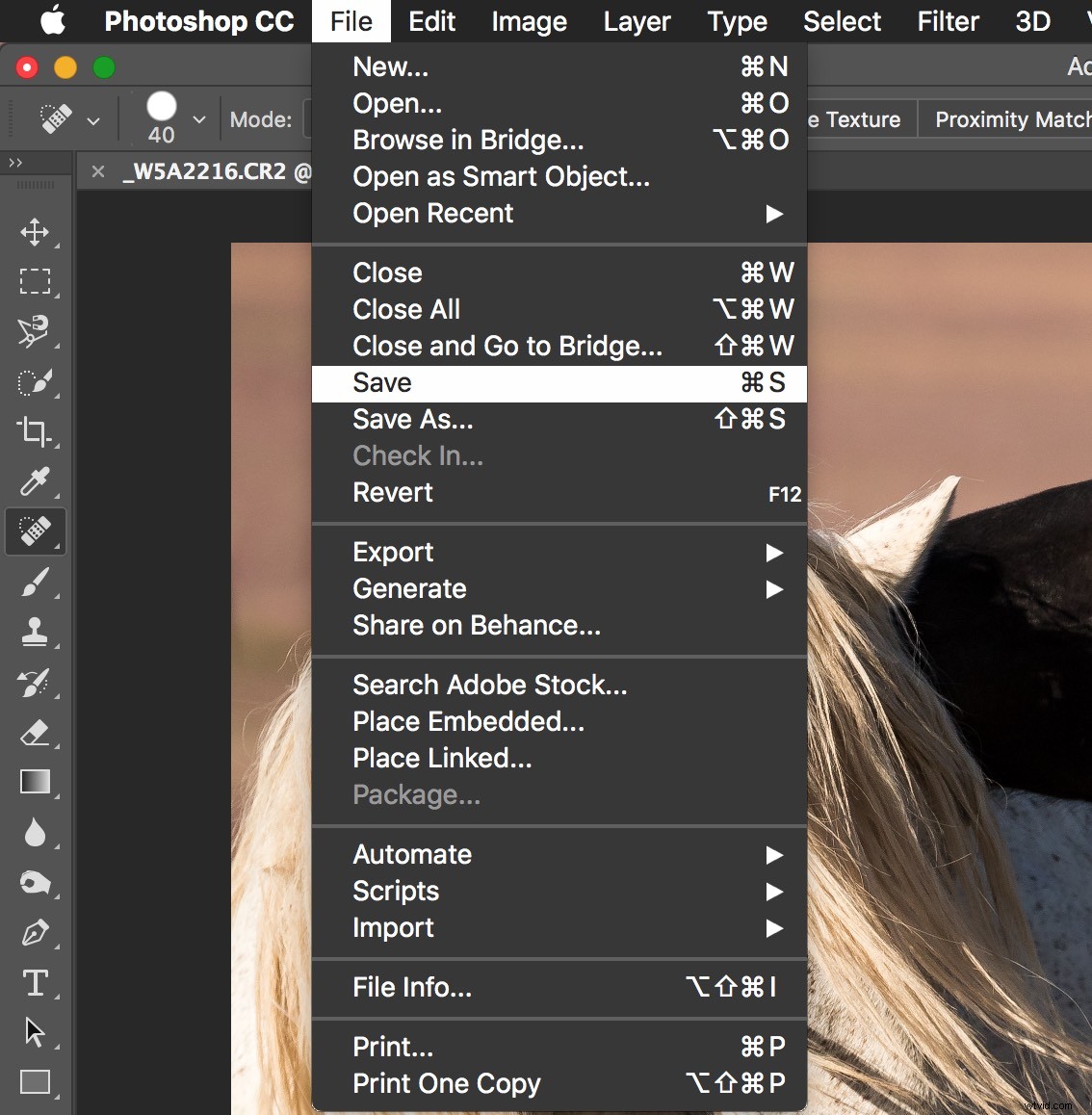
Si vous n'aimez pas les réparations que vous avez effectuées, quittez Photoshop sans rien faire. Photoshop vous demandera si vous souhaitez enregistrer votre travail. Dites simplement non. Allez siroter un café et réessayez un autre jour quand vous serez frais.
Étape n°9 – Revenez à Lightroom
Presque terminé !
Revenez à Lightroom. Vous serez toujours dans le module de développement avec l'image RAW d'origine sur laquelle vous travailliez toujours ouverte. Appuyez sur G pour Grid qui vous amènera au module Library. Assurez-vous qu'à côté de votre fichier RAW d'origine se trouve un nouveau fichier TIFF. Sélectionnez les deux images et visualisez-les en mode Survey afin de pouvoir les regarder côte à côte (N sur votre clavier).
Si les deux fichiers ne s'affichent pas l'un à côté de l'autre dans Lightroom, triez vos images par heure de capture (ou nom de fichier), ou faites-les glisser et déposez-les pour qu'elles apparaissent.
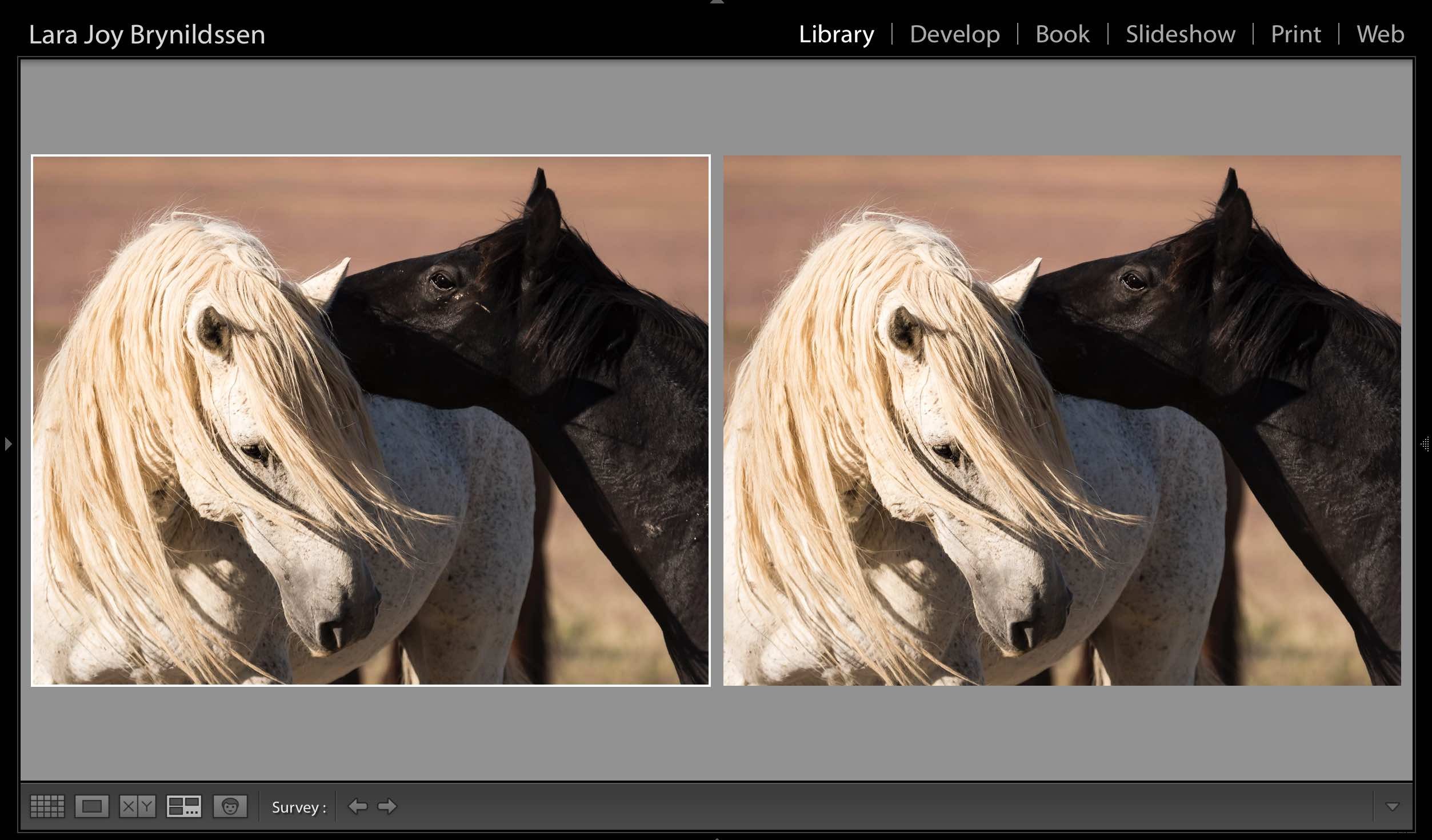
Côte à côte du fichier RAW ajusté en LR (à gauche) et TIFF avec l'ajout de correction ponctuelle (à droite).
Attendez, vous n'êtes pas obligé d'utiliser des calques dans Photoshop ?
C'est la partie basse et sale. Lorsque vous effectuez des corrections simples comme celle-ci, vous n'avez pas à vous soucier des calques. Pourquoi? Eh bien, les calques sont excellents si vous faites pas mal de choses sur votre image et que vous voulez pouvoir activer et désactiver différents effets. Ils sont également importants pour que vous préserviez votre image d'origine dans un calque d'arrière-plan (édition non destructive).
Mais avec cette méthode, vous avez toujours votre fichier RAW d'origine. C'est pourquoi vous voulez commencer dans Lightroom, puis ouvrir votre image à partir de là dans Photoshop. Lightroom envoie une copie de votre image à Photoshop. Lorsque vous enregistrez votre travail dans Photoshop à l'étape 8, Photoshop génère un fichier image totalement séparé. Ce nouveau fichier TIFF apparaît dans votre catalogue Lightroom à côté de votre fichier RAW d'origine.
REMARQUE : Si vous n'avez pas mis à jour vers PS CC 2017 ou si vous utilisez une ancienne version de PS, vous devrez peut-être modifier ces étapes. Vous devrez peut-être sélectionner "Modifier une copie" et non "Modifier l'original".

C'est un cheval sauvage, donc je ne suis pas devenu trop fou en réparant chaque petite chose, mais la boue gênante autour des yeux et sur le cou est bien nettoyée, vous ne pensez pas ?
Et si la méthode down and dirty ne fonctionne pas ?
Cela pourrait ne pas fonctionner pour votre image. Certaines réparations sont délicates et c'est certainement une méthode de piratage qui ne fonctionnera pas pour tout. Mon conseil est d'expérimenter. Vous souvenez-vous des autres outils regroupés avec l'outil Spot Healing Brush ? Essayez-en un. Ou, continuez à utiliser l'outil Spot Healing Brush, mais changez le mode de Normal à Remplacer ou même Multiplier.
Rappelez-vous quand nous avons cliqué sur le numéro de taille ? Cliquez à nouveau dessus et ajustez la dureté du pinceau ou la rondeur. Effectuez un seul changement à la fois et notez ce que fait chaque changement. Si quelque chose fonctionne, cliquez sur Fichier, puis sur Enregistrer et rappelez-vous ce que vous avez fait. Si rien ne fonctionne, quittez Photoshop sans enregistrer (et allez prendre plus de café).
Vous pouvez toujours expérimenter à nouveau un autre jour car vous avez toujours votre image RAW. Il est catalogué dans Lightroom juste à côté du fichier TIFF. Tant que vous démarrez toujours dans Lightroom, vous pourrez réessayer plus tard.
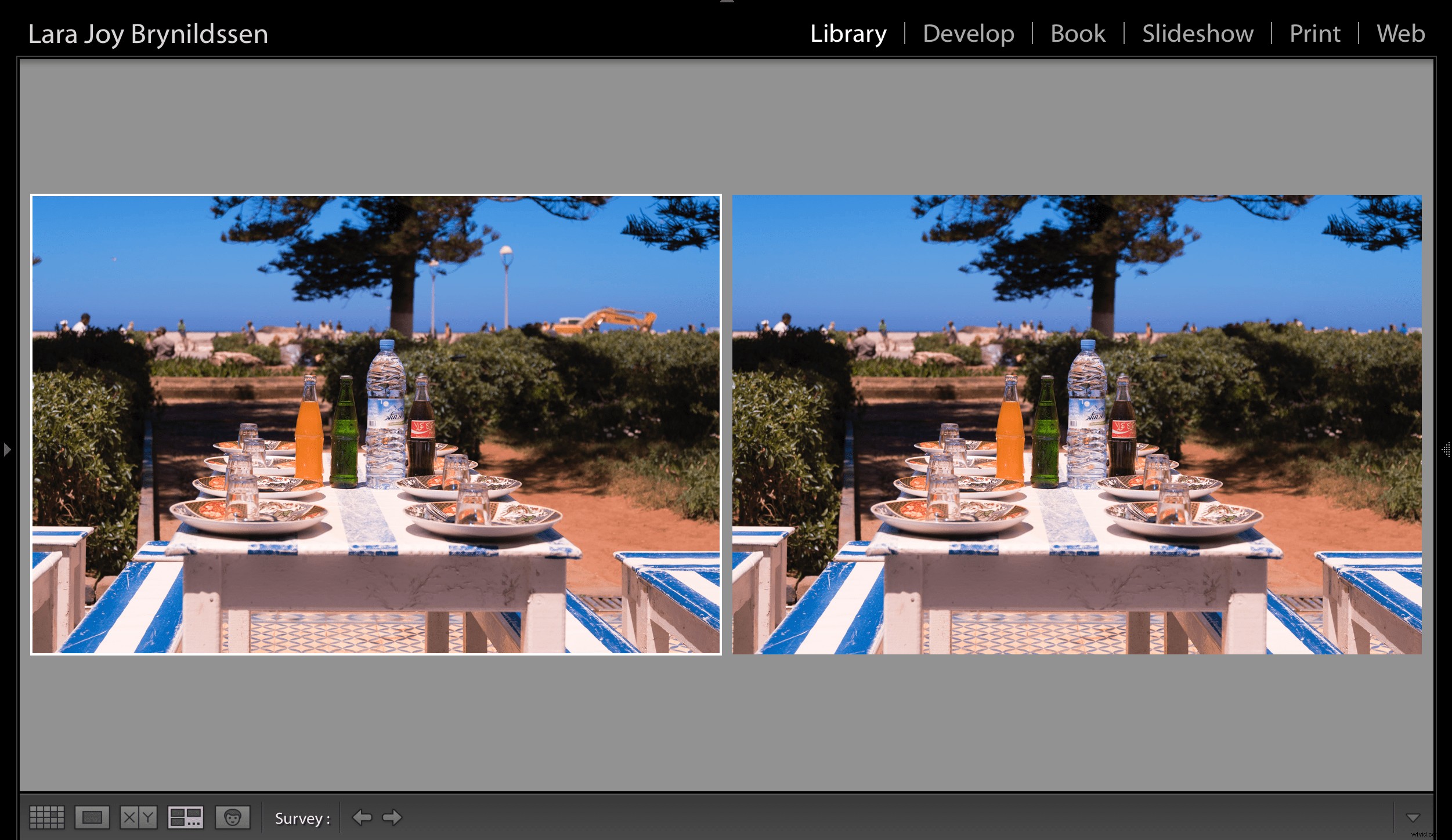
Dans cette image d'un marché de fruits de mer en plein air à Essaouira, j'ai expérimenté une variété d'outils pour fermer le morceau d'arbre distrayant sur la gauche, les équipements de construction et les lampadaires. L'image RAW, avec les ajustements Lightroom uniquement, se trouve à gauche. Le TIFF cicatrisé est à droite.
Partagez avec la communauté dPS :Quelles méthodes de piratage ou de dégradation utilisez-vous lorsque vous traitez vos images ?
