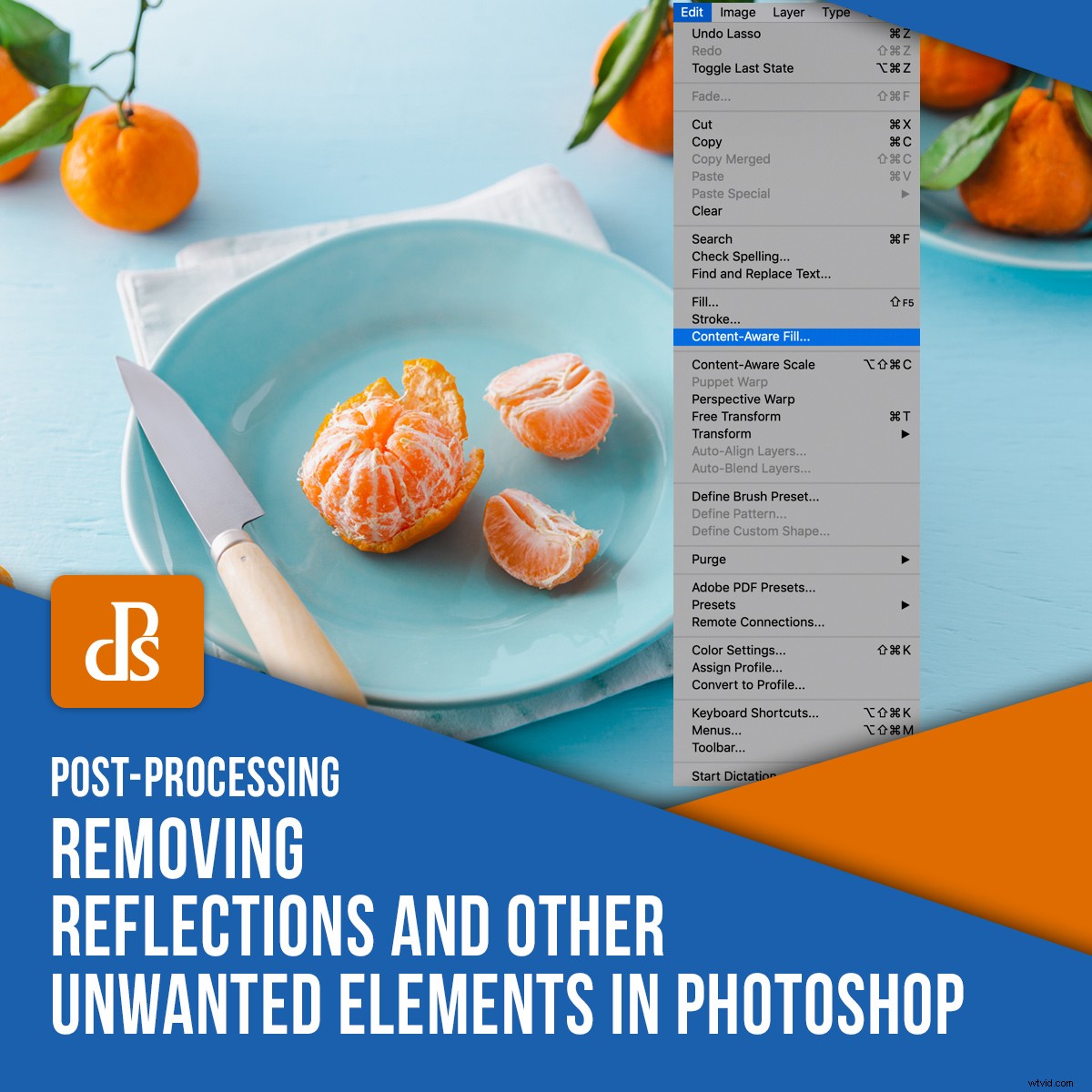
Photoshop vous offre beaucoup plus d'options de retouche que Lightroom car c'est un éditeur de pixels. Cela signifie que vous pouvez manipuler les pixels individuels de votre fichier image pour affiner vos images. Il vous permet d'effectuer des réglages complexes, tels que la suppression des reflets et d'autres éléments indésirables de votre photo.
Vous pouvez faire une chose de plusieurs manières différentes dans Photoshop. Dans le cadre de cet article, nous nous concentrerons sur deux outils :l'outil Content-Aware Fill et l'outil Clone Stamp.

Comment aborder la retouche
Avant de commencer toute retouche, il est important d'évaluer votre image et votre objectif final. Chaque image est différente et nécessite donc une approche unique.
Quelle est la complexité de l'ajustement que vous souhaitez effectuer ? Y a-t-il beaucoup de motifs ou d'autres détails dans la zone que vous souhaitez retoucher ? Quel contraste y a-t-il et comment cela influencera-t-il vos décisions ? Une technique suffira-t-elle ou devrez-vous superposer plusieurs techniques ou outils pour obtenir le résultat final que vous recherchez ?
La retouche est un processus de résolution de problèmes. Il est important de savoir où vous voulez vous rendre avant de vous lancer.

Remplissage sensible au contenu
Content-Aware Fill est un outil incroyablement utile pour retoucher votre photographie. Il fonctionne en analysant le contenu de votre image pour fournir un mélange homogène des éléments ou des objets que vous souhaitez modifier. Il vous permet de supprimer les objets indésirables ou de les déplacer vers d'autres zones de l'image.
Pour utiliser Content-Aware Fill, vous devez dupliquer votre calque pour accéder aux informations contenues dans l'image. Il est également important de travailler de manière non destructive, de sorte que vous puissiez simplement supprimer les erreurs ou les résultats défavorables et recommencer.
J'ai d'abord créé un calque appelé "Nettoyer" pour nettoyer la poussière ou les petites imperfections de l'image, puis j'ai ensuite supprimé les graines.
Pour dupliquer votre calque, appuyez sur le raccourci Cmd/Ctrl+J.
Pour des modifications simples, telles que la suppression de petits objets de votre composition, vous pouvez effectuer un remplissage sensible au contenu rapide en utilisant un outil de sélection pour sélectionner l'objet, puis appuyez sur Maj + Suppr.
Par exemple, dans l'image de la grenade ci-dessous, je voulais retirer quelques graines de la surface, car je sentais qu'il y en avait trop qui causaient de la distraction.
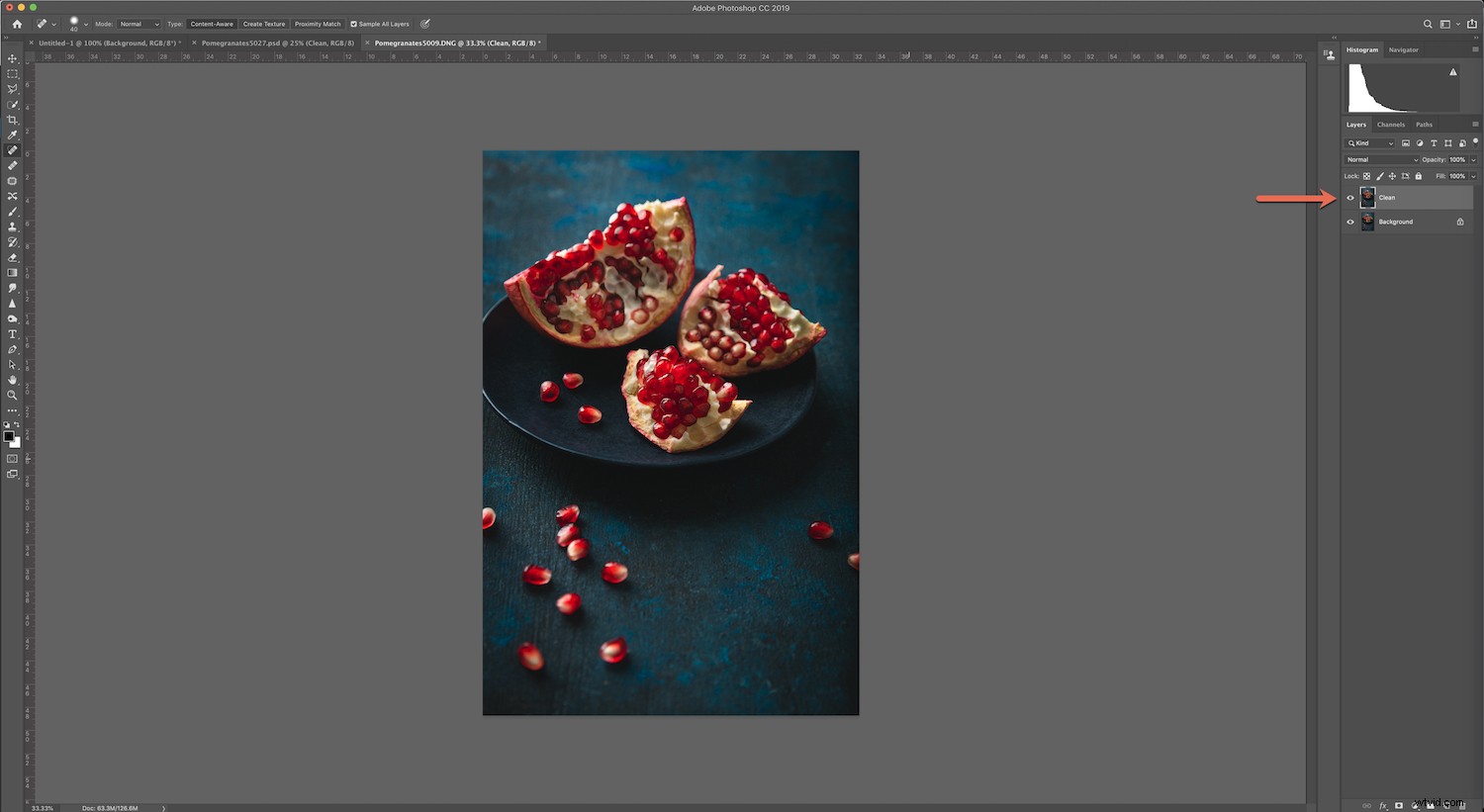
J'ai utilisé l'outil Lasso pour sélectionner les graines que je voulais supprimer de mon image, puis j'ai appuyé sur Maj + Suppr. Cela peut souvent vous donner d'excellents résultats, mais vous devrez peut-être fusionner les bords avec l'outil Clone Stamp.
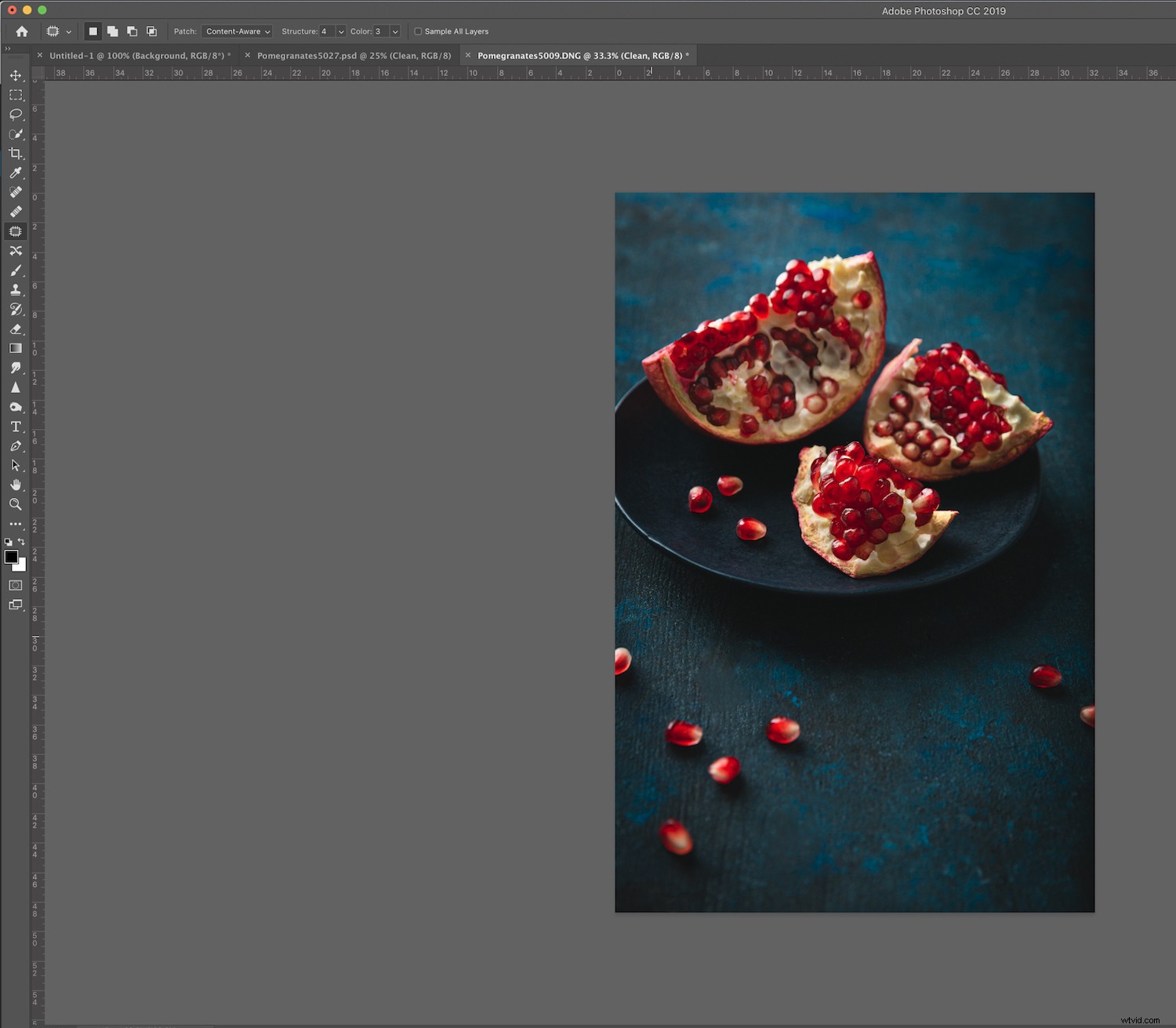
L'autre façon d'utiliser Content-Aware Fill est une méthode qui vous permet d'afficher une fenêtre d'aperçu afin que vous puissiez voir à quoi ressemblera votre ajustement avant de valider toute modification. C'est un bon moyen de travailler sur des objets ou des zones plus grands.
Pour l'image des framboises ci-dessous, je voulais supprimer quelques framboises afin que le client puisse y ajouter du texte.

Pour utiliser cette méthode, utilisez l'outil approprié pour sélectionner la zone que vous souhaitez ajuster.

Allez dans Édition-> Remplissage sensible au contenu.
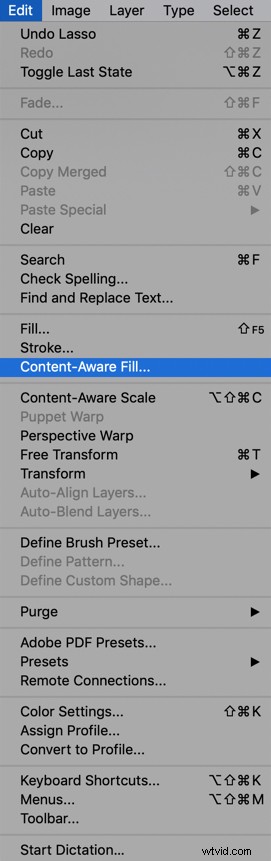
Cela fera apparaître la fenêtre de prévisualisation.
La zone en vert vous montre où Photoshop a l'intention d'échantillonner. Cependant, vous ne voudrez peut-être pas qu'il inclue tous ces domaines. Utilisez donc le pinceau qui se trouve dans le panneau d'outils de la fenêtre d'aperçu pour brosser toute zone à partir de laquelle vous ne voulez pas qu'il échantillonne.
Assurez-vous de brosser les ombres qui peuvent rendre vos réglages finaux inégaux.
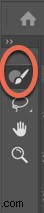
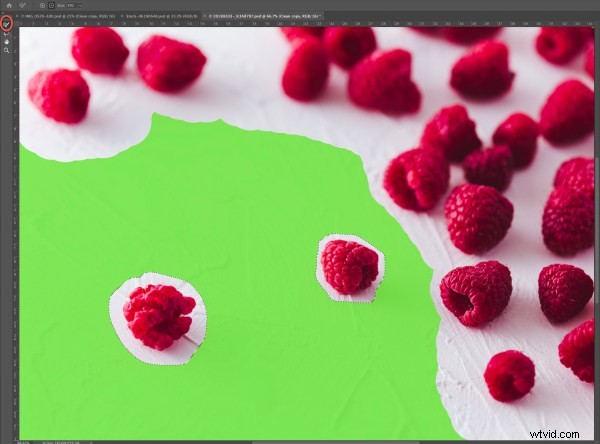
Définissez l'opacité souhaitée.

Gardez à l'esprit que lorsque vous sélectionnez des zones pour le remplissage sensible au contenu, vous devez tenir compte de la profondeur de champ dans tout votre cadre, sinon votre image peut finir par avoir l'air fausse.
Une fois que vous êtes satisfait de l'apparence de votre image, choisissez Nouveau calque pour conserver une petite taille de fichier ou Dupliquer le calque pour un fichier plus volumineux. Je choisis généralement ce dernier.
Si votre résultat final est bon mais pas parfait, vous pouvez utiliser l'outil Clone Stamp pour le peaufiner davantage.

L'outil de tampon de clonage
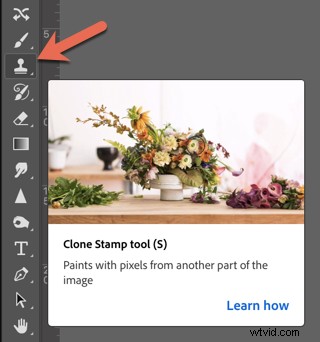
Avec l'outil Clone Stamp, vous copiez des pixels vers un nouvel emplacement. C'est l'un des outils les plus utilisés dans Photoshop car c'est un excellent moyen de retoucher les différents éléments de votre image, en particulier lorsque votre objet a un bord défini.
L'outil Clone Stamp est parfait pour supprimer les reflets dans Photoshop.
Le raccourci de l'outil Clone Stamp est Cmd/Ctrl+S.
Utilisez la brosse la plus douce en mode Normal.
10 % à 20 % d'opacité à 100 % de flux est généralement un bon point de départ, mais voyez ce qui fonctionne pour votre image individuelle.
Dans l'image du gâteau au chocolat ci-dessous, j'ai utilisé l'outil Clone Stamp pour supprimer la réflexion dure sur le couteau à 20% d'opacité.

Lorsque vous utilisez l'outil Clone Stamp, vous pouvez le retourner si votre motif semble trop répétitif.
C'est également idéal lorsque vous souhaitez refléter un reflet pour le rendre plus réaliste. Cette fonctionnalité est l'une des principales raisons pour lesquelles l'outil Clone Stamp est le meilleur outil pour supprimer les reflets dans Photoshop.
Pour retourner votre pinceau, accédez à l'icône Basculer le tampon de clonage.
Vous pouvez également utiliser "T" pour transformer la collection de tampons clones, pour ajuster sa taille et son emplacement.

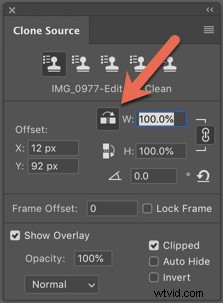
Conclusion
Pour résumer, utilisez l'outil Content-Aware Fill lorsque vous souhaitez supprimer des objets ou des éléments indésirables en utilisant les zones environnantes.
Utilisez l'outil Clone Stamp pour copier et coller des pixels dans des zones avec des bords plus définis.
Gardez à l'esprit que lorsque vous souhaitez supprimer la réflexion dans Photoshop, vous souhaitez en conserver certaines de la réflexion. Nos yeux sont habitués à voir des reflets dans le verre et des objets brillants similaires, donc supprimer tous les reflets a tendance à sembler faux.
Essayez cette méthode pour supprimer les reflets dans Photoshop Out et montrez-nous vos résultats avant et après dans la section des commentaires !
