
Introduction et aperçu
Les fondus et les lavages vintage semblent être récemment devenus très populaires. Peut-être que depuis que le DSLR moderne a permis à tout le monde de prendre des images d'une telle qualité/haute définition, il y a plus un désir d'aller vers le passé avec ces effets vintage. Quelle que soit la raison, dans ce didacticiel, je vais vous montrer à quel point il est simple de créer un lavis vintage dans vos images en traitant votre image avec Curves dans Photoshop. La meilleure partie à ce sujet, cette technique vous prendra littéralement moins d'une minute à faire manuellement, et seulement quelques secondes si vous la transformez en une action Photoshop.
Si vous souhaitez voir la version vidéo de ce didacticiel, rendez-vous sur la chaîne YouTube SLR Lounge ou rendez-vous sur SLRLounge.com pour cela, ainsi que des centaines d'autres didacticiels vidéo Lightroom et Photoshop.
Comprendre le look
Avant d'entrer dans la création de l'effet, je veux discuter brièvement de ce que nous essayons de réaliser. Dans les photos vintage, les couleurs s'estompent avec le temps. La première couleur qui commence généralement à s'estomper est généralement le bleu dans les hautes lumières de l'image. Pour cette raison, les rouges et les verts d'une image deviennent plus répandus dans les hautes lumières et s'estompent dans les ombres, révélant ainsi davantage de bleus. Ce processus est exactement ce que nous allons imiter dans Photoshop via un traitement croisé à l'aide de Curves. Vous trouverez ci-dessous notre image standard corrigée des couleurs à laquelle nous appliquerons notre effet.

Étape 1 - Ajoutez votre calque de réglage des courbes
La première étape consiste à ouvrir votre image dont les couleurs doivent être corrigées, puis à ajouter un calque de réglage des courbes, comme indiqué ci-dessous.
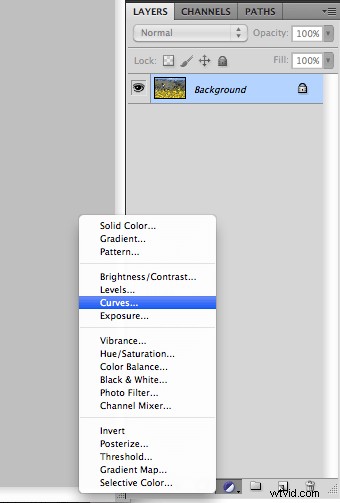
Étape 2 - Réglage du canal rouge
Ok, donc comme nous l'avons mentionné, les photos vintage s'estompent pour que les rouges soient gonflés dans les hautes lumières et tombés dans les ombres pour révéler les bleus. Donc, nous allons faire exactement cela en sélectionnant le canal rouge dans notre calque de réglage Courbes. Ajoutez ensuite un point sur la ligne près des reflets et faites glisser vers le haut, puis ajoutez un point dans les ombres et faites glisser vers le bas. Vous devriez voir une forme en S comme indiqué dans l'exemple ci-dessous.
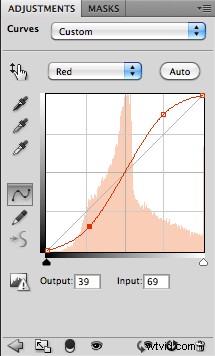
Étape 3 - Réglage du canal vert
Maintenant, nous allons faire exactement la même chose avec le canal vert. Sélectionnez le canal vert et créez exactement le même effet en tirant vers le haut dans les hautes lumières et vers le bas dans les ombres. Juste une note, je gonfle généralement les rouges légèrement plus que les verts. Une fois cela fait, votre canal vert devrait avoir la même forme en S que celle illustrée ci-dessous.
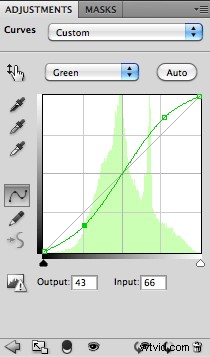
Étape 4 - Réglage du canal bleu
Il est maintenant temps de travailler sur la chaîne bleue. Maintenant, si vous vous souvenez, nous avons parlé de la façon dont les images vintage décolorées perdent généralement le bleu dans les hautes lumières tandis que le bleu devient plus révélé dans les ombres en raison de la perte de verts/rouges. Alors, faisons juste cela. Nous allons créer un S inversé dans le canal bleu en tirant vers le bas sur les hautes lumières et en tirant vers le haut dans les ombres, comme indiqué dans l'exemple d'image ci-dessous.
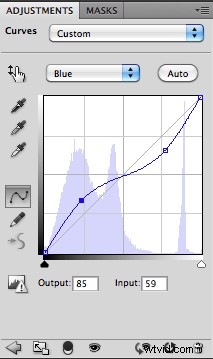
Touches de finition
Nous en avons fini avec notre effet. Si vous avez l'impression qu'il est trop fort, réglez simplement l'opacité sur votre calque de réglage des courbes que nous venons de créer. Vous devriez voir quelque chose comme le dernier exemple ci-dessous. Prendre plaisir!

