
Effets d'éclairage utilisant le mode de fusion Color Dodge dans Photoshop.
Il existe de nombreuses méthodes pour créer des effets d'éclairage dans Photoshop. Je ne vais en couvrir que quatre, mais ils peuvent être utilisés de plusieurs façons. Mais examinons d'abord quelques-uns qui se trouvent dans la galerie Filtre sous Rendu dans Photoshop (CS6 et CC). Le premier est les effets d'éclairage, qui ont été mis à niveau et sont plus puissants et plus faciles à utiliser que les versions précédentes de Photoshop.
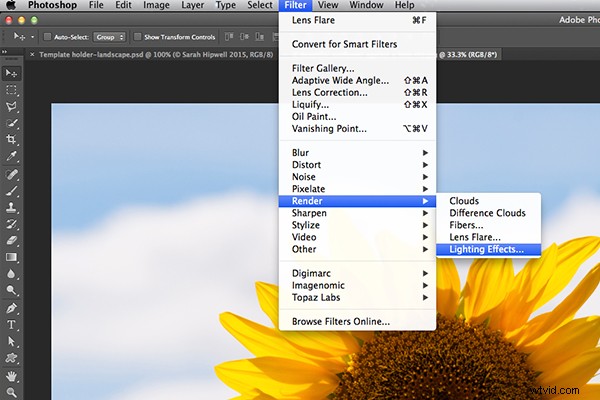
Comment accéder aux effets d'éclairage dans Photoshop CS6.
La boîte de prévisualisation a été remplacée par une interface plus sophistiquée. Trois types d'effets d'éclairage différents vous sont présentés dans la barre d'options - Spot, Point et Infini - et différents préréglages parmi lesquels choisir. Il existe un panneau Propriétés qui personnalise l'apparence de la lumière que vous souhaitez en termes de direction, de placement, etc. Ce filtre fonctionne sur les objets intelligents, afin que vous puissiez travailler de manière non destructive. Il est trop complet pour passer en revue tous les aspects de ce filtre dans cet article. La meilleure façon de l'utiliser est simplement d'ouvrir une image, d'expérimenter les différentes options et de voir ce que vous en pensez.
Au lieu de cela, je montrerai des techniques alternatives que je préfère utiliser dans Photoshop et Adobe Camera Raw (ACR), dont certaines vous sont peut-être déjà familières. J'aime beaucoup l'outil Filtre gradué dans ACR. Cela fonctionne de la même manière qu'un filtre à densité neutre graduée sur votre appareil photo. Les photographes paysagistes utilisent des filtres gradués afin de ne pas surexposer la zone du ciel. Le bit sombre sur le ND est sur le dessus, laissant entrer moins de lumière, car l'exposition est définie pour le premier plan. Vous pouvez obtenir des résultats similaires en utilisant l'éditeur de dégradés de Photoshop.
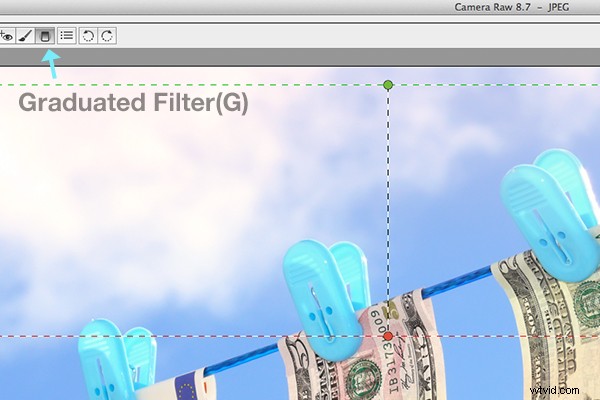
L'icône Filtre gradué dans Adobe Camera Raw.
Avec votre image ouverte dans ACR, sélectionnez le Filtre gradué outil. Faites glisser sur une zone de votre image où vous souhaitez appliquer l'effet. Ajustez les options du curseur sur la droite - Exposition, Hautes lumières, etc., pour éclaircir ou assombrir la zone. Vous pouvez également choisir une couleur pour ajouter de la chaleur ou un effet plus frais.

Il s'agit de l'image originale d'un escargot avant l'application du filtre gradué.
Dans l'image de l'escargot, j'ai utilisé le filtre gradué dans trois zones différentes de l'image. Je voulais ajouter plus de chaleur à l'eau, j'ai donc utilisé une couleur jaune pour créer une impression d'effet tacheté de soleil. La deuxième zone consistait à éclaircir un peu plus le tourbillon d'eau, en bas à droite de la photo. Enfin, le troisième point, je voulais simplement assombrir la zone directement derrière l'escargot afin que l'œil du spectateur soit attiré par celui-ci. Bien qu'il s'agisse d'effets de lumière subtils, ils peuvent ajouter plus de drame et même modifier la composition d'une photo.

L'image de l'escargot avec le filtre gradué appliqué dans trois zones différentes.

GIF animé pour montrer avant et après l'effet des effets des filtres gradués.
Le Lens Flare, qui se trouve également dans la galerie Filtre sous Render, est un effet d'éclairage qui peut être très utile mais vous devez l'utiliser avec précaution, en utilisant l'approche moins c'est plus. Par exemple dans l'image avec la balle de golf sur le tee rouge ci-dessous.
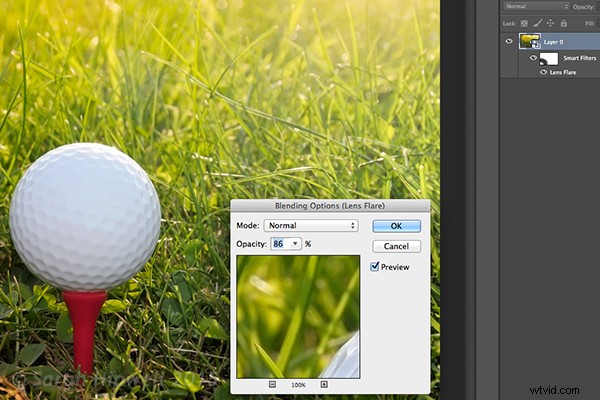
Effet Lens Flare ajouté à cette image.
J'ai utilisé le filtre gradué dans trois zones, similaire à l'image de l'escargot. J'ai ajouté une teinte de couleur magenta sur l'herbe, en bas à gauche de l'image pour briser l'aspect vert plat. L'ajout d'une couleur différente à l'aide du filtre gradué de cette manière donne à l'image plus de profondeur. J'ai ensuite ajouté un effet Lens Flare en haut à droite et réduit l'opacité pour que l'effet capture le bout des brins d'herbe. La conversion de votre image en objet intelligent avant d'appliquer l'effet de filtre facilite les modifications non destructives. J'ai également pu masquer une partie de l'effet que je trouvais trop fort.

GIF animé d'une balle de golf avec effets de filtre gradué et lumière parasite.
Cela m'amène à la troisième technique, le mode de fusion Color Dodge. Je voulais créer l'effet que les feux arrière étaient allumés dans cette image d'une voiture (ci-dessous). C'est un moyen si simple de créer un effet d'éclairage dans Photoshop et le résultat est brillant.
Tout d'abord, créez un nouveau calque vierge au-dessus de l'image d'origine. Sélectionnez une couleur plus foncée pour la partie de l'image sur laquelle vous allez travailler. Pour la partie inférieure de la lumière, j'ai utilisé un rouge foncé. À l'aide de l'outil Pinceau réglé sur doux, peignez un petit barbouillage, puis agrandissez-le un peu à l'aide de l'outil Transformation libre.

Feux arrière d'une voiture.
Ajoutez un peu de flou gaussien pour qu'il n'y ait pas de "point chaud" au milieu et que la couleur soit uniforme. Positionnez-le sur une section de la lumière, changez le mode de fusion en Color Dodge et réduisez Fill, pas Opacity, pour obtenir l'effet souhaité. Dans ce cas, j'ai réduit le remplissage à 59 %. J'ai ensuite dupliqué ce calque et l'ai déplacé vers la droite. Vous pouvez réduire la taille de la zone de tache si vous pensez que le débordement est trop important. Alors maintenant, j'avais le feu arrière inférieur qui fonctionnait. J'ai répété les mêmes étapes pour la partie supérieure de la lumière. Mais j'ai utilisé une couleur jaune plus foncée.
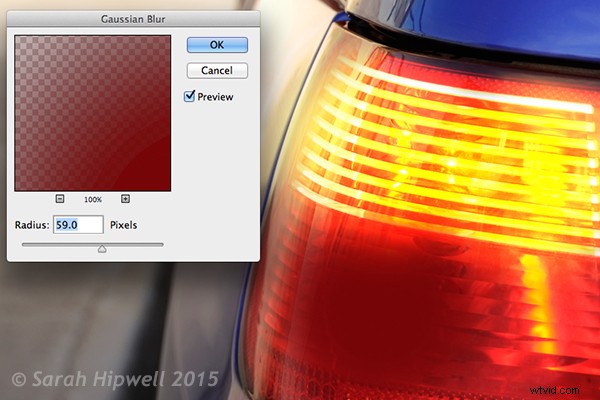
Sur un calque séparé, peignez une couleur plus foncée dans la zone souhaitée et ajoutez un flou gaussien.

GIF animé avec feux arrière clignotants à l'aide du mode Color Dodge Blend dans Photoshop.
La quatrième et dernière technique est similaire à ci-dessus. Lorsque vous avez besoin d'ajouter une surbrillance à une zone d'une image pour faire ressortir plus de détails, cette technique et celle ci-dessus peuvent être utilisées sur n'importe quel type d'image. C'est tellement facile, rapide et très efficace. Sur la photo des raisins (ci-dessous), j'ai voulu créer des reflets sur les zones sombres pour les faire ressortir. Identique à l'étape ci-dessus, créez un nouveau calque vierge au-dessus de l'image et en utilisant le blanc comme couleur, peignez un petit barbouillage. Agrandissez-le à l'aide de l'outil de transformation libre et ajoutez un peu de flou gaussien. Changez le mode de fusion en Superposition ou Softlight, j'utilise généralement Softlight. Réduisez l'opacité jusqu'à ce que vous obteniez le résultat souhaité.

GIF animé pour montrer les reflets sur les zones de certains des raisins, en utilisant les modes de fusion Superposition/Softlight dans Photoshop.
Avez-vous d'autres conseils pour ajouter ou créer des effets d'éclairage dans Photoshop ou d'une autre manière ? Si tel est le cas, partagez-le dans les commentaires ci-dessous.
