
Lorsque vous pensez aux filtres en photographie, votre première pensée pourrait être ces pièces de verre spécialisées que vous fixez à l'extrémité de votre objectif. La plupart de ces filtres ont un but précis (par exemple, un filtre polarisant pour réduire les reflets), bien que certains soient destinés à des effets artistiques (par exemple, des filtres colorés).
Mais si vous souhaitez appliquer des effets artistiques/spéciaux en post-traitement, Photoshop propose un certain nombre de filtres que vous pouvez appliquer à cette étape de votre flux de travail. Ils peuvent également être utilisés pour nettoyer ou retoucher des images.
Recommandation
Lorsque vous travaillez avec une image, il est recommandé de travailler de manière non destructive (c'est-à-dire que vous ne modifiez pas les pixels). L'utilisation de filtres Photoshop directement sur un calque de pixels sera changer les pixels, donc dans la mesure du possible, vous devez utiliser des filtres intelligents.
Un filtre intelligent est un filtre appliqué à un objet dynamique - un calque qui enregistre les informations source de l'image avec ses caractéristiques d'origine et vous permet de les modifier de manière non destructive. Donc, avant de commencer à appliquer des filtres, convertissez le calque sur lequel vous travaillez en objet dynamique.
Remarque :Selon votre version de Photoshop, vous ne pourrez peut-être pas appliquer certains filtres en tant que filtres intelligents.

Galerie de filtres
La galerie de filtres de Photoshop vous donne un accès rapide à un certain nombre de filtres. Dans le menu, choisissez Filtrer, puis Galerie de filtres pour les afficher à l'écran. C'est un moyen facile de voir l'effet qu'un filtre aurait sans changer l'image d'origine. Ici, vous pouvez appliquer un filtre ou une combinaison de filtres à votre image.
Le moyen le plus simple de comprendre ce qu'ils font tous est de sélectionner chacun d'eux et de regarder l'aperçu. Il s'agit d'une simple modification artistique qui peut s'avérer utile lorsqu'elle est utilisée de manière sélective.
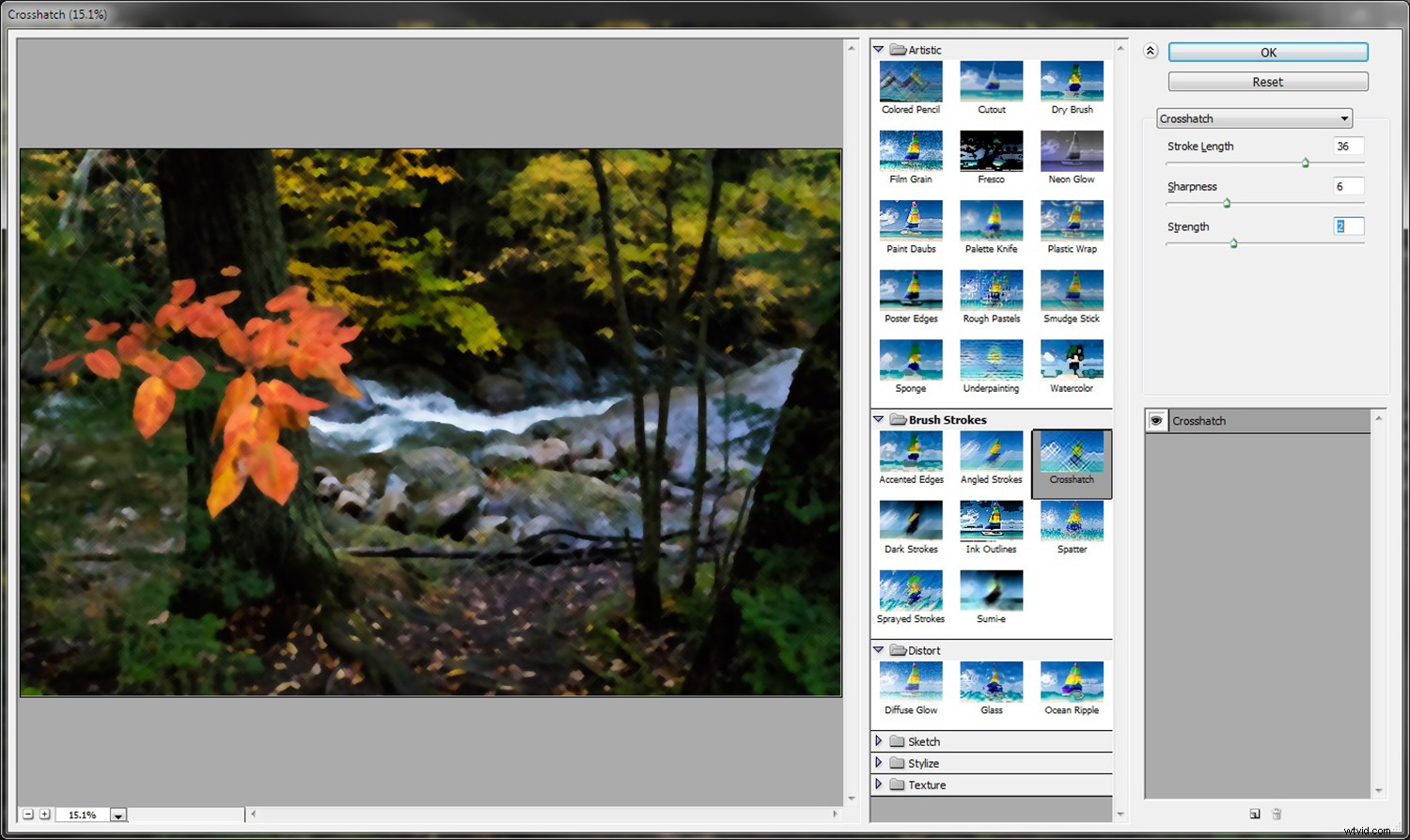
La galerie de filtres montrant les options qui peuvent être appliquées.
Filtre grand angle adaptatif
Ceci est également disponible dans le menu Filtre et peut être utile pour corriger les problèmes de distorsion résultant des objectifs grand angle ou fisheye. Ces lentilles introduisent parfois des courbes qui n'étaient pas réellement là. Vous pouvez également utiliser le filtre grand angle adaptatif pour redresser les lignes qui semblent incurvées dans les photos panoramiques.
Pour redresser un horizon courbe, cliquez et faites glisser du côté gauche de l'horizon vers la droite. Cela ajoute une ligne bleue (appelée contrainte) autour de la zone de distorsion. La contrainte marque la zone et la redresse.

Une image prise avec un objectif fish-eye
Ce filtre a plusieurs types de correction :
- Fisheye corrige ces courbes extrêmes faites avec un objectif fisheye
- Perspective corrige les lignes convergentes résultant de votre angle de vue ou de l'inclinaison de la caméra
- Sphérique complet corrige les panoramas à 360 degrés avec un rapport hauteur/largeur de 1:2
- Auto applique ce que Photoshop considère comme une correction appropriée

Image ajustée à l'aide du filtre grand angle adaptatif
Remarque :Le type de correction Panorama est également disponible si vous appliquez ce filtre à un panorama photofusionné.
Correction de l'objectif
Le filtre de correction de l'objectif corrige différents types de distorsions. Semblable au filtre grand angle adaptatif, il corrige la distorsion créée par les objectifs grand angle et fisheye. Il peut également redresser les images prises sous un angle et les faire apparaître comme si elles avaient été prises de face. L'un des avantages de ce filtre est que vous pouvez choisir de corriger manuellement l'image ou de demander à Photoshop de la corriger automatiquement.

Image inclinée.
- Distorsion géométrique est un autre moyen simple de supprimer un effet fish-eye.
- Aberration chromatique peut supprimer toutes les franges colorées autour de vos sujets sur les bords à contraste élevé.
- Vignette fait un bon travail d'ajout d'une vignette.
- Transformer vous propose des curseurs pour vous aider à corriger les perspectives, avec des options pour les perspectives verticales et horizontales, ainsi qu'une rotation pour compenser l'inclinaison de la caméra.

Modifié avec le filtre de correction de l'objectif.
Liquéfier
Le filtre Fluidité peut être utilisé pour pousser et tirer des pixels et est l'un des filtres les plus puissants du menu Filtre. Vous pouvez associer la liquéfaction aux transformations corporelles, mais cela peut faire bien plus que cela.
Dans le menu du filtre de liquéfaction, l'outil de déformation vers l'avant (en haut à gauche) est le plus populaire. La clé pour utiliser cet outil avec succès est d'utiliser une taille de pinceau légèrement plus grande que celle dont vous pensez avoir besoin. Vous devez également utiliser un pinceau à faible pression (pour plus de subtilité) et augmenter votre densité (pour affecter une plus grande zone dans votre cercle de pinceau).

L'outil Fluidité utilisé pour remodeler un morceau de fruit.
Point de fuite
Le filtre Point de fuite aligne une image sur la perspective d'une autre. Par exemple, si vous souhaitez composer un cadre photo dans une pièce, ce filtre vous aidera à faire correspondre la perspective du cadre à n'importe quel mur dans la bonne perspective.
Filtres tiers
Photoshop vous permet d'ajouter facilement des centaines de filtres tiers (disponibles via des plugins) à votre arsenal.

Ceux-ci peuvent vous aider à tirer le meilleur parti de vos images ou à devenir super créatif. Beaucoup simplifient les étapes que Photoshop est capable de réaliser afin que vous puissiez les exécuter plus rapidement. Certains d'entre eux incluent la collection Nik, Topaz et ON1.

Image ci-dessus avec deux filtres Nik appliqués :Toner papier et Vignette
Conclusion
L'utilisation de filtres Photoshop est une option simple si vous souhaitez faire preuve de créativité. Photoshop en propose quelques-unes standard que vous pouvez expérimenter, et les empiler peut créer une image unique.
Quels filtres utilisez-vous ? Partagez certains de vos résultats avec nous.
