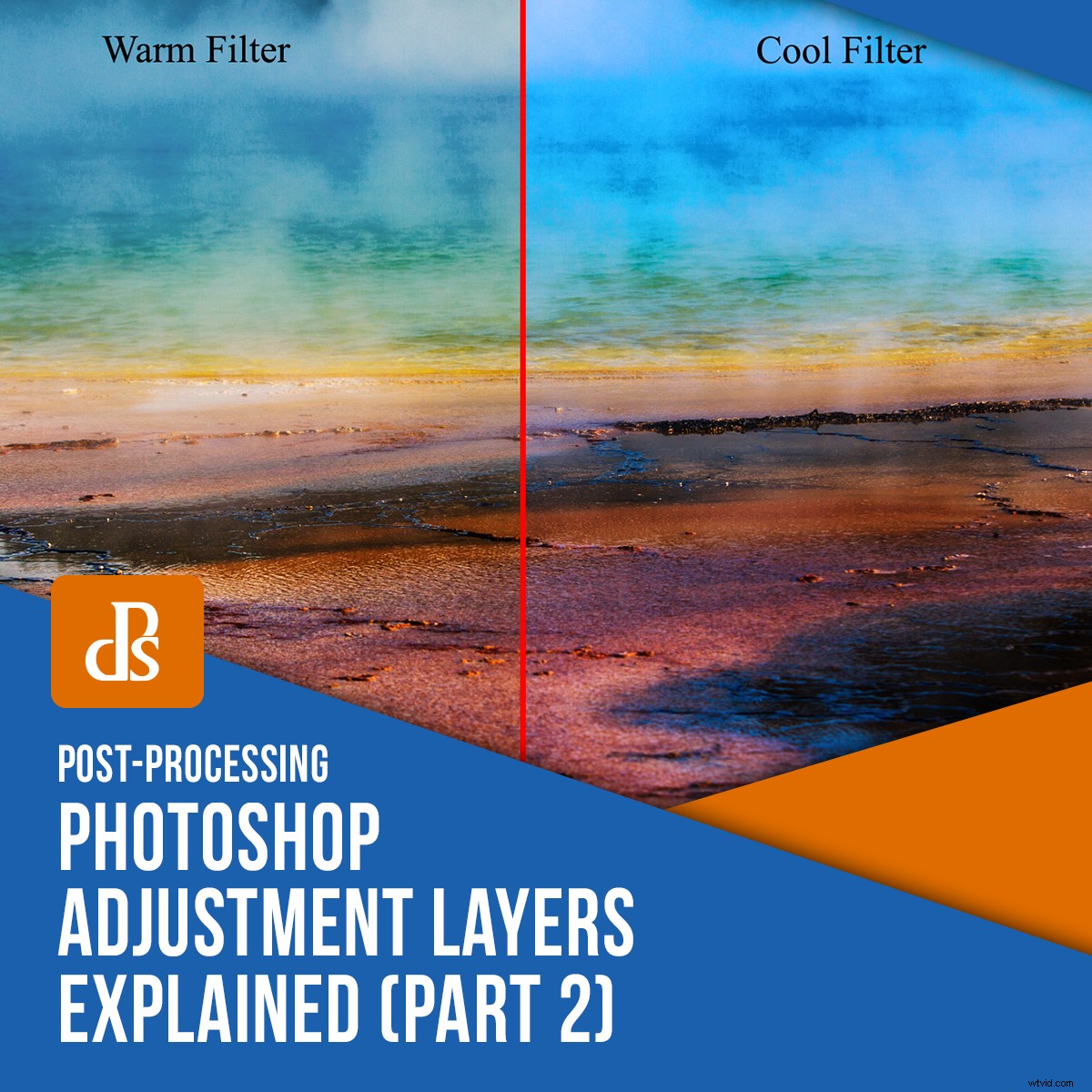
La partie 1 de Comment utiliser les calques de réglage de Photoshop vous a présenté les huit premiers outils d'édition de type de calque de réglage, qui vous permettent de travailler de manière non destructive. Ici, nous continuons à examiner certains des autres outils disponibles en tant que calques de réglage.

1. Filtre photo
Saviez-vous qu'il existe des filtres colorés que vous placez devant l'objectif de votre appareil photo et qui modifient la température de couleur et l'équilibre de votre image finale ? Eh bien, le calque de réglage du filtre photo ajoute un filtre de couleur à votre image similaire à celui-ci.
Il existe de nombreux filtres photo prédéfinis dans Photoshop, mais les plus courants sont ceux qui rendent votre image chaude ou froide. Vous pouvez encore ajuster chaque préréglage à votre guise. Par exemple, vous pouvez facilement modifier la densité de l'effet à l'aide du curseur Densité. Il y a aussi la case Préserver la luminosité à cocher pour que le filtre appliqué n'assombrisse pas votre image.
Vous pouvez également choisir une couleur exacte que vous souhaitez superposer comme filtre en cliquant sur "couleur" et en choisissant dans le menu des couleurs ou en utilisant l'outil pipette pour choisir une couleur de votre image.
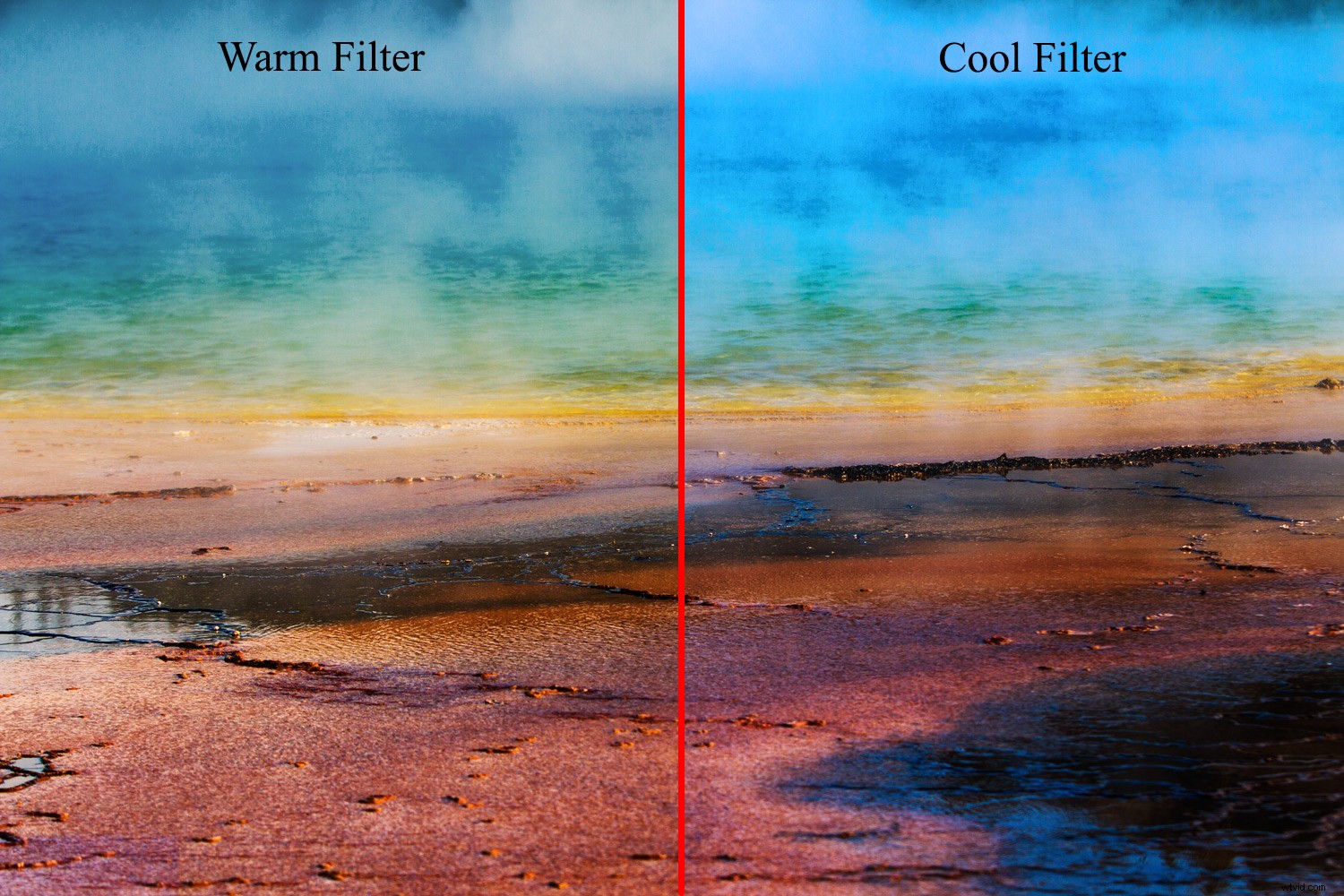
Filtres photo chauds (oranges) et froids (bleus) appliqués à l'image ci-dessus
2. Mélangeur de canaux
Le calque de réglage Photoshop Channel Mixer est un autre excellent outil pour créer de superbes images en noir et blanc et teintées.
Le principe est similaire à celui utilisé par le calque de réglage noir et blanc. Dans chacun d'eux, vous pouvez ajuster l'image en niveaux de gris affichée en modifiant les valeurs tonales des éléments de couleur de l'image.
Il y a trois canaux dans la vue RVB :rouge, vert et bleu. Remarque :Le canal source est celui qui est défini par défaut sur 100 %. Le mélangeur de canaux vous permet donc de combiner et de mélanger le meilleur de chaque canal. Pour ce faire, il ajoute (ou soustrait) des données en niveaux de gris de votre canal source à un autre canal.
De plus, il convient de noter que l'ajout de plus de couleur à un canal vous donne une valeur négative et vice versa. Par conséquent, à la fin de votre édition, il est conseillé que tous vos chiffres totalisent 100 %.
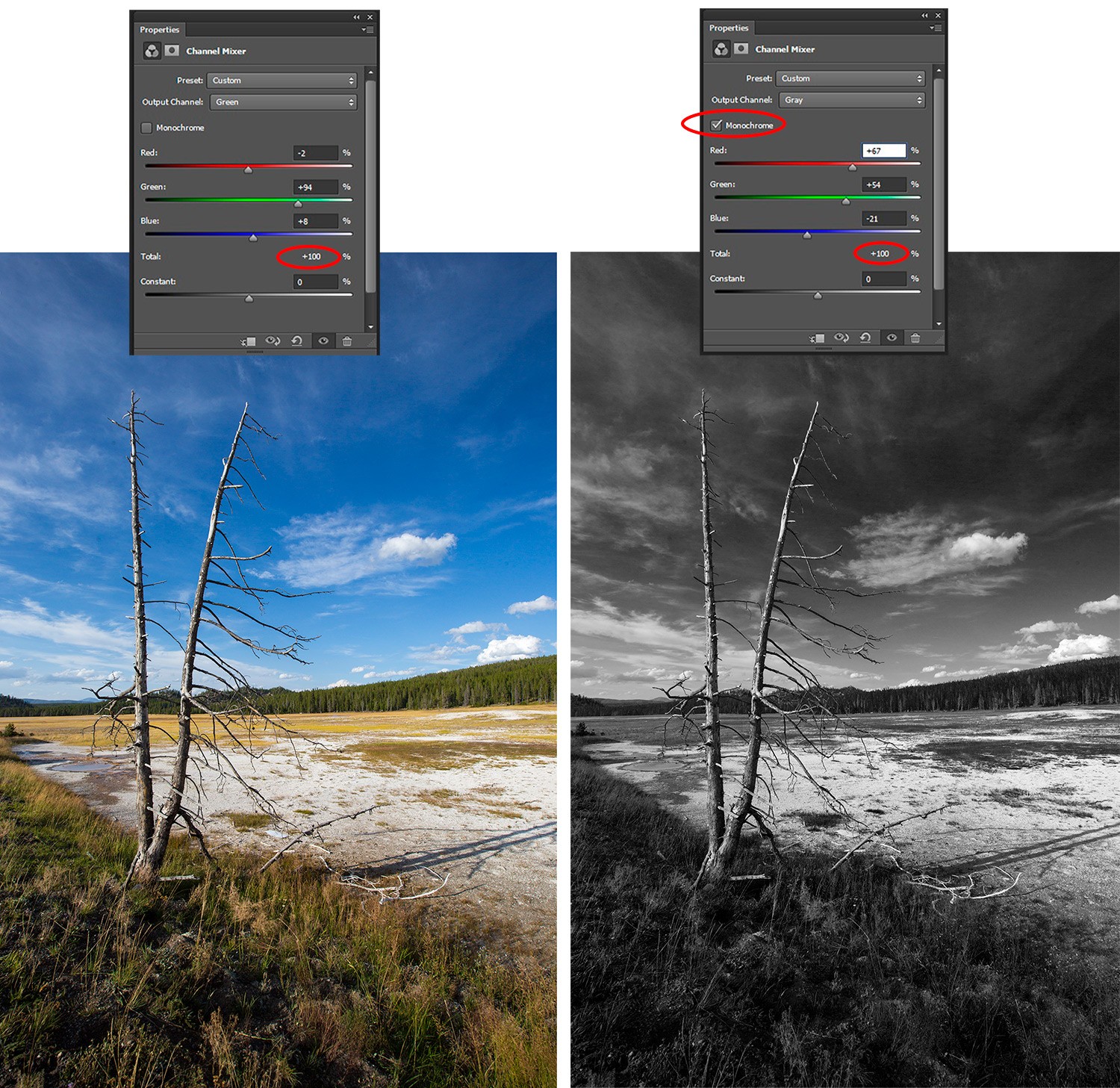
Le mélangeur de canaux vous permet également d'exagérer les couleurs et d'apporter des ajustements créatifs aux couleurs de votre image.
3. Recherche de couleur
Le calque de réglage de la recherche de couleur utilise des préréglages pour colorier instantanément ou modifier le "look" de votre image. Les préréglages sont appelés LUT ou tables de recherche. Chaque table de recherche contient des instructions spécifiques permettant à Photoshop de remapper les couleurs de votre image sur un ensemble de couleurs différent pour créer l'aspect sélectionné.

L'application de la LUT Late Sunset crée une finition spectaculaire
Lorsque vous choisissez le calque de réglage de recherche de couleur, trois options s'offrent à vous :fichier 3DLUT, résumé et lien de périphérique.
La plupart des préréglages résident sous l'option Fichier 3DLUT. Il convient de noter que la 3D (dans 3DLUT) fait référence aux canaux de couleur RVB de Photoshop (et non à trois dimensions).

Late Sunset LUT appliqué à 60 % d'opacité pour une finition plus réaliste
De plus, les LUTS sont disponibles en téléchargement à partir de divers sites Web ou vous pouvez créer votre propre LUT.
4. Inverser
Le calque de réglage Inverser Photoshop est explicite. Il inverse les couleurs et constitue un moyen facile de faire un négatif de votre image pour un effet intéressant.

La première image avec des couleurs inversées donne un effet surréaliste d'un autre monde
5. Postériser
Vous recherchez une finition plate, semblable à une affiche ? Le calque de réglage de la postérisation vous offre cela en réduisant le nombre de valeurs de luminosité disponibles dans votre image.
Vous pouvez faire en sorte qu'une image ait autant ou aussi peu de détails que vous le souhaitez en sélectionnant le nombre dans le curseur des niveaux. Plus le nombre est élevé, plus votre image est détaillée. Plus le nombre est bas, moins votre image contient de détails.
Cela peut être utile lorsque vous souhaitez sérigraphier votre image. Vous pouvez limiter les tons de noir et blanc. Cela est également vrai pour le calque de réglage du seuil.
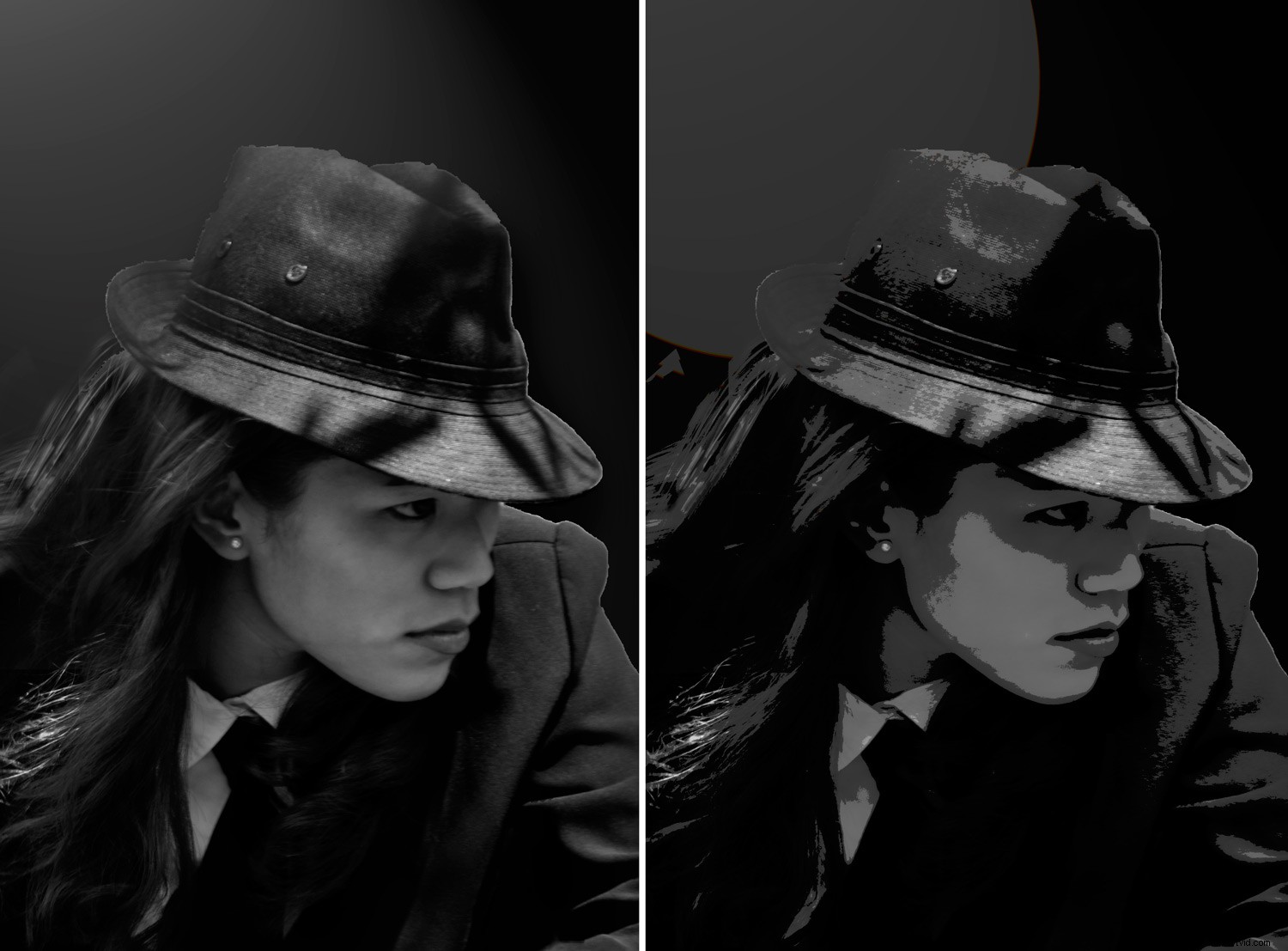
Postériser le calque de réglage
6. Seuil
Lorsque vous sélectionnez Seuil dans votre liste de calques de réglage Photoshop, votre image passe en noir et blanc. En modifiant la valeur du niveau de seuil, vous contrôlez le nombre de pixels noirs ou blancs.

Couche de réglage du seuil
7. Carte de dégradé
La carte de dégradé vous permet de mapper différentes couleurs sur différents tons de votre image. Le remplissage dégradé définit donc les couleurs représentant à la fois les tons d'ombre à une extrémité et les tons clairs à l'autre extrémité du dégradé.
De même, cocher la case "Inverser" permet d'échanger les couleurs de votre dégradé. Cela signifie que les couleurs des ombres sont déplacées vers les hautes lumières et vice versa.
Une bonne règle de base consiste à garder vos ombres sombres et vos reflets plus clairs pour plus de facilité.
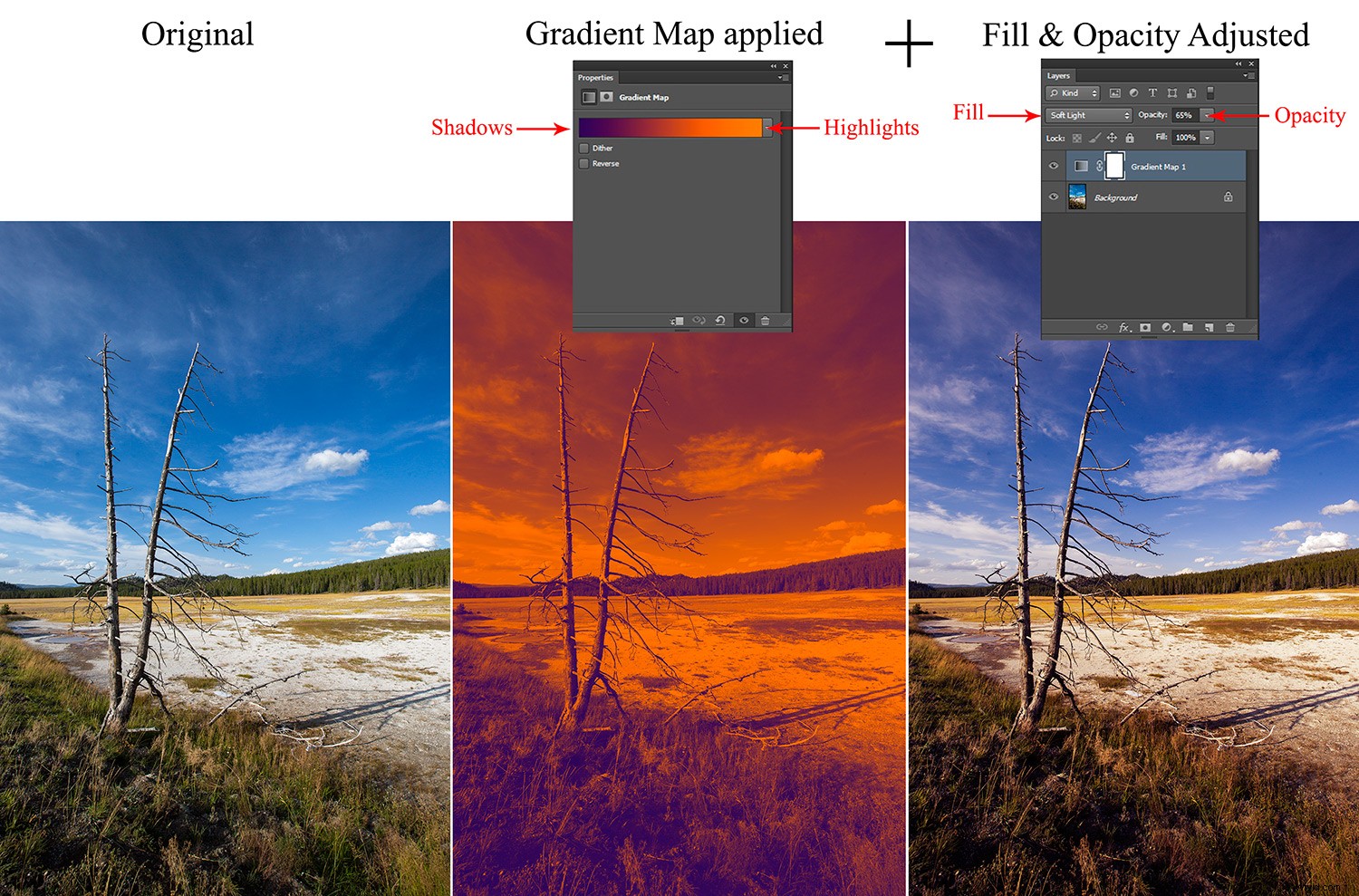
Votre carte de dégradé met également à disposition de nombreux préréglages réglables via la fenêtre de l'éditeur de dégradé. De plus, vous pouvez également définir/créer vos propres dégradés en modifiant les couleurs du curseur.
8. Couleur sélective
Utilisez le calque de réglage sélectif des couleurs pour modifier des quantités spécifiques d'une couleur primaire sans modifier les autres couleurs primaires de votre image. Cochez la case Absolu si vous souhaitez ajuster la couleur en valeurs absolues.
Exemple :si vous avez un pixel jaune à 50 % et que vous ajoutez 10 %, vous êtes maintenant à un total de 60 %. La boîte relative est un peu plus compliquée car elle ajusterait le pixel jaune uniquement par le pourcentage qu'il contribue au total. En utilisant le même exemple, si vous ajoutez 10 % au curseur jaune (avec relatif coché), cela ajoute en fait 50 % des 10 %, ce qui porte votre total à 55 %. Relatif, par conséquent, vous donne un effet plus subtil.
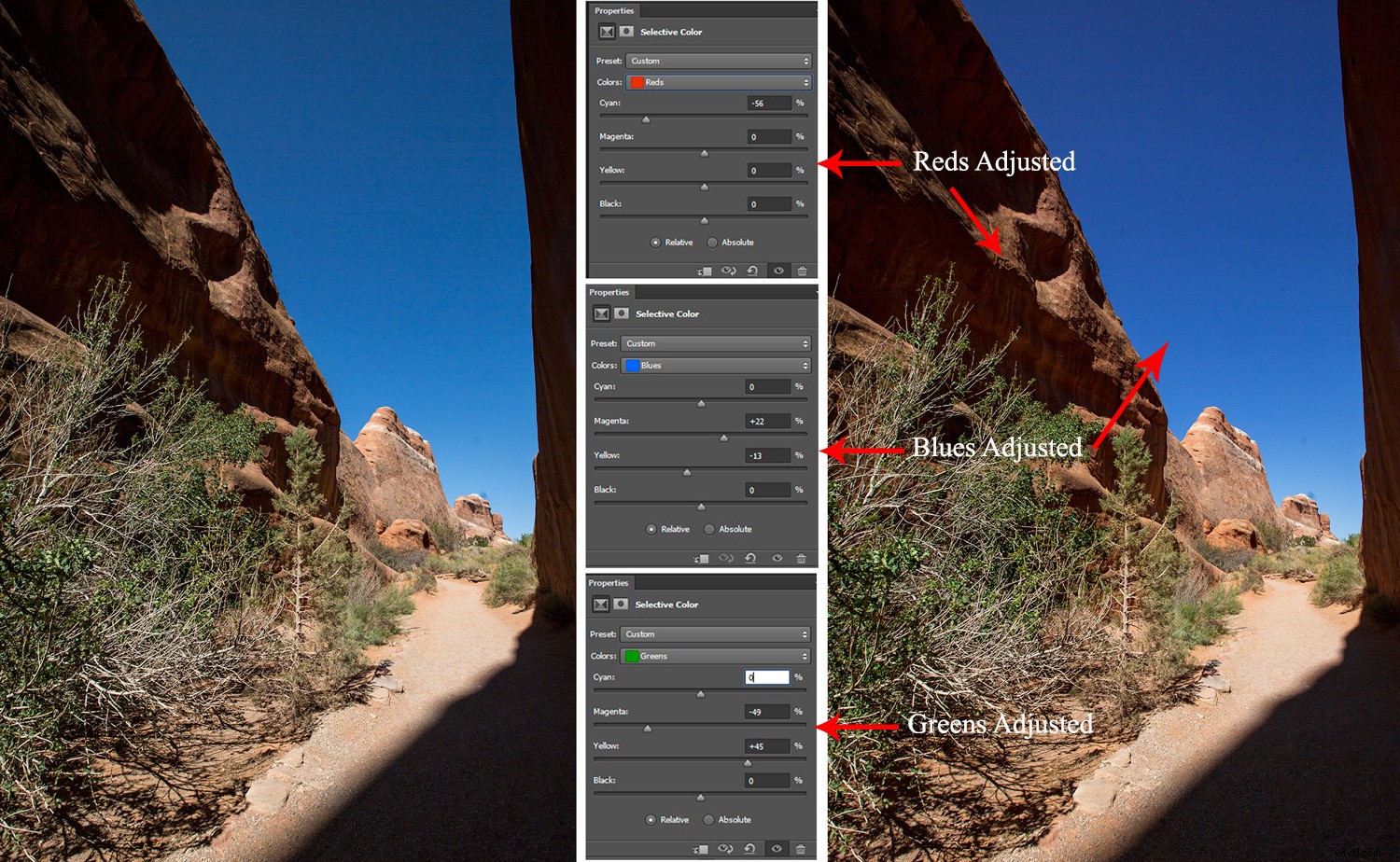
Cependant, en ce qui concerne cet outil d'édition, le potentiel va bien au-delà de cette technique d'édition simpliste. Vous pouvez l'utiliser pour corriger les tons de peau et pour la tonification générale.
Bien que les réglages de couleur sélectifs soient similaires aux réglages de teinte/saturation, il existe des différences subtiles. La couleur sélective vous permet de soustraire/d'ajouter des valeurs de couleur, contrairement à la teinte/saturation.
Le réglage Teinte/Saturation vous permet de travailler avec une gamme de teintes qui sont incluses avec les six gammes de couleurs dans Couleur sélective, donc il y a plus de contrôle là-bas si vous en avez besoin.
Conclusion
Ces exemples de base d'utilisation des outils Photoshop Adjustment Layers ne font qu'effleurer la surface de leurs capacités. Vous apprécierez certainement l'édition non destructive, que vous soyez débutant ou avancé avec des calques de réglage.
Certaines des couches de réglage semblent similaires, mais chacune a ses différences et ses avantages et inconvénients. Dans tous les cas, il existe de nombreuses possibilités de jouer avec votre image, tout en préservant l'original.
Si vous ne l'avez pas déjà fait, assurez-vous de consulter la partie 1 de cette série.
Utilisez-vous les calques de réglage Photoshop ? Si oui, lesquels utilisez-vous et pourquoi ? Partagez avec nous dans les commentaires.
