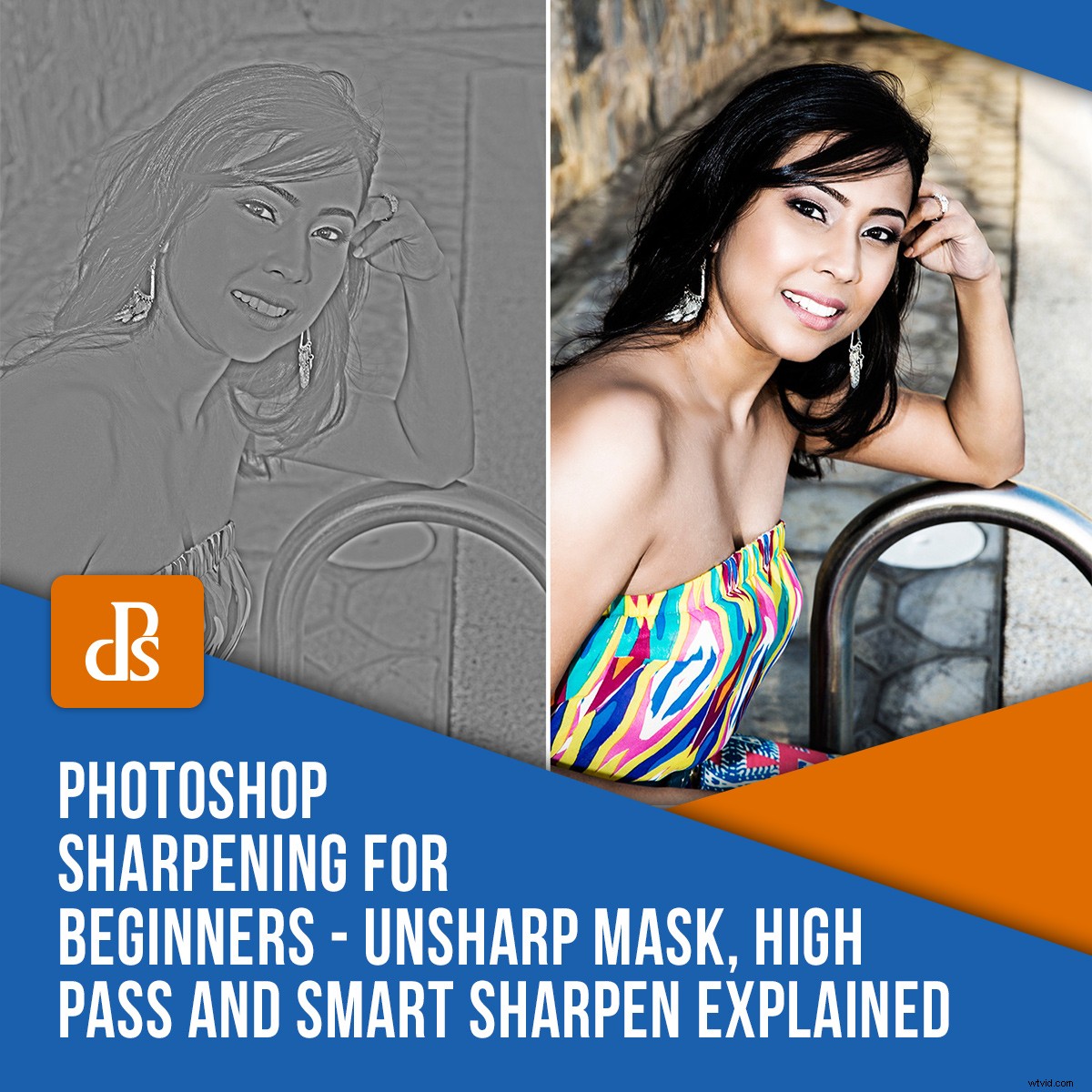
Avec l'amélioration constante de la technologie, il est réaliste de s'attendre à des images nettes et nettes directement de votre appareil photo. Souvent, cependant, l'image apparaît plus nette sur votre appareil photo que lorsqu'elle est téléchargée sur votre ordinateur. En effet, les images doivent être accentuées pour leur sortie spécifiée. Dans Netteté Photoshop pour débutants, nous examinons pourquoi et comment rendre vos images plus nettes. En outre, vous passerez en revue certains des filtres et techniques de netteté qui contribuent à faire une énorme différence dans la qualité globale de votre montage final.

F/5.6 1/200/ ISO800 @420mm
Pourquoi accentuer ?
Avant de nous plonger dans les outils d'accentuation de Photoshop, il est important de savoir pourquoi et quand vous devez affiner vos images. Le principe de la netteté est qu'il augmente les contrastes autour des bords de votre image.
Comme mentionné précédemment, vous devez affiner les images pour leurs types de sortie spécifiques. Cela signifie que vous améliorez la netteté d'une image affichée sur Internet différemment d'une image destinée à l'impression.
La netteté est également très utile lorsqu'il s'agit de corriger de petits problèmes de mise au point. Par exemple, si vous photographiez un portrait et que la mise au point est sur l'oreille au lieu des yeux.
La netteté des yeux du sujet ramène l'attention là où vous l'aviez prévu. Dans d'autres genres de photographie, utilisez la netteté à peu près de la même manière. Accentuez les zones sur lesquelles vous souhaitez attirer les yeux du spectateur et diminuez la netteté dans les zones que vous souhaitez "disparaître".

Aiguisez pour votre sortie respective :Web vs impression. Les détails font la différence F/11 1/250 ISO200 @10mm
Gardez à l'esprit que si la netteté fait passer votre image au niveau supérieur, il y a des moments où elle n'est pas nécessaire. Bien que la netteté des yeux et des lèvres d'une personne puisse faire passer son portrait au niveau supérieur, vous voulez éviter d'aiguiser sa peau !
Comment rendre plus net
Comme avec d'autres techniques d'édition, les filtres de netteté de Photoshop sont destructeurs (lorsqu'ils sont appliqués directement à votre image). Utilisez des calques et des objets intelligents pour optimiser les outils de netteté suivants et éviter de les modifier de manière permanente.
Astuce bonus :lors du post-traitement, enregistrez l'application de votre technique d'affûtage pour la fin.
Masques flous
Alors que le nom "unsharp" sonne comme un outil qui rendrait vos images moins nettes, ce filtre au nom contre-intuitif est, en fait, un outil d'accentuation. Chose intéressante, il était considéré comme le meilleur outil pour affiner les images dans les versions précédentes de Photoshop.
Bien qu'il soit toujours utile, certains des autres outils vous offrent un plus grand contrôle.

Netteté de Photoshop pour les notes des débutants :Lorsque vous accentuez trop la netteté d'une image, elle commence à paraître un peu bruyante.
Pour utiliser le masque flou :
- Dupliquer votre calque d'origine/d'arrière-plan
- Cliquez avec le bouton droit sur votre nouveau calque et choisissez "Convertir en objet intelligent"
- Allez dans Filtre -> Netteté -> Masque flou. Cela fait apparaître une boîte de dialogue avec les options :Montant, Rayon et Seuil
Rappelez-vous, nous avons dit que la netteté augmentait essentiellement les contrastes autour des bords de votre image ? Eh bien, en s'appuyant sur cela, ces curseurs seront plus faciles à comprendre.
Utilisez le curseur Quantité pour augmenter ou diminuer la quantité de contraste dans les bords de votre image.
Radius gère le niveau de détail. Ainsi, un rayon plus petit gérera les petits détails, tandis qu'un grand rayon affectera une zone plus grande.
Le dernier curseur, Seuil, affecte les zones de contraste plus élevé.
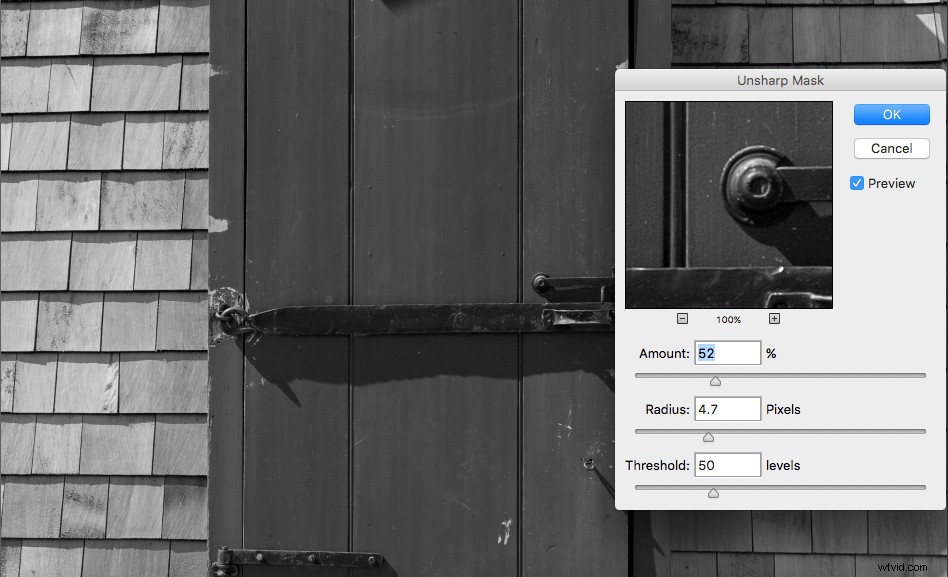
Lorsque vous utilisez ces curseurs, un bon point de départ est de déterminer d'abord votre rayon. Voulez-vous affiner les petits détails ou les plus grands ? Si vous ne savez toujours pas comment travailler avec la netteté de Photoshop pour les débutants, expérimentez !
Dans cet exemple, poussez votre rayon vers le haut, puis redescendez jusqu'à ce que vous affectiez les zones souhaitées. À partir de là, vous pouvez commencer à déplacer les deux autres curseurs jusqu'à ce que vous obteniez les résultats souhaités.
L'un des inconvénients de l'utilisation du masque flou est qu'il est spécifique au calque. En effet, cela affecte l'intégralité de votre image. Vous avez donc besoin du masque de calque pour supprimer les zones que vous ne souhaitez pas accentuer.
Netteté intelligente
L'outil Smart Sharpen est comme un enfant des masques flous, car il vous offre plus d'options. L'une des choses intéressantes avec Smart Sharpening est qu'il ignore les détails de la peau et se concentre sur les zones avec des contrastes plus élevés, par ex. yeux, sourcils, lèvres.
Utilisez le même flux de travail que ci-dessus pour accéder au filtre Smart Sharpen. La boîte de dialogue vous offre des options plus avancées que le masque flou précédent. La quantité et le rayon fonctionnent de la même manière que décrit précédemment.

F/5.6 1/1600 ISO100 @420mm
Un menu déroulant vous permet de supprimer différents types de flous tels que le gaussien, l'objectif et le flou de mouvement. Le flou de l'objectif est la suppression la plus couramment utilisée dans ce menu.
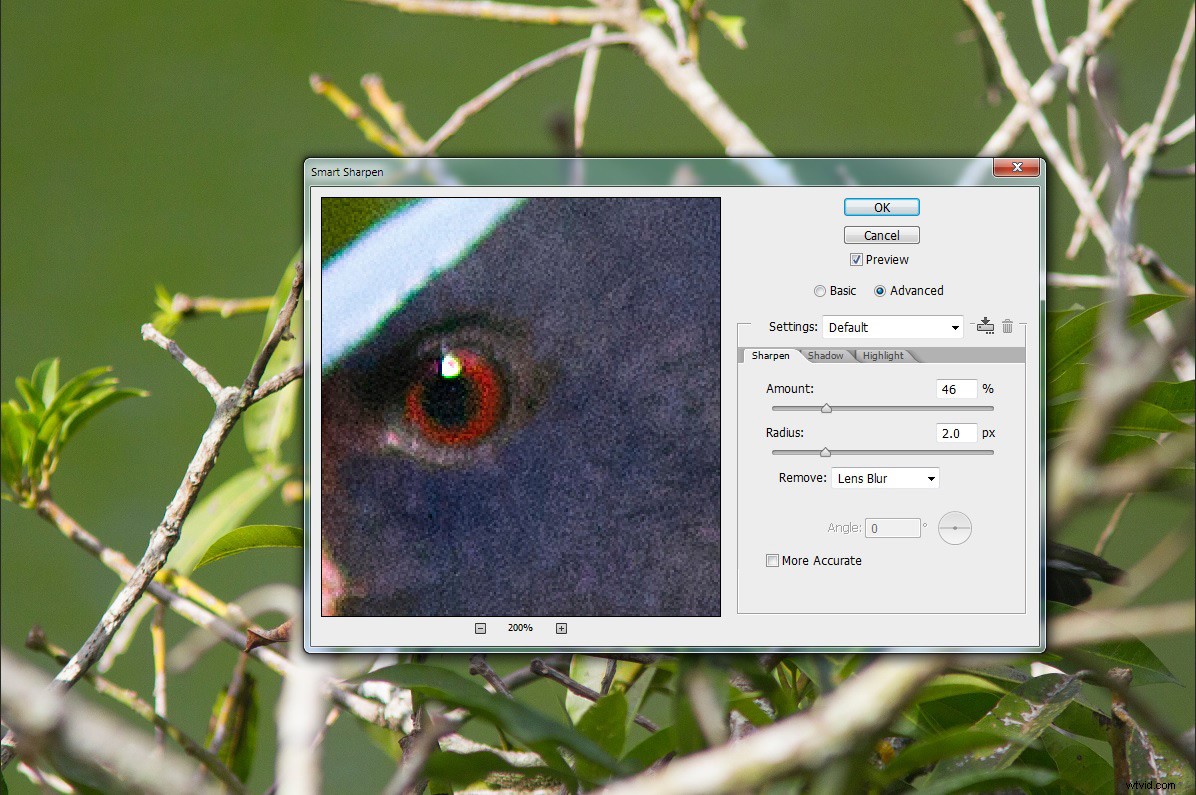
Dans Photoshop CC, votre menu a un aspect un peu différent mais a toutes les mêmes options. De plus, il inclut une option utile pour réduire le bruit.
Smart Sharpen vous permet également de créer des préréglages. Ceci est utile si vous accentuez un lot d'images à des distances focales similaires. N'oubliez pas que lorsque vous appliquez vos filtres/filtres prédéfinis à un objet dynamique, vous pouvez l'ajuster/l'affiner davantage.
Netteté passe-haut
Un autre affûtage photoshop pour les débutants est la technique High Pass Sharpening. Bien qu'il soit un peu plus avancé que les autres outils, vous pouvez toujours l'appliquer facilement. Ce n'est pas un filtre trouvé dans le menu Sharpen comme les filtres Unsharp Mask et Smart Sharpen. Cependant, il s'agit d'une combinaison d'étapes qui rend votre image plus nette.
Pour traiter avec la netteté passe-haut :
- Dupliquer votre calque
- Désaturez votre nouveau calque. Cela semble être une étape étrange, mais comme la netteté augmente la saturation autour de vos bords, votre image peut commencer à paraître surréaliste.
- Cliquez avec le bouton droit sur votre calque désaturé et choisissez "Convertir en objet intelligent"
- Allez dans Filtre -> Autre-> Passe-haut. Votre image entière devient maintenant grise, et lorsque vous déplacez le curseur de rayon, vous verrez les zones de détails ciblées affectées.

À gauche :en utilisant High-Pass dans le mode normal par défaut, voyez comment vos bords sont définis. À droite :l'utilisation du passe-haut en mode de fusion par superposition vous permet de voir vos modifications en temps réel
Il existe, bien sûr, une autre manière d'accéder à cette image grise où vous voyez votre modification en temps réel.
Avant la dernière étape ci-dessus :
- Sélectionnez votre calque désaturé et accédez aux modes de fusion
- Sélectionner la superposition
- Ensuite, allez dans Filtre > Autre > Passe-haut et ajustez

En taille réelle, vous ne voyez pas toujours que les yeux ne sont pas aussi nets qu'ils peuvent l'être. Comme Smart Sharpen, les yeux et les lèvres sont aiguisés, mais la peau n'est pas affectée. F/7.1 1/125 ISO100 @70mm
Remarque :Cette technique de netteté est la seule qui vous permet d'appliquer la netteté avec différents modes de fusion.
Conclusion
N'oubliez pas que la netteté doit être la dernière étape de votre flux de travail de post-traitement. Ces filtres et techniques dans Photoshop Sharpening for Beginners fera passer votre image au niveau supérieur. Il est utile de savoir quand et pourquoi accentuer une image et, comme pour tout traitement, une application correcte fait une énorme différence pour votre image finale.
Avez-vous d'autres conseils de netteté Photoshop pour les débutants que vous aimeriez partager ? Merci de le faire dans les commentaires !
