Vous cherchez un moyen de faire ressortir vos images de l'écran ? Si tel est le cas, créons un effet de film 3D dans Adobe Photoshop. C'est tellement rapide et facile, même pour un débutant de Photoshop.
Dans ce didacticiel Photoshop étape par étape, je vais vous montrer le secret. C'est si simple que vous pouvez le faire en quelques clics. Cela vous prendra moins d'une minute !
Ce processus fonctionne également sur vidéo. Je vais donc fournir des instructions supplémentaires pour cela. Mettez une paire de lunettes 3D, et votre film apparaît en 3D !


Qu'est-ce qu'un effet vidéo 3D ?
Nous réalisons des photos et des vidéos en deux dimensions :longueur et largeur. Nous projetons le monde réel sur une surface plane. Peu importe que la surface plane soit un écran ou un morceau de papier photo. Mais, nous voyons le monde en trois dimensions. La dimension manquante est la profondeur.
Les photographes utilisent beaucoup de techniques de composition pour essayer d'ajouter de la profondeur. Mais il y a un autre chemin. Nous pouvons inciter le cerveau à voir une illusion 3D. Nous pouvons créer un effet de film 3D en décalant deux images de couleurs différentes, généralement du rouge et du bleu (cyan). Un effet de film 3D est parfois appelé effet 3D rouge-bleu en raison de la façon dont nous décalons les couleurs dans l'image.
Les lunettes anaglyphes ou 3D filtrent les couleurs entrant dans chaque œil. Ils trompent le cerveau en lui faisant voir une image 2D en 3D. C'est un moyen simple mais efficace de créer des images 3D. Sans les lunettes 3D, vous voyez les contours rétro classiques (rouge et bleu) de l'effet photo 3D. Mettez les lunettes et vous ajoutez de la profondeur à l'image.

Comment créer un effet 3D dans Photoshop
Il est simple de créer une image 3D dans Photoshop. L'effet 3D est puissant. Mais votre cerveau fait tout le travail.
Dans ce didacticiel pas à pas, nous allons travailler avec une image. Nous utilisons une approche différente lors de la création de texte 3D dans Photoshop. Nous couvrirons cela dans un autre tutoriel.
Étape 1 :Ouvrir une image dans Adobe Photoshop
Commencez par ouvrir une photo dans Photoshop. Vous pouvez trouver une image gratuite dans Adobe Stock ou sur un autre site de stock. J'ai choisi cette image au thème rétro d'Unsplash.
Vous pouvez envoyer une image depuis Lightroom ou accéder au menu déroulant Fichier et sélectionner Fichier> Ouvrir (Ctrl/Commande+O). Ensuite, accédez à l'image.
Cliquez sur Ouvrir.
Si vous travaillez avec de la vidéo, la fenêtre Chronologie s'ouvrira.

Étape 2 :Dupliquer le calque
Pour dupliquer l'image d'origine, accédez au menu déroulant Calque et sélectionnez Calque> Nouveau> Calque via Copier (Ctrl/Commande+J). Ou vous pouvez faire glisser le calque d'arrière-plan vers l'icône du nouveau calque (signe plus) en bas du panneau Calques.
Renommez ce calque "Effet 3D". Vous devriez avoir deux calques dans le panneau Calques :le calque Effet 3D et l'image d'origine sur le calque Arrière-plan.
À l'heure actuelle, nous avons empilé le duplicata au-dessus de l'image d'origine. L'effet 3D est créé en décalant ces calques. Mais nous devons d'abord faire autre chose.
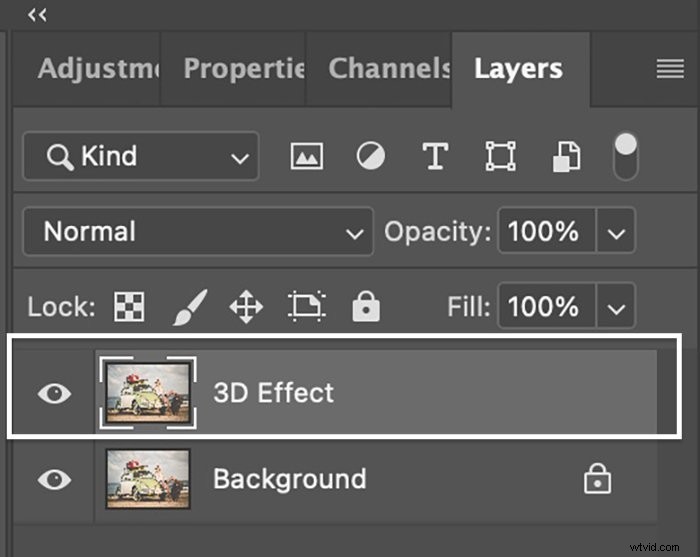
Avec la vidéo, faites glisser le calque du groupe de vidéos vers l'icône du nouveau calque.
Étape 3 :Ouvrir la boîte de dialogue Style de calque
Ouvrez la boîte de dialogue Style de calque en double-cliquant sur le calque Effet 3D. Vous pouvez également cliquer sur l'icône Fx en bas du panneau Calques et choisir "Options de fusion".
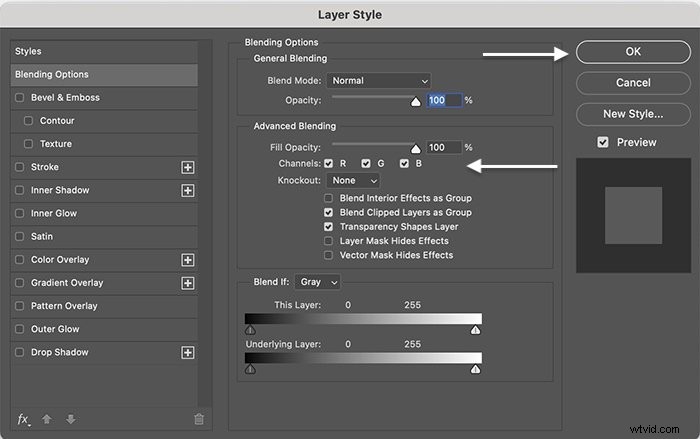
Étape 4 :Éteignez les canaux vert et bleu
Il y a beaucoup de choses amusantes que vous pouvez faire dans la boîte de dialogue Style de calque. Mais nous n'allons apporter que deux petits changements.
Au centre de la fenêtre, sous la section Advanced Blending, recherchez les cases à cocher Canaux. "R" signifie rouge, "G" est vert et "B" est bleu. C'est ce que signifie RVB dans l'espace colorimétrique RVB.
Décochez vert (G) et bleu (B).
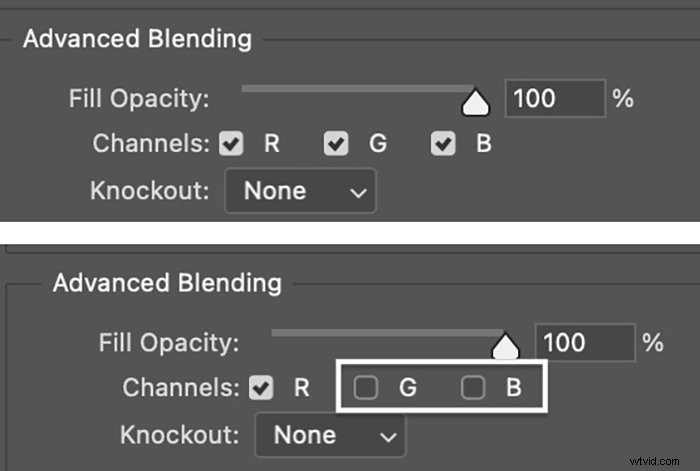
Cliquez sur OK.
Dans diverses combinaisons, les rouges, les verts et les bleus constituent une image en couleur. Le calque Effet 3D ne contient plus que les pixels rouges. Lorsque les canaux vert et bleu sont désactivés, nous ne voyons que du rouge.
Nous pouvons le voir si nous désactivons le calque d'arrière-plan en cliquant sur l'icône de visibilité. L'image apparaît en rouge. Réactivez le calque d'arrière-plan pour voir toutes les couleurs.

Étape 5 :Déplacer le calque 3D
Mettez en surbrillance le calque Effet 3D dans le panneau Calques. Sélectionnez l'outil Déplacer (raccourci "V"). Maintenez la touche Maj enfoncée et appuyez cinq à dix fois sur la touche fléchée gauche ou faites glisser le calque vers la gauche.
Un contour coloré apparaît sur l'image d'origine lorsque le calque rouge se sépare du calque d'arrière-plan. Les couleurs deviennent plus épaisses plus vous faites glisser.
Vous verrez un halo rouge sur la gauche. Un contour cyan apparaît sur la droite. (L'opposé du rouge est le cyan ou le bleu.) Mon exemple d'image est complexe et comporte de nombreuses lignes qui se chevauchent.
Les couches décalées doivent être visibles. Mais ne les décalez pas trop, ou cela ressemble à une double exposition.

Le déplacement du calque 3D crée l'effet d'image 3D classique qui fonctionne avec des lunettes de couleur bleue et rouge.
Vous pouvez faire preuve d'un peu de créativité si vous recherchez simplement l'effet rétro. Dans la section Advanced Blending, essayez de garder les canaux vert et bleu activés et de désactiver le canal rouge. Vous pouvez également faire glisser le calque vers le haut plutôt que vers la gauche.

Étape 6 :recadrer l'image
Vérifiez le bord de votre cadre. Il peut y avoir une ligne dure montrant où nous décalons les couches. Dans certaines images, le chevauchement est plus visible que dans d'autres. Utilisez l'outil de recadrage (raccourci "C") pour supprimer le bord qui se chevauche.

Conclusion
Dans ce didacticiel Photoshop, nous avons fait apparaître une image sur la page avec un effet de film 3D rétro sympa. Nous avons isolé le canal de couleur rouge et décalé une copie de l'image. Le résultat crie rétro 3D.
L'effet 3D dans Photoshop est facile à obtenir, mais vous ressemblez à un maître Adobe Photoshop. Pour voir votre effet 3D en action, prenez une paire de lunettes 3D rouge-cyan.
Essayez le livre électronique The Magical Photography Spellbook pour créer des clichés plus vifs et éclatants !
