Créer un arrière-plan blanc pur est un défi pour de nombreux photographes.
Cet article vous expliquera une méthode pour rendre l'arrière-plan d'une photo blanc dans Photoshop.

Quand aurez-vous besoin d'un arrière-plan blanc pur
La photographie de fond blanc se vend bien sur les sites Web de photos.
Les concepteurs l'adorent car un fond entièrement blanc peut être intégré dans n'importe quelle mise en page.
Vous pouvez également remplacer un fond blanc par une autre couleur ou image de fond.
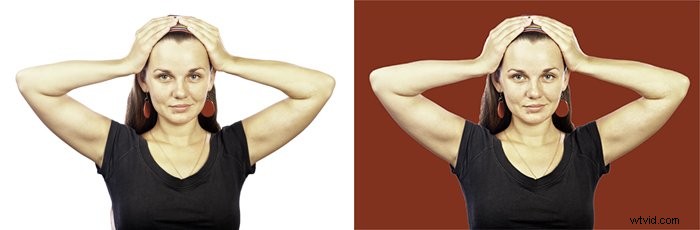
Amazon a des exigences strictes pour avoir des photos avec un fond blanc vierge. Il en va de même pour de nombreuses autres plateformes de vente en ligne.
Être capable de créer des photos avec un fond blanc pur est essentiel.
Les photos avec un fond entièrement blanc sont superbes sur les pages Web. Si vous avez un site Web ou un blog et que vous utilisez des photos avec un arrière-plan blanc cassé, cela n'aura pas l'air professionnel.
Voici un exemple de portrait réalisé sur un arrière-plan blanc. La lumière sur le fond n'est pas uniforme.
Cela devient très évident lorsqu'il est placé sur une page Web avec un fond entièrement blanc.

Comment choisir la bonne photo pour une image d'arrière-plan blanche
Choisir ou créer votre photo est la première chose à faire, avant même d'ouvrir Photoshop. Certaines photos sont beaucoup plus faciles que d'autres à passer à un arrière-plan blanc pur.
Avoir votre sujet sur un arrière-plan propre et épuré vous aidera. Un bon contraste entre votre sujet et l'arrière-plan (figure au sol) aide également.
Cela facilitera l'extraction du sujet de l'arrière-plan.
L'arrière-plan peut être trop varié ou encombré. L'outil de sélection que vous utiliserez dans Photoshop ne fonctionnera pas aussi bien. Et vous devrez passer plus de temps à le corriger.
Il est utile d'avoir votre sujet à bonne distance de tout ce qui se trouve en arrière-plan. De cette façon, vous pourrez utiliser un réglage d'ouverture suffisamment étroit. Votre sujet sera net et l'arrière-plan flou.
Sur la photo ci-dessous, l'arrière-plan ne convient pas. Le masquage ne fonctionnera pas bien et vous devrez faire plus de travail pour le corriger.

Le sujet n'est pas non plus clairement défini. Ses mains sont masquées. Cela semblera étrange lorsque vous supprimerez l'arrière-plan.
Assurez-vous que les bords de votre sujet sont nets. Cela rendra le processus d'extraction plus efficace.
Lorsque vous avez un bord flou sur votre sujet, les outils de sélection de Photoshop ne seront pas aussi précis.

Comment rendre un arrière-plan blanc dans Photoshop
Étape 1. Ouvrez votre photo
Ouvrez votre photo dans Photoshop dans la résolution la plus élevée dont vous disposez.
L'utilisation d'une photo à faible résolution rendra plus difficile l'obtention d'une bonne séparation nette des bords.

Étape 2. Sélectionnez un mode d'affichage
Dans le menu Sélectionner, choisissez l'outil Sélectionner et masquer. Sélectionnez ensuite un mode d'affichage dans le panneau Propriétés à droite, en haut.
Je préfère utiliser le mode Superposition car il me permet de voir clairement la zone de sélection.
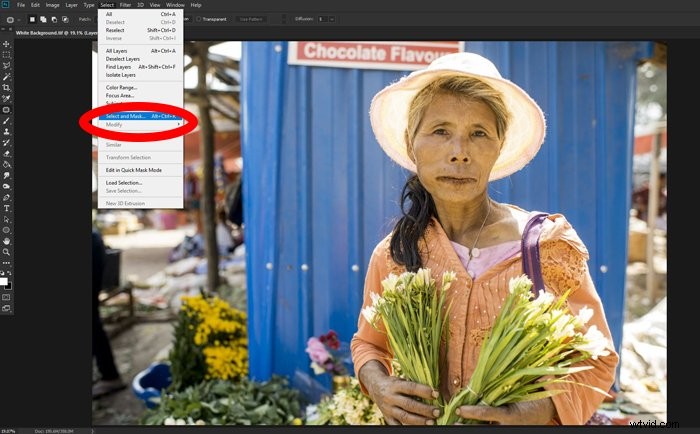
Étape 3. Faites votre sélection
Choisissez l'outil Sélection rapide. Il se trouve à gauche de votre écran.
Utilisez-le pour dessiner à l'intérieur de votre sujet.
Cela peut prendre un certain temps à Photoshop pour afficher la sélection. Cela dépend de la taille de votre photo et de la vitesse de votre ordinateur.
Soyez patient. Dessinez un peu et attendez de voir le résultat.
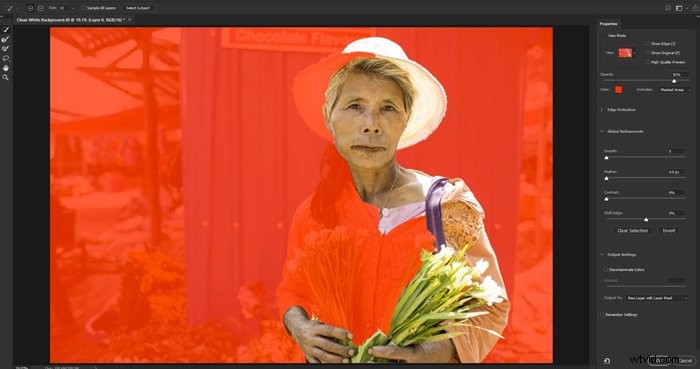
Cela peut prendre un peu de pratique. Pendant que vous dessinez, regardez les zones qui sont sélectionnées automatiquement.
Vous remarquerez que des parties de votre sujet qui sont de la même couleur, tonalité ou texture sont sélectionnées.
C'est pourquoi il est important de choisir un photo où votre sujet ne se fond pas dans l'arrière-plan.
La plupart des tutoriels sur la création d'un fond blanc pur utilisent une image avec un sujet très propre et bien défini.
J'ai choisi exprès une photo qui n'est pas si facile. Cela servira à montrer certains des défis liés à la création d'un fond blanc vierge. Et comment les surmonter.
Alors que vous continuez à dessiner, vous constaterez peut-être qu'une partie de l'arrière-plan est également sélectionnée.
Une fois le sujet sélectionné, vous pouvez choisir le pinceau Affiner les bords à gauche de votre écran. Ensuite, vous pouvez peindre sur ces zones pour qu'elles affichent à nouveau le masque.

Zoomez sur un bord de votre sujet. Vous pouvez voir qu'il est un peu flou et pas proprement séparé.
Parcourez tous les bords de votre sujet à l'aide du pinceau Affiner les bords pour rendre les bords plus distincts.
Vous pouvez ajuster les propriétés de ce pinceau en clic droit ou depuis le menu en haut à gauche de votre écran.
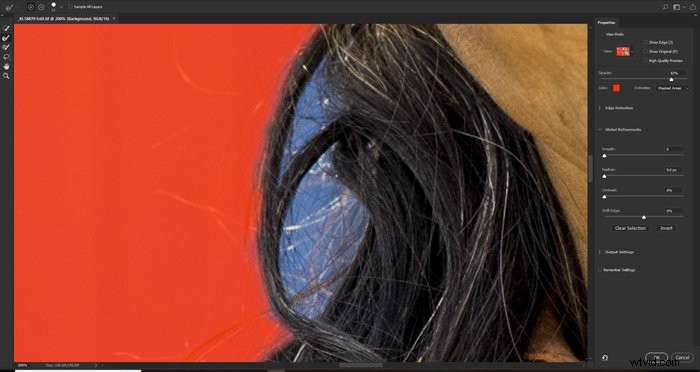
Étape 4. Déplacez l'image vers l'écran principal de Photoshop
Lorsque vous êtes satisfait de l'apparence de votre image, il est temps de la sortir et de revenir à l'écran principal de Photoshop.
Dans la zone de sélection Sortie vers située en bas à droite de votre écran, choisissez Nouveau calque avec masque de calque. Cliquez sur OK.
Vous avez maintenant créé un nouveau calque avec l'arrière-plan masqué. Celui-ci sera défini au-dessus de votre calque d'origine.
Étape 5. Ajouter un nouveau calque solide
Cliquez sur votre image d'origine (qui est maintenant masquée.)
Depuis l'icône Créer un nouveau calque de remplissage ou de réglage en bas de votre panneau Calques, sélectionnez Couleur unie.
Définissez la couleur sur blanc pur et cliquez sur OK . Cela crée un calque blanc entre les deux calques que vous avez déjà.
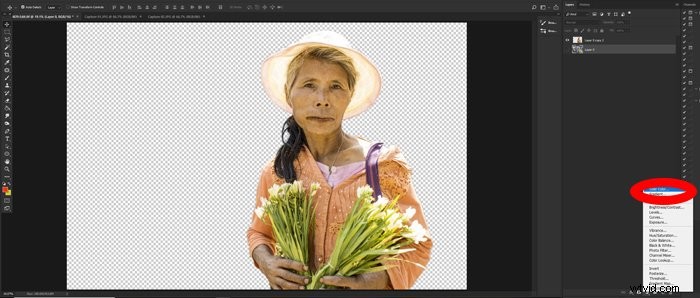
Étape 6. Affiner les contours
L'outil de sélection n'est pas parfait, surtout si vous avez des bords flous.
Si votre sujet a des bords très nets et définis, vous pouvez sauter cette étape.
Avec la photo que j'ai choisie il faut regarder sur les bords et nettoyez-les.
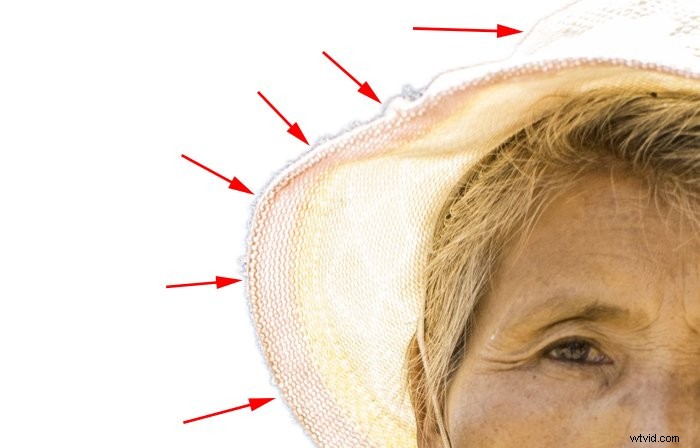
Dans le menu Couche du haut, sélectionnez Matting, puis Defrange. Sélectionnez le nombre de pixels. J'ai utilisé 10 pour cette image.
Cela variera en fonction de la taille de votre image et de la quantité de nettoyage nécessaire pour les bords.
Vous verrez que la plupart des franges autour de votre sujet sont nettoyées.
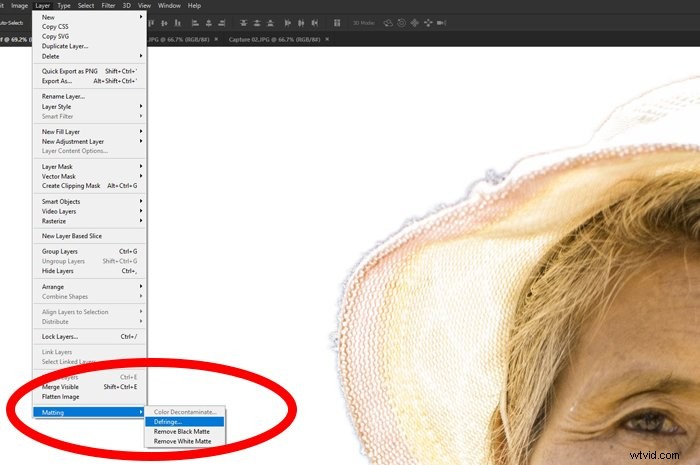
Vous pouvez également choisir Matting, puis Remove White Matte. Faites-le si la défragmentation n'est pas assez efficace.
- Il existe de nombreuses variables qui affecteront la quantité et le type de nettoyage des bords requis. Certains d'entre eux sont :
- Le contraste entre votre sujet et l'arrière-plan d'origine
- Si les bords de votre sujet sont lisses ou flous.
- Si les bords sont tranchants.
- Si la lumière sur le sujet et l'arrière-plan sont identiques.
- La clarté de l'arrière-plan.
Expérimentez avec les différents paramètres pour découvrir quelles options fonctionnent le mieux.
Étape 7. Perfectionnez manuellement les bords
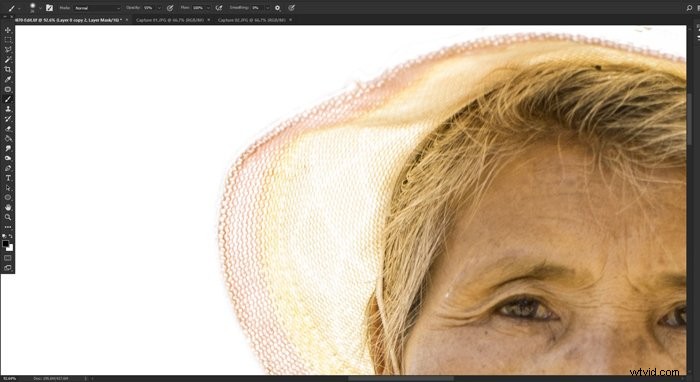
Selon le succès du nettoyage automatisé à l'étape 6, vous aurez peut-être encore du travail à faire. Zoomez et visualisez les bords de votre sujet à 100 %.
Sont-ils suffisamment nets ? Y a-t-il encore des franges visibles que vous devez supprimer ?
S'il y en a, vous devrez les nettoyer manuellement.
Ajoutez un nouveau masque de calque en cliquant sur l'icône en bas du panneau des calques. Sélectionnez l'outil Pinceau et réglez la couleur sur noir et l'opacité sur environ 50 % avec un bord doux.
Zoomez sur un point au bord de votre sujet et commencez à peindre les franges visibles.
Réglage le pinceau à 50 % avec un bord doux rend ce processus plus doux.
Si vous deviez utiliser un bord dur et une opacité de 100 %, il est très facile de se retrouver avec des bords trop durs et pointus.
Étape 8. Rogner les espaces blancs inutiles
Vous disposez maintenant d'un arrière-plan blanc pur que vous pouvez recadrer au plus près de votre sujet.
Si vous utilisez la photo sur une page Web ou si vous souhaitez la découper clairement, vous n'aurez pas besoin d'arrière-plan superflu.
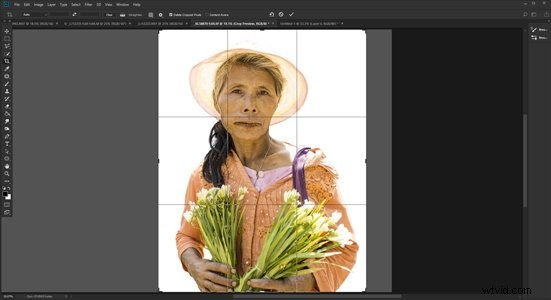
Considérez si vous souhaitez placer votre photo sur un fond coloré ou l'imprimer. Si tel est le cas, vous souhaiterez peut-être conserver l'espace autour de votre sujet ou en ajouter davantage.
Maintenant, vous avez un arrière-plan blanc propre, ajouter plus d'espace est très facile.
Définissez la couleur d'arrière-plan sur le blanc dans le panneau Outils. Dans le menu Image du haut, choisissez Taille du canevas. Choisissez l'endroit où vous souhaitez ancrer la taille de la toile.
J'ai choisi le côté gauche pour que la toile s'étende vers la droite. Définissez le montant que vous souhaitez étendre à la taille de votre toile. Cliquez sur OK.
Cela vous permettra de donner à votre photo la taille exacte dont vous avez besoin.
Il est facile d'ajouter du texte, des graphiques ou d'autres images dans l'espace blanc supplémentaire que vous avez créé.
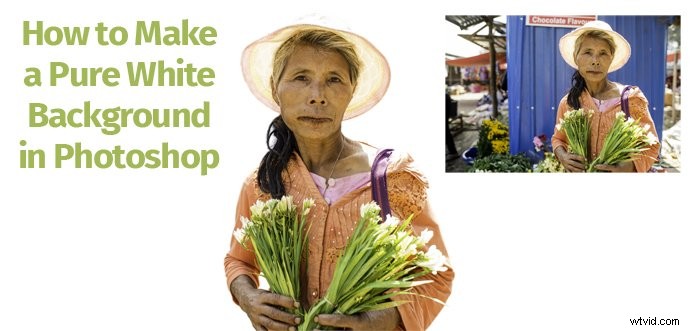
Comment vérifier si votre arrière-plan est vraiment blanc
Si vous avez pris une photo sur un fond entièrement blanc, il se peut qu'elle ne soit pas d'un blanc pur. Pour vérifier cela, cliquez sur l'icône Créer un nouveau calque de remplissage ou de réglage en bas du panneau Calques.
Choisissez Seuil.
Sous l'histogramme dans l'onglet Propriétés qui apparaît, faites glisser le curseur vers la droite. Regardez pour voir si l'arrière-plan reste blanc uni. S'il devient noir, vous n'avez pas un fond blanc pur.
Regarder pour voir s'il y a un pic dans l'histogramme sur le bord droit vous donnera une indication. Si la pointe n'est pas dure contre le bord droit, votre blanc n'est pas pur.
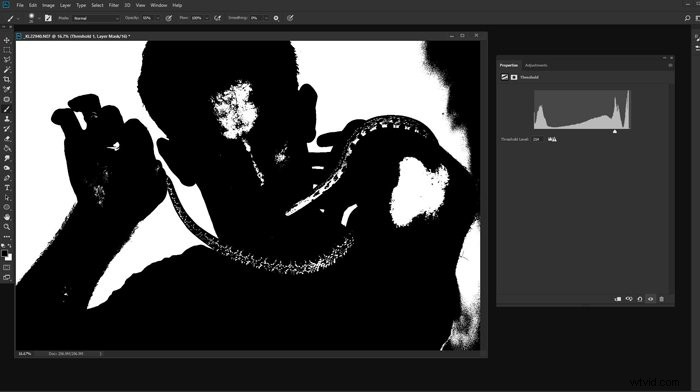
Conclusion
Quelle que soit la façon dont vous choisissez d'obtenir un arrière-plan blanc, il est essentiel de porter une attention particulière aux bords de votre sujet.
S'il y a un contraste non naturel autour des bords, il aura l'air bâclé et inefficace. Il est également important de prêter attention aux bords de votre cadre.
Si le blanc n'est pas pur, il ne sera pas aussi beau lorsqu'il sera placé sur une page Web blanche ou sur un autre fond blanc.
L'utilisation de Photoshop crée un fond blanc pur photographie possible avec n'importe quelle photo.
La qualité que vous pourrez obtenir dépendra souvent du temps que vous consacrerez à la tâche.
