Choisir le bon arrière-plan est important si vous voulez faire un superbe portrait.
Mais que faire si vous n'avez pas accès à un studio photo et à un arrière-plan ?
Ne vous inquiétez pas, je vais vous montrer comment créer un arrière-plan numérique dans Photoshop.
Comment créer un arrière-plan numérique dans Photoshop
De nombreux photographes de portrait professionnels utilisent une toile de fond en mousseline coûteuse. Une solution moins coûteuse consiste à acheter un fichier numérique, mais la qualité peut alors poser problème.
La solution la moins chère et la meilleure consiste à créer votre propre arrière-plan numérique dans Photoshop. C'est parti.
Étape 1 :Ouvrir un nouveau fichier
Accédez au fichier et sélectionnez "Nouveau…". Une nouvelle fenêtre s'ouvrira.
Nommez votre fichier et réglez-le sur 3000 pixels de haut et 2000 pixels de large. Changez-le si vous voulez une orientation paysage.
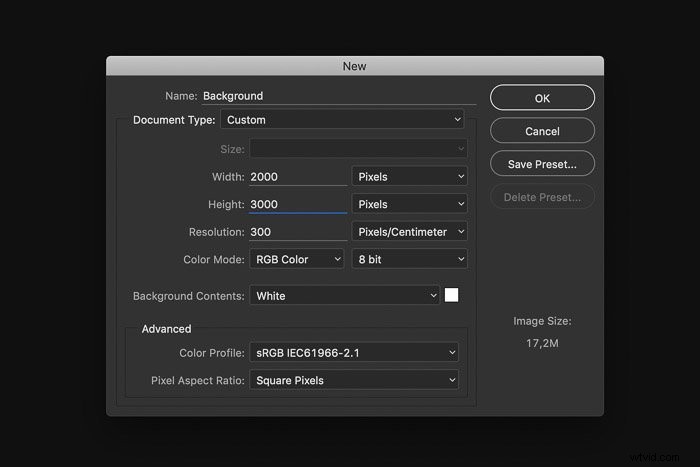
Étape 2 :Dupliquer l'arrière-plan
Utilisez le raccourci Cmd + J (Ctrl + J pour Windows) pour faire une copie du calque d'arrière-plan.
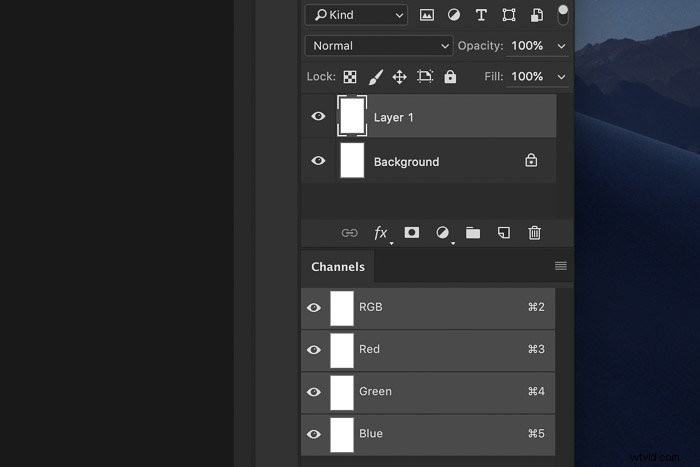
Étape 3 :Définir la couleur de premier plan
Cliquez sur le carré de couleur de premier plan situé dans la barre d'outils.
La couleur est généralement définie sur le noir mais elle peut apparaître dans n'importe quelle couleur en fonction des derniers paramètres.
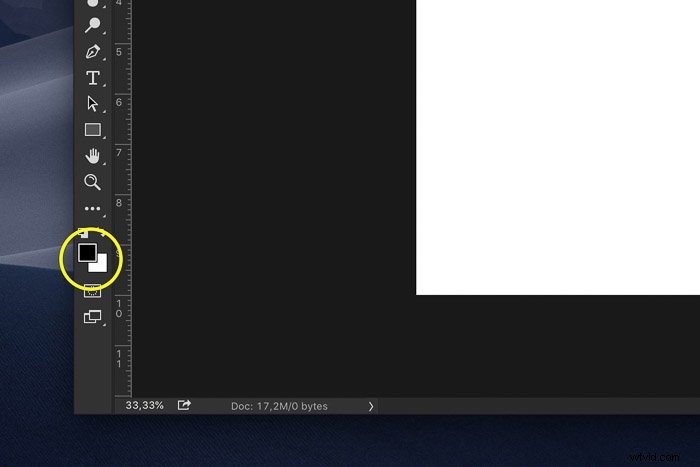
La fenêtre du sélecteur de couleurs s'ouvrira. Pour cet exemple, choisissez un bleu foncé moyen et cliquez sur OK.
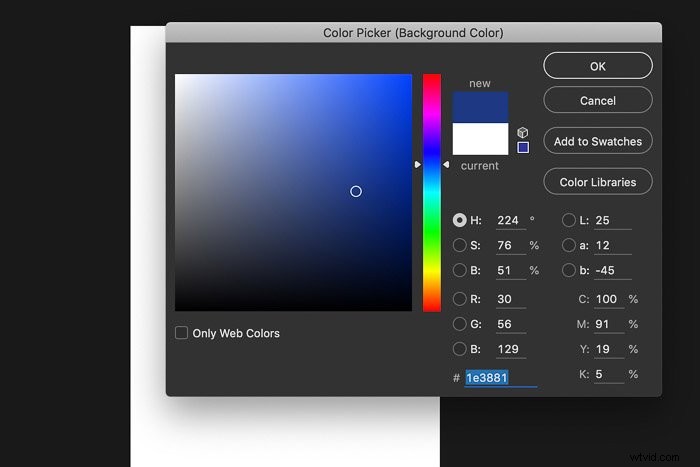
Étape 4 :Définissez la couleur d'arrière-plan
Cliquez sur le carré de couleur d'arrière-plan (généralement le blanc).
Maintenant, choisissez une teinte plus foncée de la couleur que vous avez choisie auparavant.
Étape 5 :Ajouter des nuages
Allez dans Filtre> Rendu et sélectionnez "Nuages". Une toile de fond texturée apparaîtra instantanément.
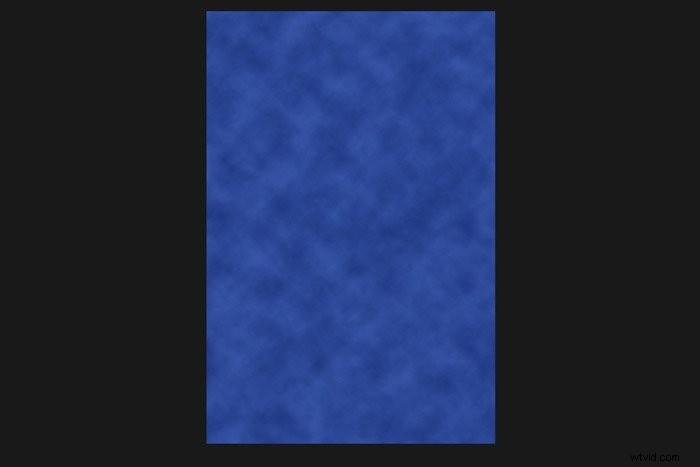
Il a déjà fière allure mais nous devons ajouter la touche finale.
Étape 6 :Ajoutez de la lumière à l'arrière-plan
Souvent, les photographes portraitistes mettront une lumière sur l'arrière-plan pour faire ressortir le sujet.
Cela crée un aspect et une sensation plus intimes. Voici un exemple d'une telle prise de vue en studio.

Allez dans Filtre> Rendu et sélectionnez "Effets d'éclairage…".
Dans la fenêtre Effets d'éclairage, sélectionnez le type de lumière que vous souhaitez utiliser. Ouvrez le menu déroulant et sélectionnez "Point".
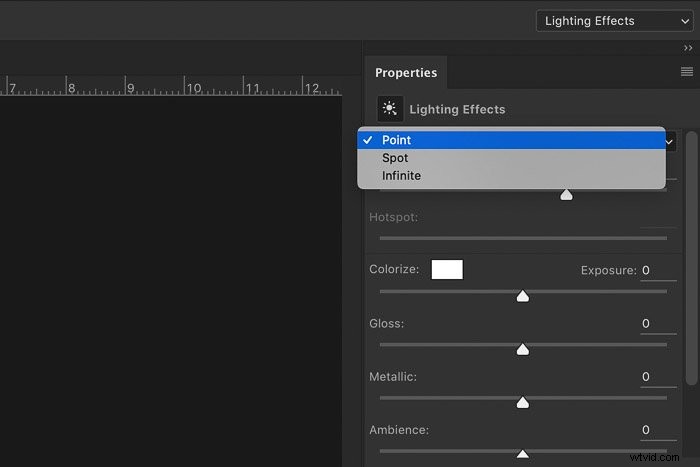
Maintenant, ajustez la position et l'intensité de la lumière. Cliquez dans le cercle blanc central et faites glisser n'importe où.
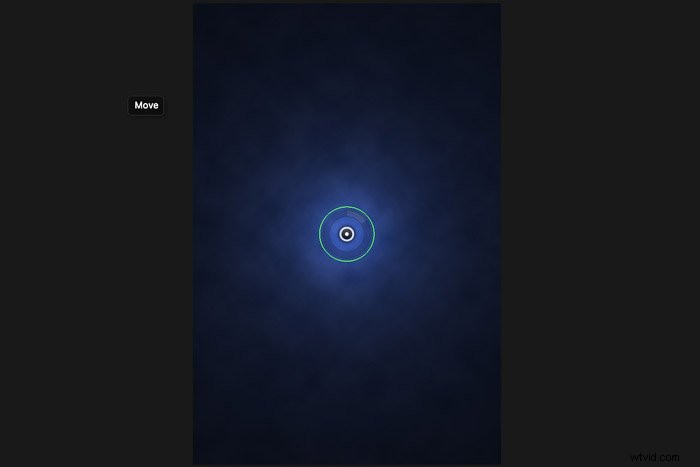
Pour agrandir la zone éclairée, cliquez sur l'anneau vert et faites-le glisser vers l'extérieur.
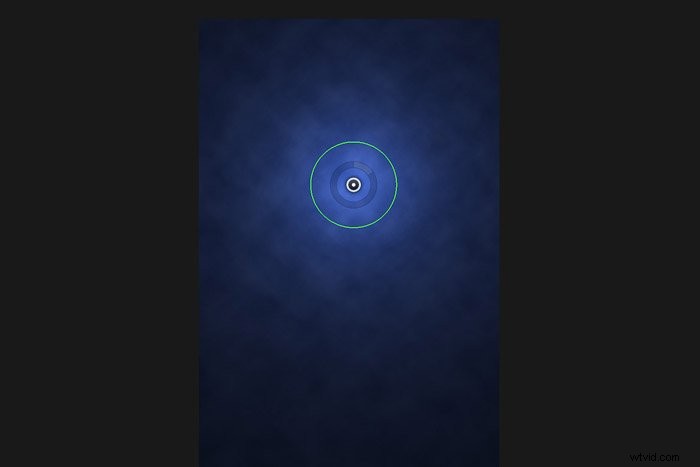
Pour intensifier la lumière, cliquez sur l'anneau opaque et faites-le glisser dans le sens des aiguilles d'une montre.
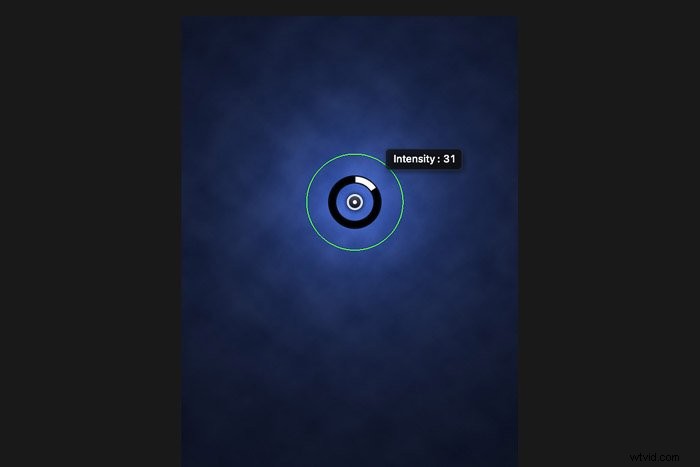
Cliquez sur "OK" lorsque vous êtes prêt.
Étape 7 :Modifier la couleur de l'arrière-plan numérique
Si vous souhaitez modifier la couleur de l'arrière-plan, vous pouvez recommencer mais vous n'êtes pas obligé.
Vous pouvez modifier la couleur de l'arrière-plan avec un calque de réglage.
Cliquez sur le bouton "Créer un nouveau icône de calque de remplissage ou de réglage.
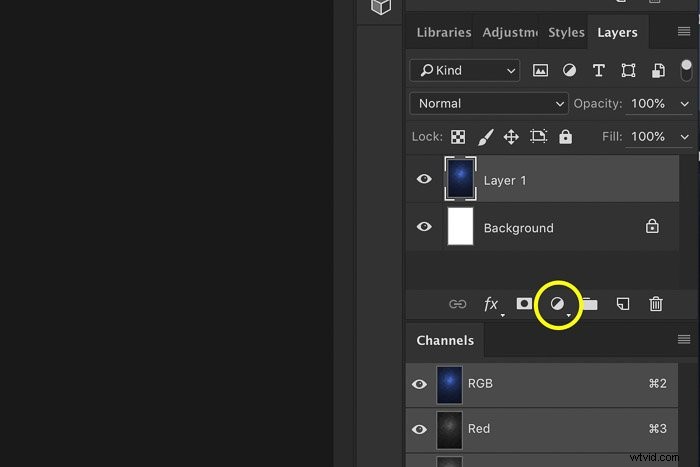
Sélectionnez "Teinte/Saturation" dans le menu déroulant.
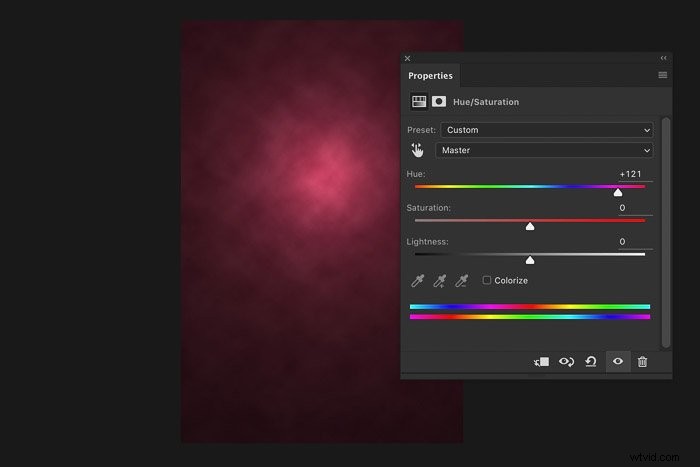
Faites glisser le curseur Teinte vers la gauche ou la droite pour modifier la couleur de l'arrière-plan numérique.
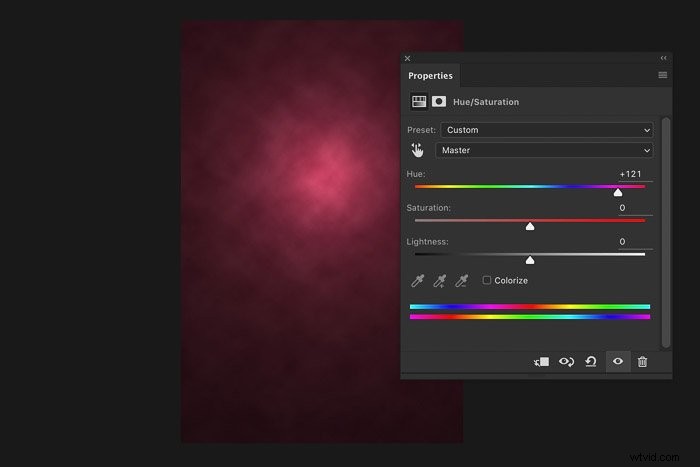
Utilisez les autres curseurs pour modifier la saturation et la luminosité.
Cela ne fonctionne que pour changer la couleur du fond. Si vous voulez changer la combinaison de couleurs, vous devrez recommencer depuis le début.
Conclusion
Vous êtes prêt à créer votre propre arrière-plan numérique et maintenant, il est temps de les utiliser.
Tout d'abord, photographiez votre sujet contre un mur de couleur uniforme ou tout autre élément dont vous disposez.
Ensuite, apprenez à découpez le sujet à l'aide de masques de calque et de l'outil Affiner le contour. Et enfin, déposez le sujet sur votre propre arrière-plan numérique.
Pourquoi ne pas consulter notre article sur la prochaine façon de remplacer un visage dans Photoshop ?
