Vous cherchez une nouvelle façon de traiter une photo légèrement floue ? Le filtre passe-haut de Photoshop fait un excellent travail de netteté des images.
Je vais vous montrer comment rendre vos images plus nettes rapidement dans Photoshop avec le filtre passe-haut.
Pourquoi utiliser le filtre passe-haut ?
Le filtre passe-haut n'est pas dans le menu de netteté. Mais il y a plusieurs raisons pour lesquelles vous devriez l'utiliser pour l'affûtage.
Tout d'abord, il est plus facile à utiliser que les autres outils d'affûtage. Il n'y a qu'un seul curseur à prendre en compte.
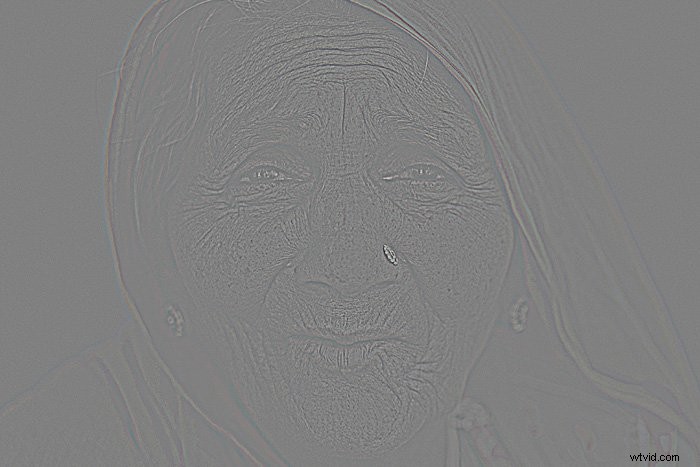
En outre, le filtre passe-haut est un filtre de détection de contours. Pourquoi est-ce important ? Parce que la netteté d'une photo consiste à augmenter le contraste des bords.
Pour trouver ces bords, Photoshop recherche un changement soudain de luminosité entre les pixels voisins. Le filtre passe-haut a été développé pour faire exactement cela.
Comment utiliser le filtre passe-haut pour rendre une image plus nette
Augmentons une image dans Photoshop avec le filtre passe-haut.
Étape 1 :dupliquer le calque d'arrière-plan
Tout d'abord, dupliquez le calque en utilisant le raccourci Cmd + J (Ctrl + J pour windows).
Vous pouvez également cliquer avec le bouton droit sur le calque et sélectionner "Dupliquer le calque…". Cliquez sur "OK" lorsqu'une nouvelle fenêtre apparaît.
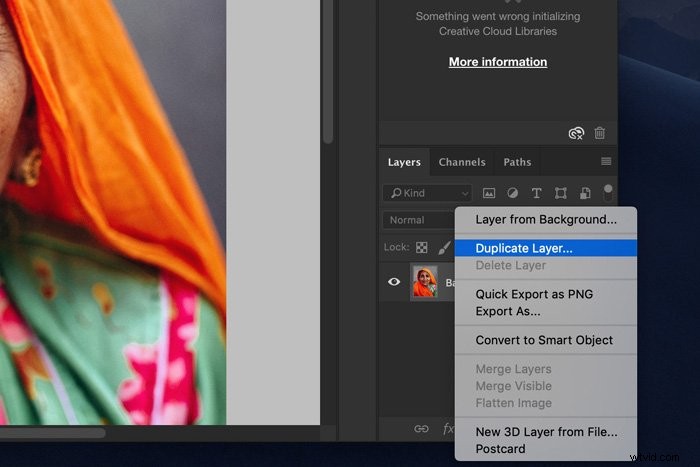
Zoomer à 100 %. Ceci est important car nous ne voulons pas appliquer trop de netteté.
Étape 2 :Appliquer le filtre passe-haut
Assurez-vous que le nouveau calque est sélectionné. Allez dans Filtre> Autre et sélectionnez "Passe-haut…".
Votre photo deviendra grise et vous pourrez voir les contours détectés par le filtre passe-haut.
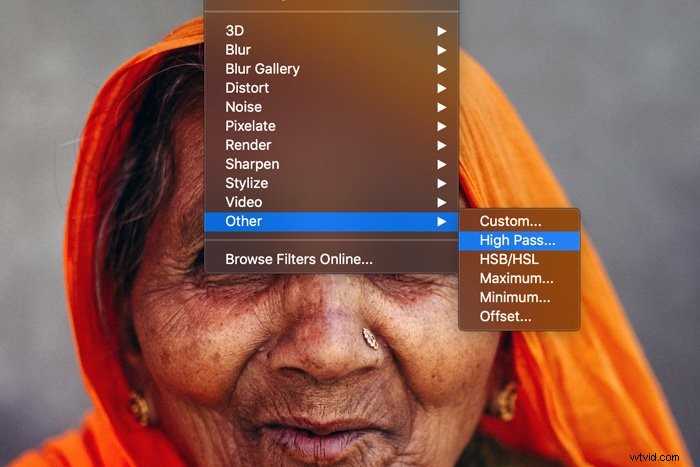
Étape 3 :Ajustez le degré de netteté
La quantité de netteté que vous pouvez faire dépend de la photo et de la taille de la photo. Il est préférable d'expérimenter différents paramètres pour éviter les artefacts indésirables sur votre photo. Trop de netteté n'aura pas l'air naturel.
Vous pouvez utiliser l'aperçu comme guide. Habituellement, vous obtiendrez les meilleurs résultats lorsque vous verrez de fines lignes noires et pas de blanc. Parfois, les lignes sont à peine visibles.
Les zones blanches créeront des halos indésirables dans le résultat final. Dans mon exemple, 0.9 fonctionne bien.
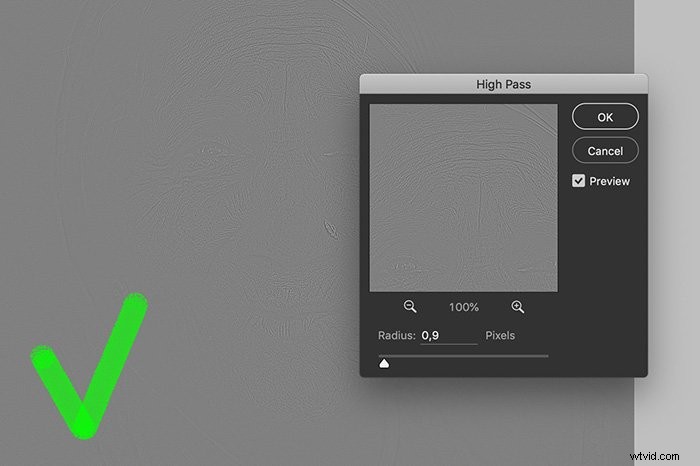
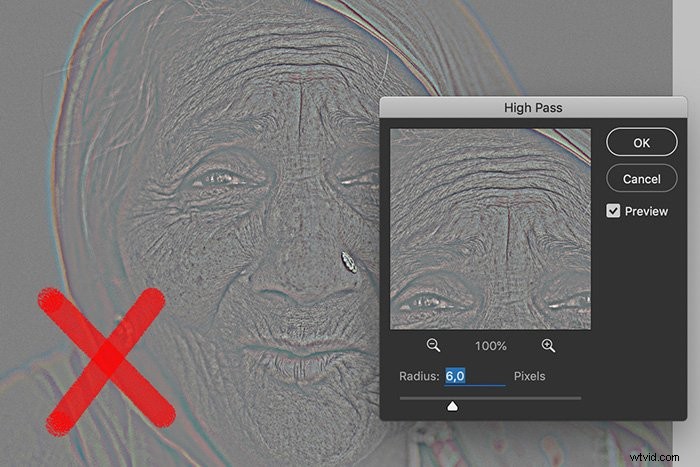
Cliquez sur OK lorsque vous êtes prêt.
Étape 4 :Définir le mode de fusion
Pour créer l'effet de netteté, nous devons changer le mode de fusion du calque.
Ouvrez le menu déroulant Mode de fusion et définissez le mode de fusion sur Superposition. Vous verrez à nouveau la couleur et la photo est maintenant plus nette.
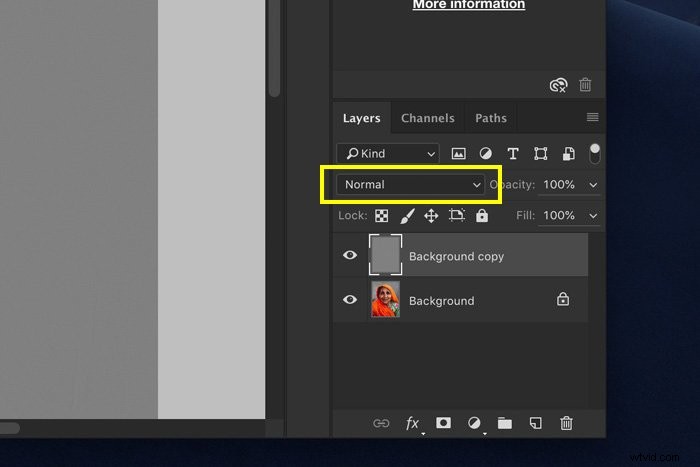
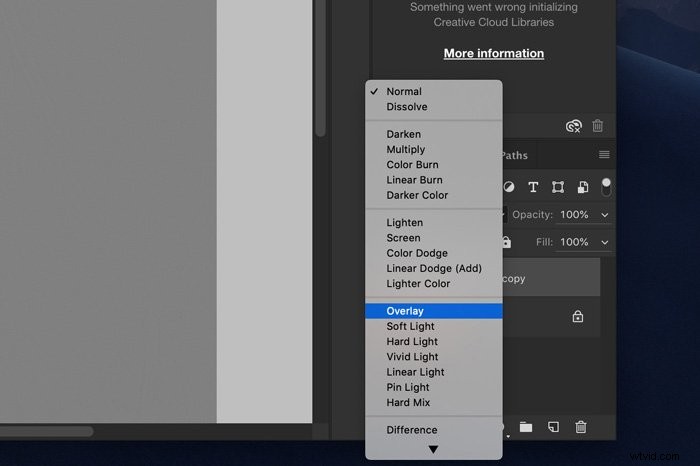
Vous pouvez revérifier le résultat en activant et désactivant le calque avec le filtre passe-haut.
N'oubliez pas que nous recherchons un affûtage subtil et naturel.
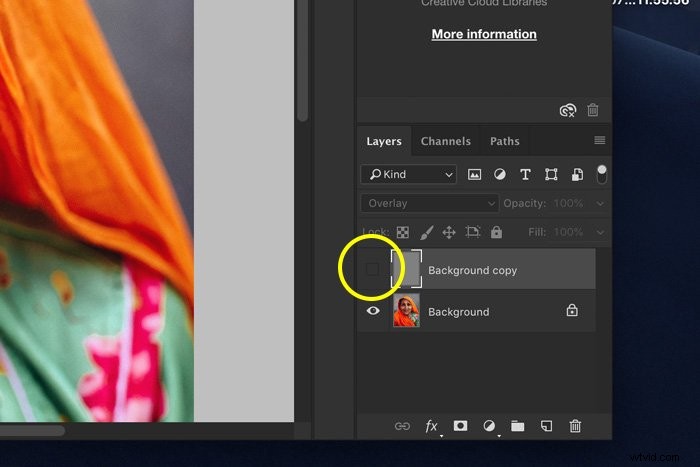
Selon votre photo, vous pouvez expérimenter différents modes de fusion.
Vous pouvez même modifier l'opacité du calque pour adoucir la netteté.
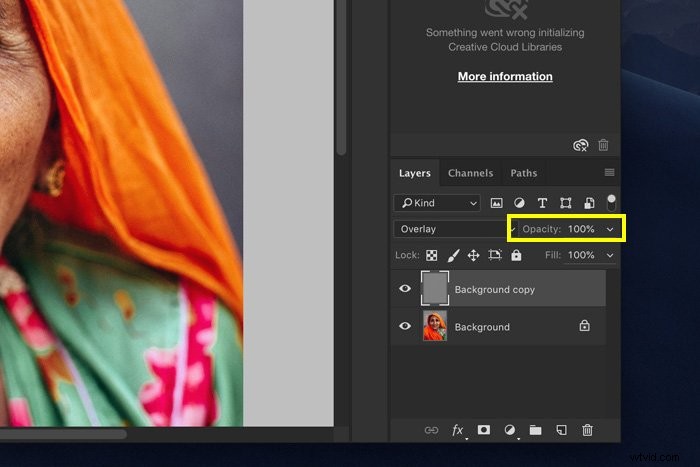
Nous avons créé un nouveau calque afin que cette technique soit également non destructive. Cela signifie que nous avons toujours l'image d'origine disponible si le résultat final n'est pas celui attendu.
Cette technique vous permet même d'utiliser le masquage. Avec les masques, vous pouvez appliquer l'effet de netteté uniquement à certaines zones de la photo.
Conclusion
Comme toujours, de nombreux outils sont disponibles dans Photoshop pour effectuer la même tâche. Si vous souhaitez accentuer une image, la prochaine fois, essayez le filtre passe-haut.
Ce n'est pas dans le menu Netteté mais il fait un excellent travail et il est facile à utiliser. Vous saurez en un rien de temps quels paramètres fonctionnent le mieux pour vos photos.
Pourquoi ne pas découvrir comment utiliser les grilles et les guides dans Photoshop, utiliser les pinceaux PS ou créer ensuite des photographies de lévitation surréaliste !
