Vous pouvez améliorer ou supprimer les taches de rousseur avec du maquillage ou le bon type d'éclairage. Si vous n'avez pas le bon équipement, vous pouvez toujours utiliser Photoshop pour les mettre en évidence ou les supprimer.
Dans cet article, je vais même vous montrer comment dessiner des taches de rousseur à partir de zéro dans Photoshop.
Comment mettre en évidence les taches de rousseur dans Photoshop
Essayons d'abord de mettre en évidence les taches de rousseur sur le visage. C'est assez facile à faire en utilisant des calques de réglage pour convertir la photo en noir et blanc.

Étape 1 :Dupliquer l'arrière-plan
Tout d'abord, dupliquons le calque d'arrière-plan, afin de ne pas perdre la photo d'origine. Nous utiliserons l'original à la fin pour affiner l'image.
Cliquez avec le bouton droit sur le calque d'arrière-plan et sélectionnez "Dupliquer le calque…".
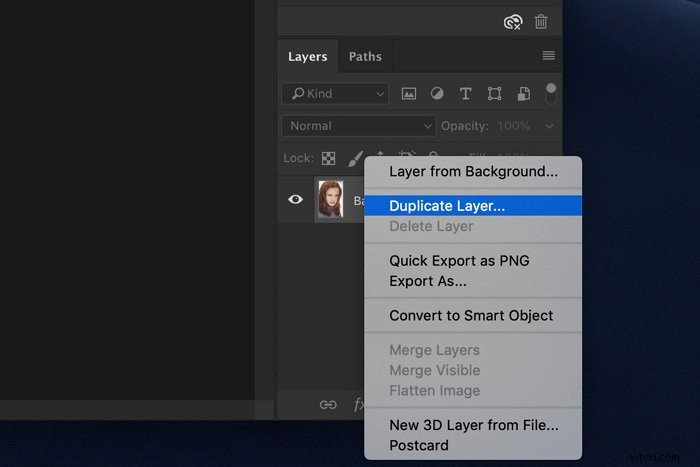
Étape 2 :Calque de réglage noir et blanc
Assurez-vous que le nouveau calque est sélectionné. Cliquez sur l'icône "Créer un nouveau calque de remplissage ou de réglage" et sélectionnez "Noir et blanc…".
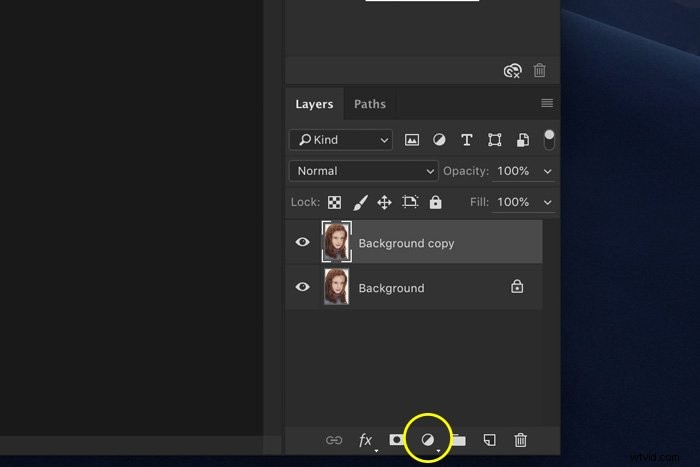
Le panneau Noir et blanc apparaîtra, vous montrant différents curseurs.
Étape 3 :Mettez en surbrillance les taches de rousseur
Les taches de rousseur ont généralement une teinte orange rougeâtre. C'est pourquoi vous devriez commencer par jouer avec les curseurs rouges et jaunes.
Habituellement, vous devez assombrir les rouges et éclaircir les jaunes pour augmenter le contraste entre la peau plus pâle et les taches de rousseur.
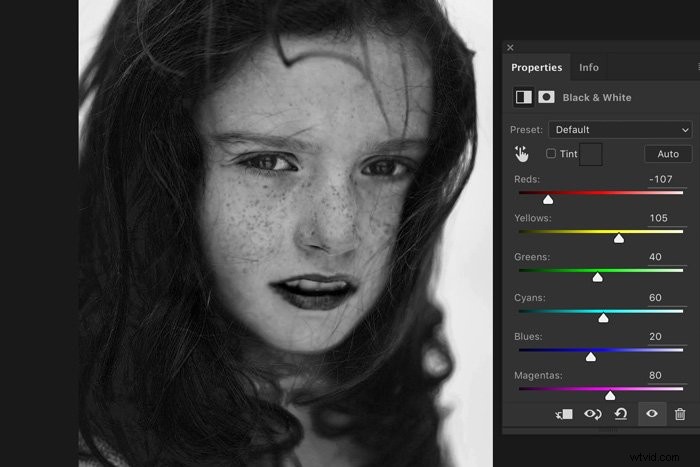
Étape 4 :Fusionner les calques
Une fois que vous aimez le résultat, fusionnez les deux calques. Sélectionnez le calque de réglage et la copie du calque d'arrière-plan.
Faites un clic droit et choisissez "Fusionner les calques".
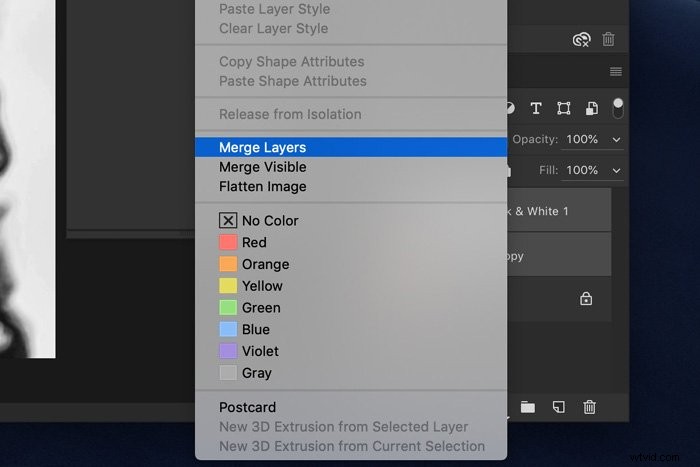
Cliquez sur l'icône en forme d'œil pour rendre le nouveau calque invisible.
Étape 5 :Créer une nouvelle image en noir et blanc
La mise en évidence des taches de rousseur dans Photoshop augmentera le contraste de la photo. Vous constaterez peut-être que certaines zones sont trop sombres ou trop claires maintenant. Nous allons résoudre ce problème avec une deuxième image en noir et blanc.
Répétez les étapes 1 et 2 pour créer une nouvelle image en noir et blanc.
Cette fois, jouez avec les curseurs pour créer une image en noir et blanc avec un contraste plus doux. Le but est maintenant de créer une image en noir et blanc globalement agréable.
Une fois terminé, fusionnez à nouveau les deux calques.
Étape 6 :Ajouter un masque de calque
Rendez à nouveau visible le calque supérieur et assurez-vous qu'il est sélectionné. Cliquez sur l'icône "Ajouter un masque de calque" pour ajouter un masque de calque.
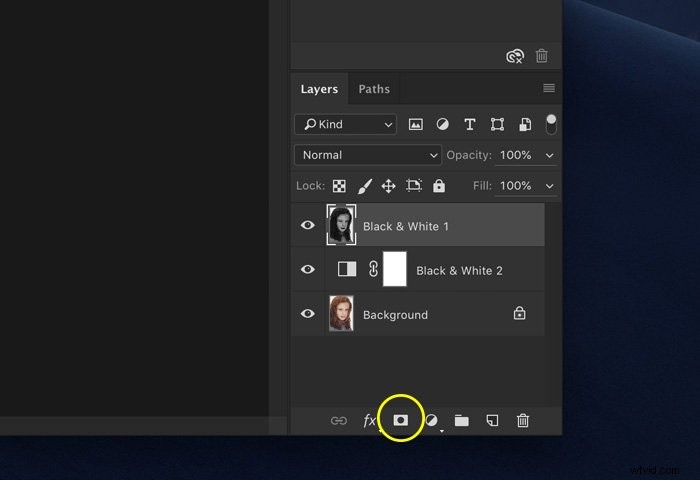
Étape 7 :Masquage
Sélectionnez l'outil Pinceau et définissez la couleur sur noir.
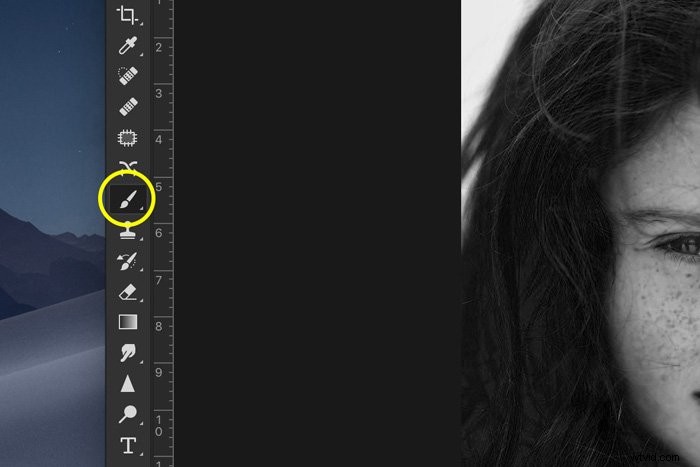
Assurez-vous que l'icône du masque de calque est sélectionnée et commencez à peindre sur les zones de la photo qui sont trop sombres.
Peindre ces zones avec du noir révélera le calque avec un contraste plus doux en dessous. Peindre avec du blanc fera le contraire.
Vous verrez les modifications dans la vignette du masque de calque.
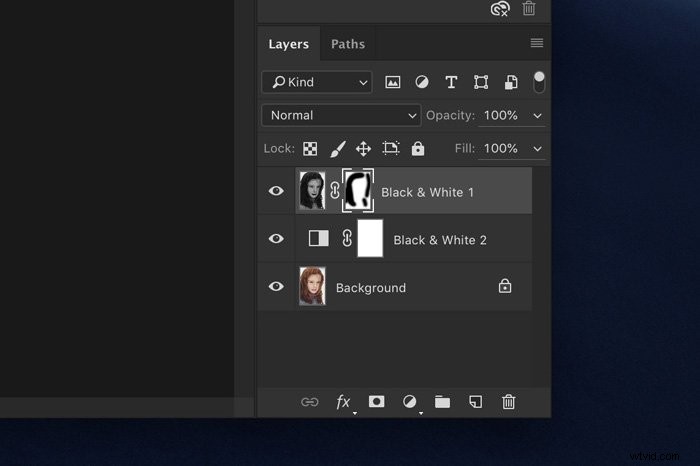
Vous pouvez également jouer avec l'outil Mode, Opacité et Flux de l'outil Pinceau dans le menu supérieur pour obtenir un résultat naturel.
Maintenant, aplatissez l'image et enregistrez la photo. Vous avez terminé !
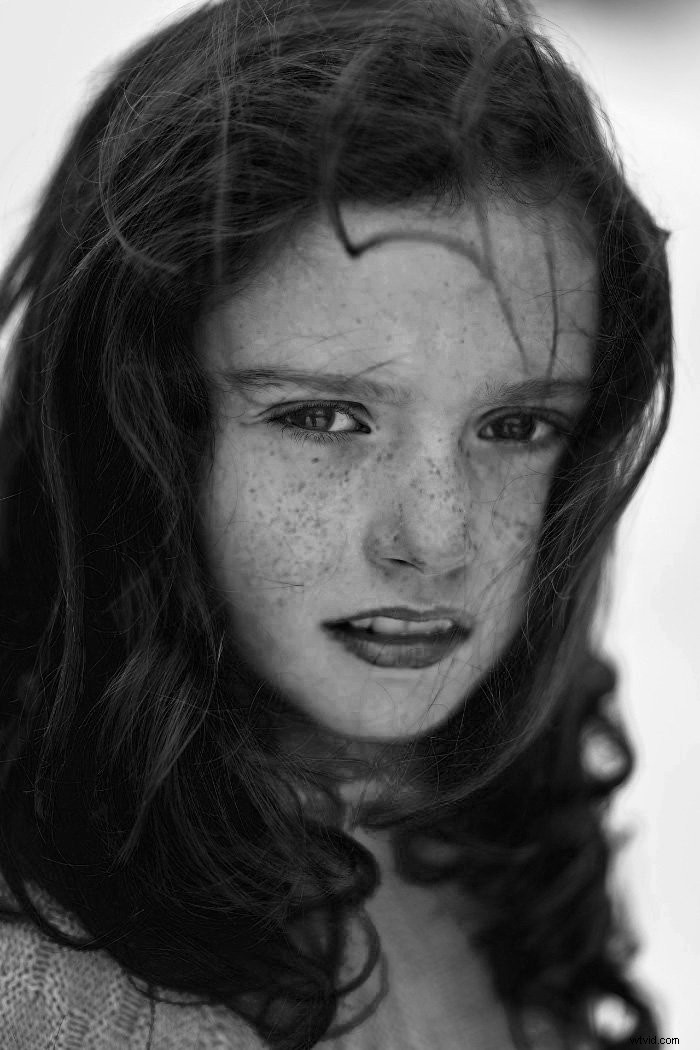
Comment supprimer les taches de rousseur dans Photoshop
Pour supprimer les taches de rousseur, ou pour les rendre moins prononcées, nous devons faire le contraire.
Étape 1 :Calque noir et blanc
Répétez les étapes 1 et 2 de l'exemple ci-dessus.
Étape 2 :Supprimer les taches de rousseur
Au lieu de faire glisser le curseur Rouge vers la gauche, faites-le glisser vers la droite pour éclaircir les tons rouges.
Vous remarquerez que tout le visage s'illuminera, ce qui lui donnera un aspect un peu artificiel.
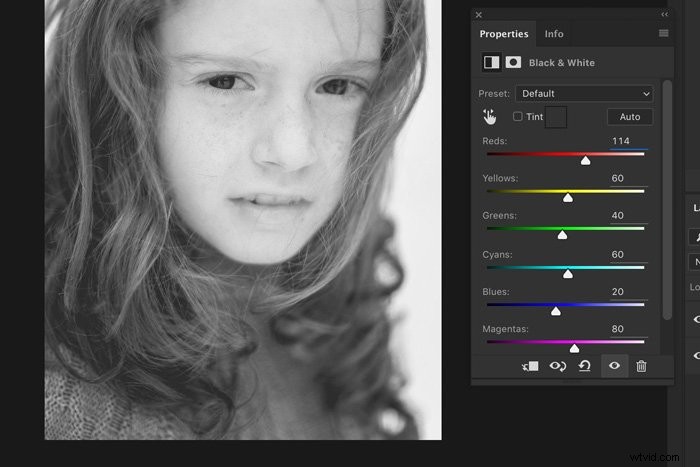
Étape 3 :Masquage
Comme précédemment, utilisez une deuxième image en noir et blanc et la technique de masquage par le haut pour faire revenir les yeux, les lèvres et les autres zones que vous souhaitez assombrir. En combinant plusieurs images, vous pouvez obtenir une photo d'aspect naturel.
Comment dessiner des taches de rousseur dans Photoshop
Lorsque votre modèle n'a pas de taches de rousseur, vous pouvez les ajouter avec du maquillage. Mais si vous n'avez pas de maquilleuse disponible, vous pouvez également le faire dans Photoshop.
Je vais vous montrer comment dessiner des taches de rousseur dans Photoshop. C'est la photo originale sans taches de rousseur.

Étape 1 :dessinez une tache de rousseur
Ouvrez la photo que vous souhaitez utiliser.
Cliquez sur l'icône "Créer un nouveau calque" pour ajouter un nouveau calque transparent.
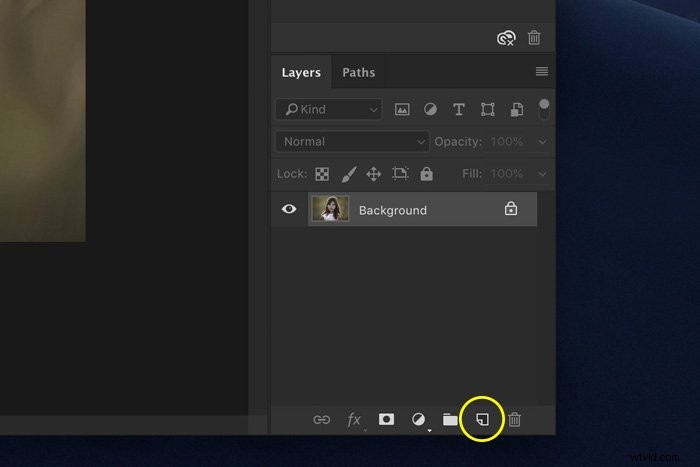
Sélectionnez le pinceau.
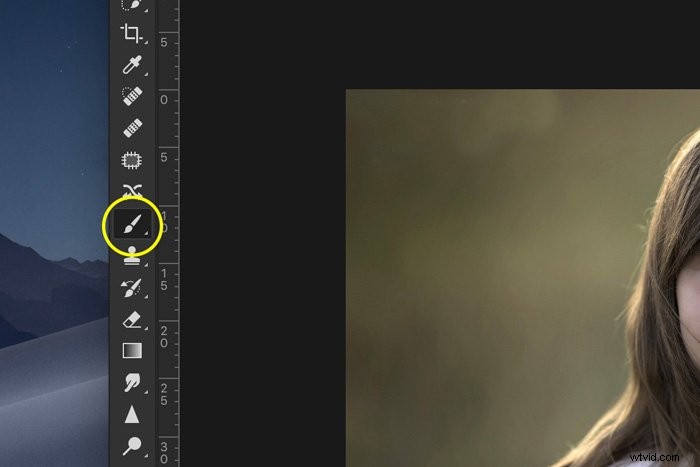
Réglez le débit de la brosse à environ 20 %. Maintenant, peignez la forme d'une tache de rousseur sur le nouveau calque.
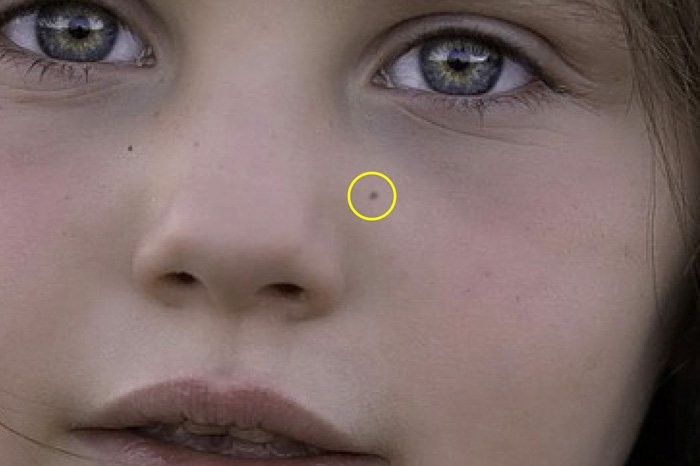
Vous n'avez pas besoin de faire attention à la couleur de la tache de rousseur pour le moment. Nous changerons cela plus tard.
Étape 2 :Créer un préréglage de pinceau
Lorsque vous avez terminé de dessiner, utilisez l'outil de sélection rectangulaire et sélectionnez la tache de rousseur. Utilisez la touche SHIFT pour conserver le carré de sélection. Une fois votre sélection terminée, ajoutez un nouveau calque. Il doit passer sous la "couche de taches de rousseur".
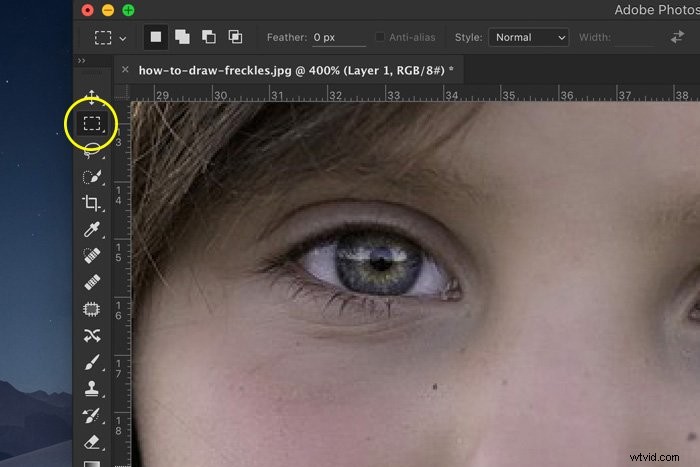

Ensuite, allez dans Édition> Remplir. Choisissez le blanc. Assurez-vous que le nouveau calque en dessous est sélectionné.
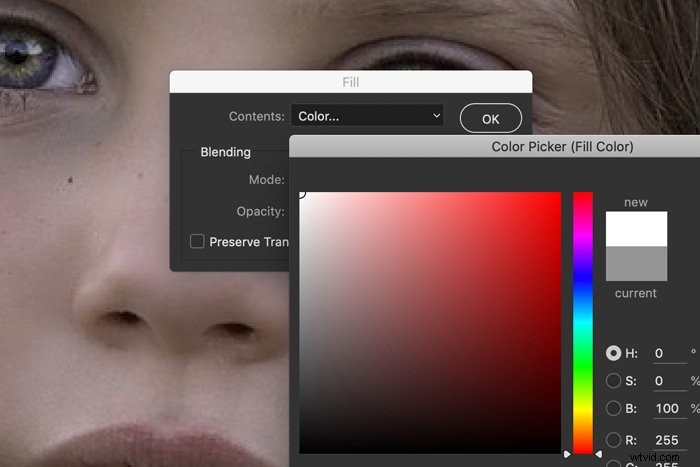
Sélectionnez le calque avec la tache de rousseur et accédez à Édition> Définir le préréglage du pinceau. Nommez le calque.
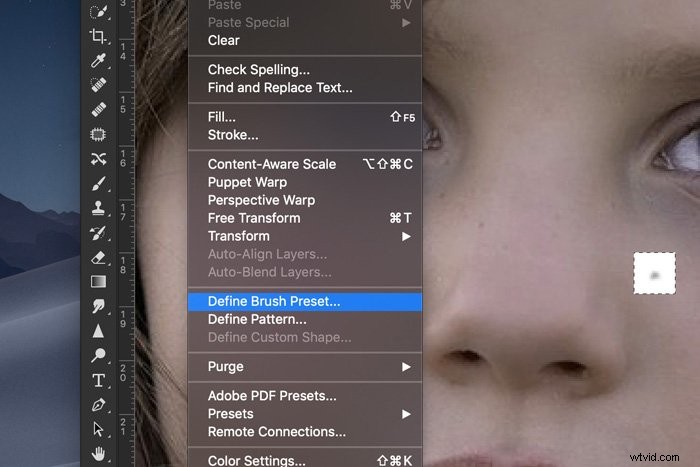
Créez quelques taches de rousseur différentes comme celle-ci.
Étape 3 :Préparez le pinceau à taches de rousseur
Allez dans Fenêtre> Pinceau et sélectionnez l'un de vos pinceaux de taches de rousseur.
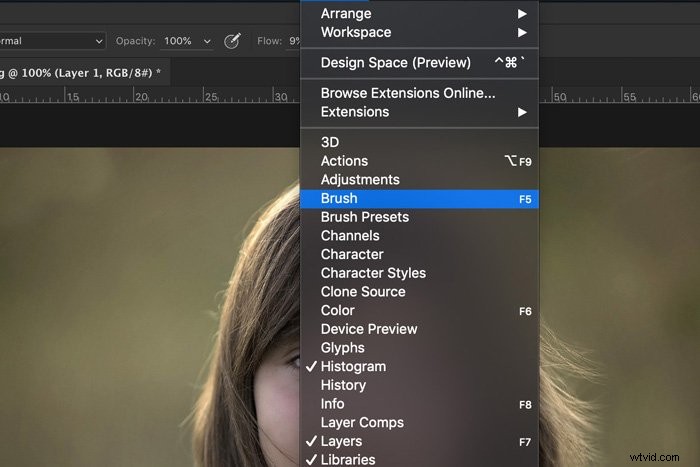
Si vous ne pouvez pas voir les noms de vos pinceaux, ouvrez le menu et choisissez "Grande liste".
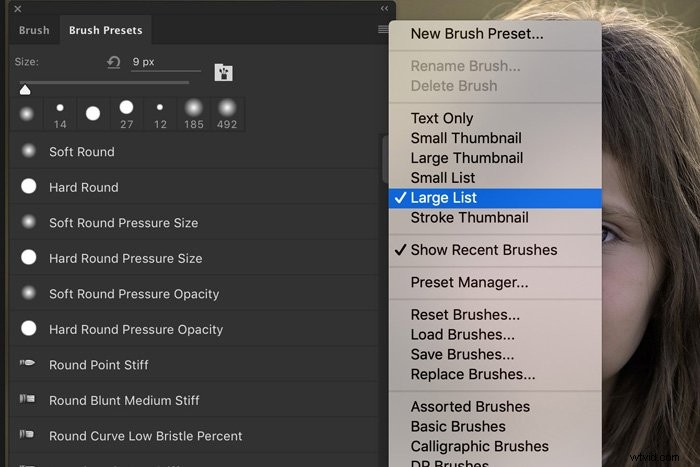
Une fois que vous avez sélectionné l'un de vos pinceaux de taches de rousseur, sélectionnez Dynamique de la forme dans l'onglet Pinceau et augmentez complètement la gigue de taille et la gigue d'angle. Vous verrez le pinceau changer dans la fenêtre d'aperçu.
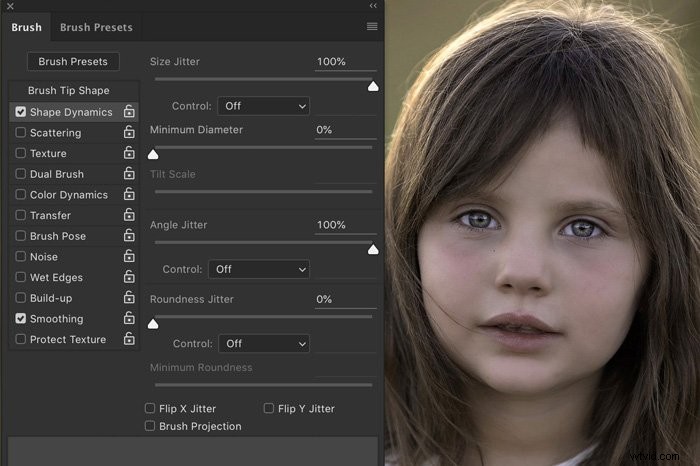
Ensuite, allez dans Scattering et faites également glisser Scatter vers la droite. Et enfin, allez dans Transfert et faites glisser Flow Jitter également vers la droite.
Étape 4 :Créer des taches de rousseur
Maintenant, il est temps de dessiner des taches de rousseur sur le visage.
Ajoutez un nouveau calque de réglage Courbes. Faites glisser le centre de la ligne diagonale vers le bas. Cela rendra la photo plus sombre dans les tons moyens.
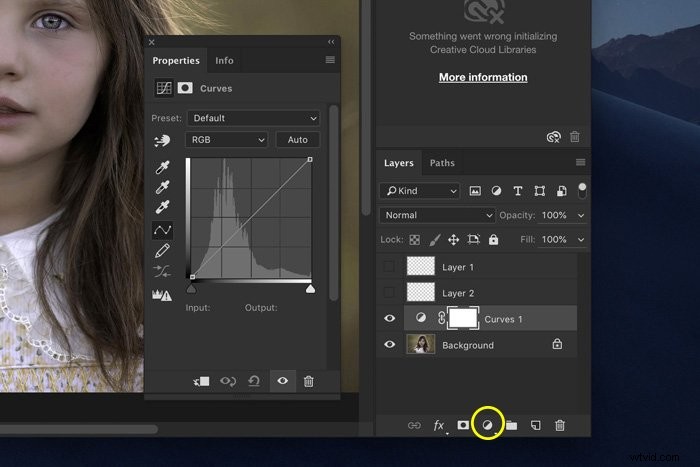
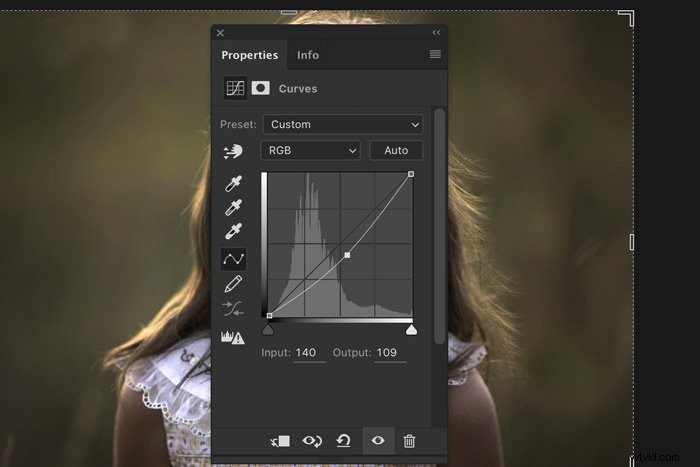
Cliquez sur le masque de calque et utilisez le raccourci Cmd + I (Ctrl + I pour Windows). Cela changera la couleur du masque en noir.
Sélectionnez l'un de vos pinceaux. Réglez-le sur blanc et commencez à peindre. Assurez-vous que le masque de calque est sélectionné et définissez le flux du pinceau sur 100 %.

Si vous avez suivi toutes les étapes correctement, vous verrez apparaître des taches de rousseur. Utilisez différentes tailles et réglages pour des taches de rousseur d'apparence naturelle.
Si vous faites une erreur, passez à un pinceau noir. Peindre avec un pinceau noir effacera les taches de rousseur.
Vous pouvez également modifier l'obscurité des taches de rousseur à tout moment en ajustant le calque Courbes.
Étape 5 :Utilisez une deuxième méthode pour un effet plus naturel
Pour rendre vos taches de rousseur plus naturelles, ajoutez différentes taches de rousseur à l'aide de l'un des autres pinceaux. Rendre certains plus foncés et d'autres plus clairs.
Vous pouvez également utiliser une autre technique pour ajouter des taches de rousseur différentes.
Créez un nouveau calque et définissez la couleur de votre pinceau sur un brun rougeâtre. Peignez la zone où vous voulez les taches de rousseur. Changez le mode de fusion du calque en Assombrir ou Multiplier.
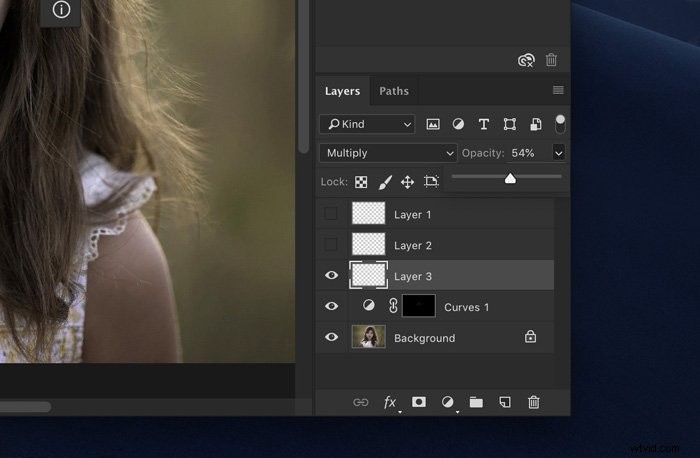
Si les taches de rousseur sont trop claires, dupliquez le calque. S'ils sont trop sombres, modifiez l'opacité.
Jouez avec les modes d'opacité et de fusion jusqu'à obtenir le résultat souhaité. Utilisez l'outil gomme pour supprimer entièrement les taches de rousseur ou les estomper en modifiant l'opacité de la gomme.
Conclusion
Les taches de rousseur sont belles et je recommande toujours de ne pas les enlever. Il est préférable de mettre en évidence les "imperfections" en utilisant l'une des techniques que je vous ai montrées ici.
Pendant longtemps, les médias populaires voulaient que les mannequins aient l'air « parfaits ». Il est temps de changer cela et de montrer que la perfection ou l'imperfection n'existe pas.
