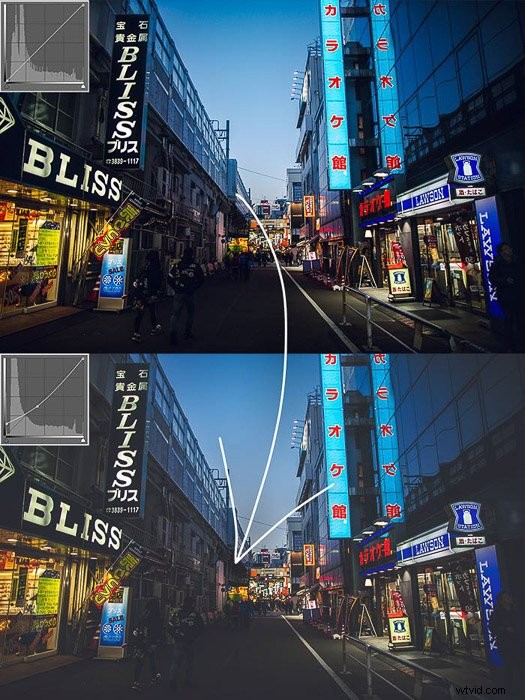En cherchant l'inspiration, vous tomberez inévitablement sur des photos éditées dans un effet délavé et mat. Cet aspect mat donne aux images une sensation floue mais chaleureuse. Heureusement, c'est simple à faire soi-même.
Nous vous montrons comment créer facilement un effet mat dans Photoshop !

Ce dont vous aurez besoin pour créer un effet mat dans Photoshop
Adobe Photoshop ou tout autre logiciel d'édition qui vous permet d'ajuster les courbes.
Une belle photo qui se sent déjà de mauvaise humeur. Cette technique fonctionne mieux avec des prises de vue sombres en fin d'après-midi ou à la lumière artificielle.
Je conseille de ne pas l'appliquer pour les scènes de lumière du jour lumineuses sans ombres importantes. Cela n'ajouterait aucun avantage, mais gâcherait potentiellement l'exposition.
Comment créer un aspect mat dans Photoshop – Étape par étape
Il existe d'innombrables façons de créer un aspect mat dans Photoshop. Je vais vous montrer les trois méthodes les plus simples et les plus pratiques.
Remarque :pour faciliter la comparaison, je n'ai appliqué les ajustements qu'à la moitié inférieure de la photo.
Utilisation du calque de réglage des courbes pour créer un aspect mat
Les courbes sont des fonctions essentielles. Sur l'axe horizontal se trouve la première exposition. Sur l'axe vertical, vous pouvez définir comment vous souhaitez ajuster cela, en attribuant un nouveau niveau aux niveaux d'origine.
1. Une fois que vous avez importé votre photo dans Photoshop, ajoutez un calque de réglage des courbes à l'aide du panneau de réglage. 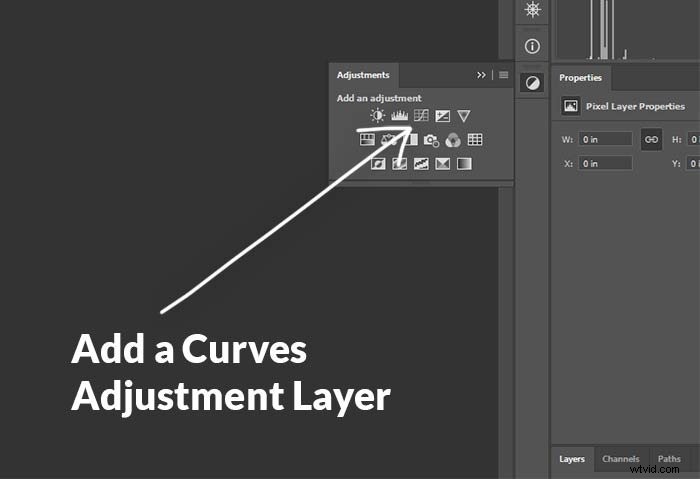
2. Saisissez le point dans le coin inférieur gauche et tirez-le vers le haut. En faisant cela, vous rehaussez les parties les plus sombres de la photo. 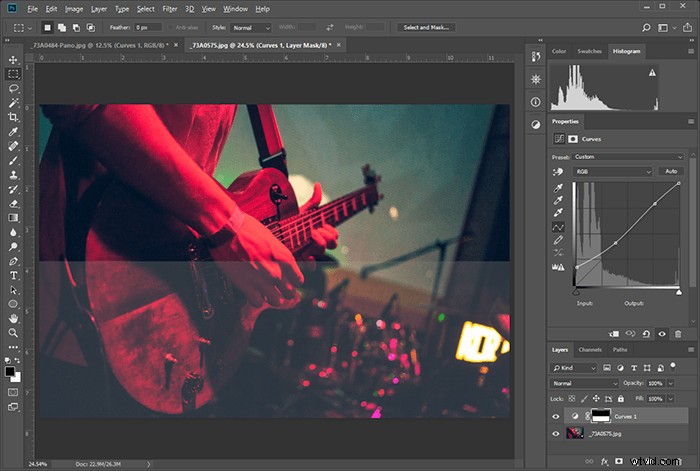
3. Ajustez l'exposition pour obtenir une belle transition progressive entre les tons les plus sombres et le reste de l'image.

Utilisation du calque de réglage des niveaux
1. Créez un calque de réglage des niveaux.
2. Ajustez le bouton gauche sur l'échelle du noir au blanc à votre goût. Ce réglage revient à tirer vers le haut le côté gauche des courbes.
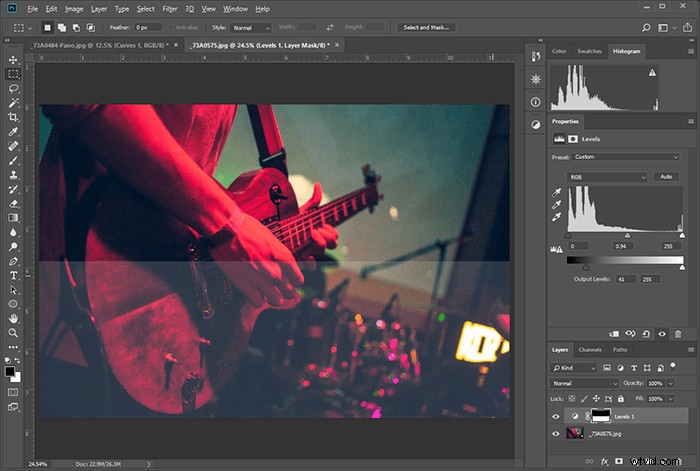
Utiliser la recherche de couleur
1. Créer un calque de réglage de recherche de couleur
2. Choisissez une recherche qui vous donne un aspect mat. Toutes les recherches ne le font pas, mais il y en a beaucoup. Chacun d'eux a également un profil de couleur.
Pour cette photo d'un guitariste, j'ai pensé que le Fuji F125 Kodak 2395 était le meilleur. Essayez-en quelques-unes et choisissez celle que vous préférez.
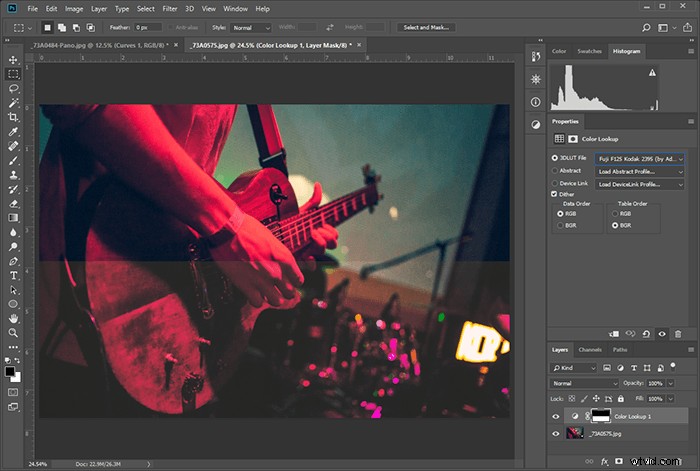
Création d'un aspect mat avec des courbes dans Camera Raw / Lightroom
Vous pouvez ajouter un effet de cache de la même manière que celle décrite dans la section de calque de réglage des courbes. Vous trouverez les courbes sur le deuxième panneau de l'un ou l'autre des logiciels.
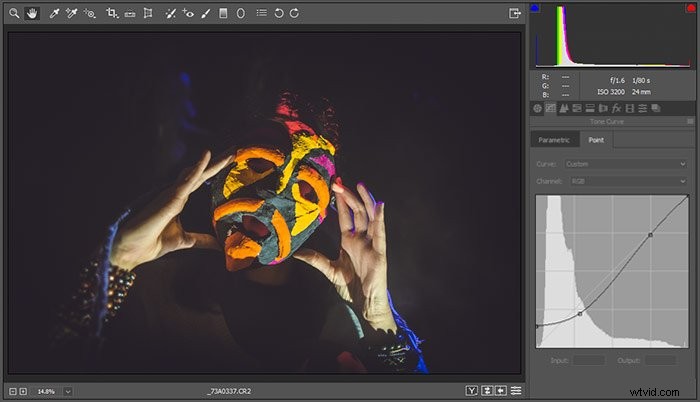
Conclusion
Cette technique est simple mais puissante. De nombreux photographes l'utilisent quotidiennement.
Cependant, utilisez-le avec prudence. Veillez à ne pas cacher des détails importants dans l'ombre, à moins que ce ne soit votre intention. Utilisez l'effet mat pour lisser les zones les plus sombres si nécessaire.
Comme pour toute technique, définissez votre photo à l'aide des outils de Photoshop, mais ne laissez pas les outils définir votre image.