Photoshop offre à ses utilisateurs tellement de façons de retoucher des photos que certains des outils de sélection sont négligés. L'outil Baguette magique est l'un de ces outils.
Mais l'outil Baguette magique peut être pratique pour changer la couleur et l'apparence de vos arrière-plans.
Examinons de plus près comment vous pouvez utiliser l'outil de sélection de baguette magique à votre avantage.

Qu'est-ce que l'outil Baguette magique ?
L'outil Baguette magique est un outil de sélection. Il vous permet de sélectionner rapidement des zones de vos images et d'y apporter des modifications indépendantes. Il est le plus souvent utilisé pour sélectionner des arrière-plans unis et des zones de couleur. Cela ne fonctionne pas aussi bien, par exemple, sur une image avec un dégradé distinct ou des caractéristiques floues.
Vous pouvez également échanger l'arrière-plan d'une photo sans déplacer ni modifier le sujet de l'image. Ceci est très utile pour la photographie de produits ou les prises de vue de commerce électronique.
Contrairement à l'outil Sélection rapide, il sélectionne les pixels en fonction des similitudes dans la couleur et le ton d'une image. Au lieu de rechercher des bordures distinctes, l'outil Baguette magique recherche sur le canevas des teintes similaires pour constituer sa sélection.
Cliquez sur une partie de votre image avec l'outil Baguette magique. Photoshop fera correspondre les pixels avec les pixels d'une autre partie de l'image déterminée comme étant une correspondance. Vous pouvez utiliser la barre d'options pour affiner davantage l'apparence de Photoshop pour ces pixels.
Options de l'outil Baguette magique
Niveau de tolérance
La Tolérance augmente ou diminue la sensibilité des valeurs de luminance d'une couleur donnée. Plus le nombre est élevé, plus la plage de valeurs de luminance qui sera incluse dans la sélection est élevée.
La valeur par défaut est fixée à 32, mais vous pouvez aller jusqu'à 255.
Par exemple, si vous choisissez une valeur de 50, cela signifie que Photoshop sélectionnera des valeurs de luminance 50 nuances plus claires et plus sombres que la zone sur laquelle vous avez cliqué.
Changez cette sélection à 100, et cela doublera ce montant.
Si vous souhaitez uniquement choisir la valeur exacte des tonalités sur lesquelles vous avez cliqué, vous pouvez sélectionner 0 pour la valeur de tolérance.

Contigus
Contigus choisit si les pixels sélectionnés sont côte à côte. Cela vous permettra de limiter votre sélection à une zone particulière ou de choisir plusieurs zones sur l'image en un seul clic.

Anti-alias
Lorsque vous sélectionnez l'anticrénelage, Photoshop lisse les bords de votre sélection. Il adoucit la transition de couleur entre la sélection et le reste de la photo. Il s'agit d'une option qui fonctionne également avec d'autres outils de sélection disponibles dans Photoshop. Cela permet d'obtenir des sélections réalistes qui se fondent parfaitement.

Comment utiliser l'outil Baguette magique pour effectuer une sélection basée sur la couleur
Cet outil est particulièrement utile pour les images qui ont un arrière-plan de couleur uniforme. Vous pouvez également l'utiliser pour les images qui ont beaucoup d'un ton particulier représenté.
Dans l'image ci-dessous, je voulais changer l'arrière-plan pour quelque chose de plus dynamique et dramatique. Je veux une couleur qui contraste bien avec la fleur.

Pour utiliser l'outil Baguette magique, sélectionnez-le dans la barre d'outils des outils de Photoshop. Vous pouvez le trouver sous l'outil de sélection rapide. Vous pouvez également appuyer sur W pour le raccourci.
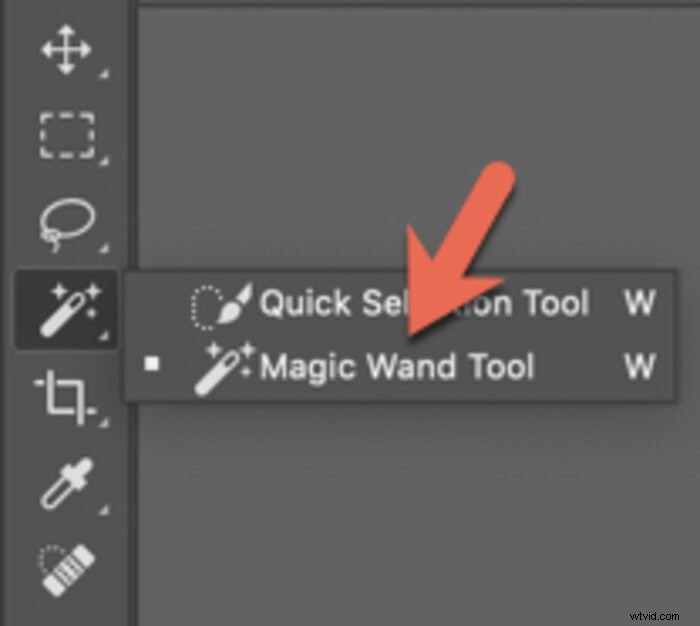
Cliquez sur la zone pour choisir un échantillon de couleur.
Dans la barre d'options, choisissez vos paramètres de tolérance , Contigus , et Anti-alias.
Cliquez sur une couleur dans l'image pour faire votre sélection.
Choisissez>Échantillonner tous les calques si vous souhaitez sélectionner des couleurs similaires sur tous les calques visibles. Décochez si vous souhaitez échantillonner à partir du calque actuel uniquement.
À l'image de la marguerite, la baguette magique a fait un très bon travail de sélection de la zone à modifier, signifiée par les "fourmis en marche". Tout ce qui se trouve dans cette zone sera inclus dans la sélection.
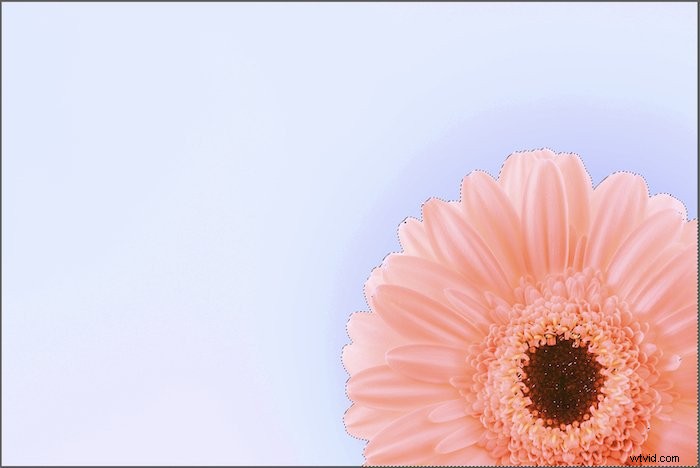
Cette sélection peut être affinée en appuyant sur>Alt/Option (addition) ou la>touche Maj (soustraction) et en faisant glisser la sélection.
Une fois que vous avez fait votre sélection, appuyez sur>Ctrl/Cmd + D pour désélectionner et régler le niveau de tolérance.
Encore une fois, si vous augmentez la tolérance, Photoshop sélectionnera une gamme de couleurs beaucoup plus large. Toutes les zones qui auraient pu être omises dans votre sélection initiale seront désormais incluses. De plus, si vous activez Contigu, Photoshop sélectionne uniquement dans les zones connectées.
Pour l'image de la marguerite, le niveau de tolérance approprié était de 100.
Une fois que vous avez fait votre sélection, appuyez sur Ctrl/Commande + J pour créer une copie du calque. Cela me donnera un calque avec un fond transparent, me montrant ce qui sera remplacé.
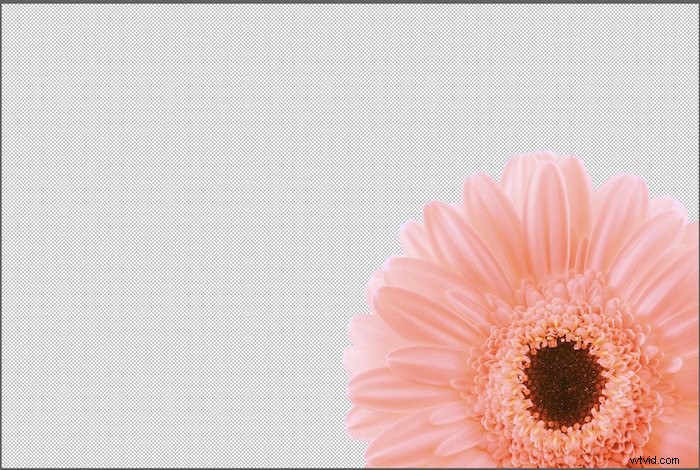
Une fois que vous avez fait cela, vous aurez besoin d'un autre calque pour la couleur d'arrière-plan. Allez en bas à droite de votre espace de travail et choisissez l'icône pour Créer un nouveau calque.
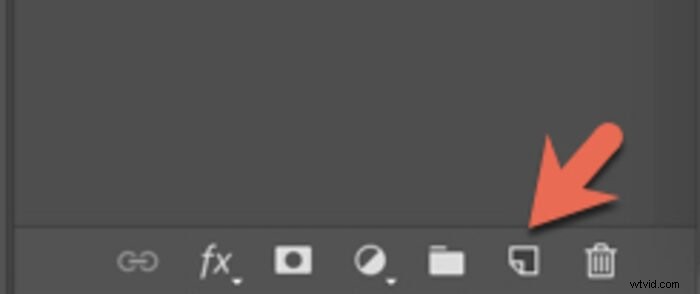
Faites glisser ce calque sous le calque transparent.
Pour choisir votre couleur d'arrière-plan, allez dans>Modifier puis choisissez>Remplir . Assurez-vous de choisir Couleur dans le menu. Cela fera apparaître le sélecteur de couleurs qui vous permettra de choisir la couleur exacte que vous souhaitez utiliser comme arrière-plan.
Appuyez sur>Ok pour ajouter cette couleur de remplissage à votre arrière-plan.
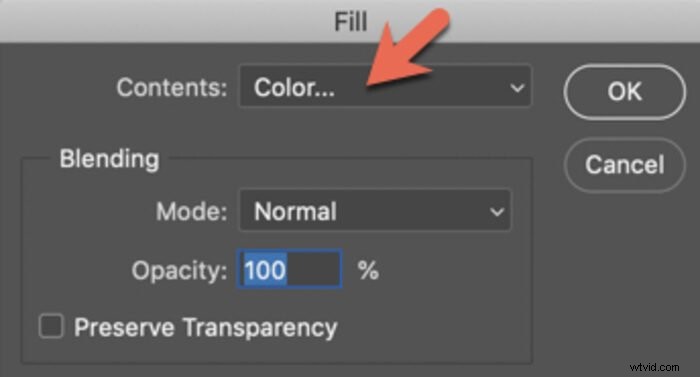
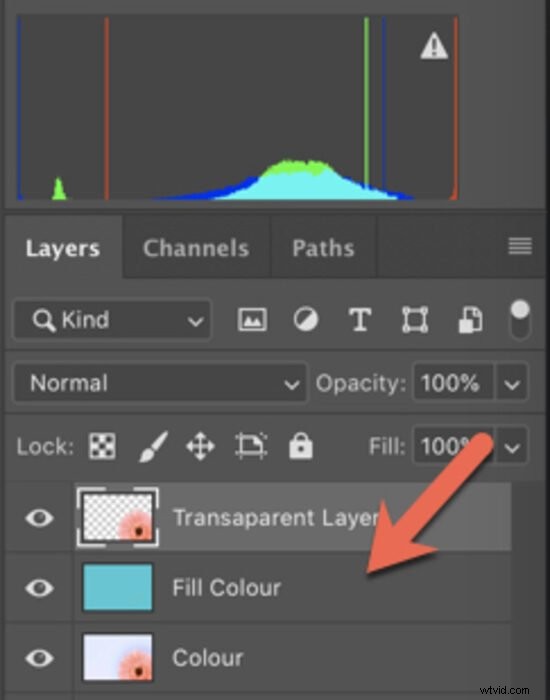
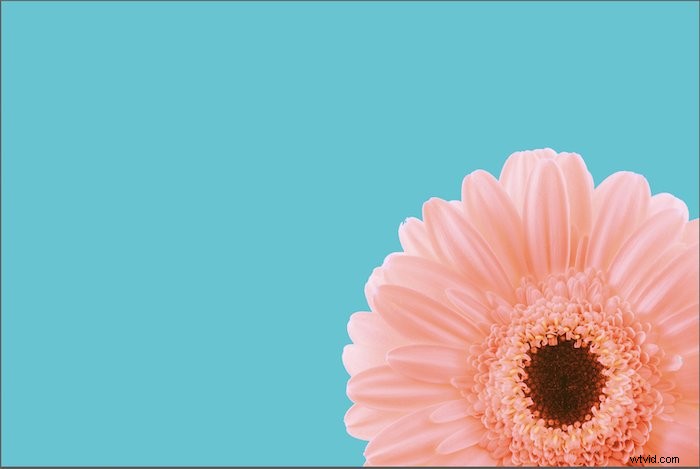
Encore une fois, les étapes exactes sont les suivantes :
- Faites une sélection avec l'outil Baguette magique. Affinez la sélection selon vos besoins en utilisant>Alt/Opt ou>Maj.
- Créez un nouveau calque en appuyant sur Ctrl/Commande + J
- Créez un nouveau calque pour créer un calque de "remplissage" séparé.
- Faites glisser ce calque sous le calque transparent.
- Allez à>Modifier. Choisissez> Remplir
- Cliquez sur Couleur
- Choisissez la couleur que vous souhaitez pour votre arrière-plan avec le sélecteur de couleurs
- Appuyez sur>OK
Questions les plus courantes sur la baguette magique
Comment régler la baguette magique dans Photoshop ?
Vous pouvez apporter des modifications à l'outil Baguette magique dans la barre d'options. La sélection de Tolérance modifiera la quantité de zones de couleur échantillonnées. Si vous cochez Contiguïté, seules les couleurs adjacentes seront sélectionnées.
Comment désactiver l'outil Baguette magique ?
Pour désactiver l'outil Baguette magique, appuyez sur Contrôle (Windows) ou Commande (mac) + D. D signifie "Désélectionner" et est l'un des raccourcis les plus couramment utilisés dans Photoshop.
Conclusion
L'outil Baguette magique peut être un peu délicat à utiliser sur certaines images. Pour d'autres, il peut s'agir d'un outil pratique, qui peut vous donner d'excellents résultats en quelques étapes simples et rapides.
Essayez-le la prochaine fois que vous voudrez changer rapidement la couleur d'un arrière-plan uni. Ou utilisez-le pour rendre le ciel de votre image plus dynamique.
Pourquoi ne pas découvrir comment créer un effet de flou radial dans Photoshop ou vous lancer ensuite dans la peinture numérique !

