Il y a des moments où vous souhaitez avoir un arrière-plan flou plutôt que votre image d'origine.
Peut-être que votre arrière-plan est distrayant. Un arrière-plan chargé est souvent impossible à recadrer de votre cadre. Mais un arrière-plan doux ou flou peut résoudre ce problème en un rien de temps.
Dans cet article, nous vous montrerons les moyens les plus simples d'obtenir un arrière-plan flou dans Adobe Photoshop, étape par étape.

Utilisation de Photoshop pour les arrière-plans flous
Je vais vous montrer une méthode avancée mais enrichissante pour ajouter un flou d'objectif réaliste à votre arrière-plan. Veuillez noter que j'ajouterai plus de flou à cette image que ce qui est réaliste, afin qu'elle se traduise mieux sur les petits écrans sur lesquels vous pourriez voir cet article.

Ouvrir votre image dans Photoshop. Placez-le dans le cadre. S'il a été importé en tant qu'objet intelligent (icône de papier dans le coin inférieur droit), pixellisez-le. Faites un clic droit sur le nom du calque et rastérisez.
Créer une copie de votre calque d'origine dans le panneau des calques. La couche supérieure sera pour les parties nettes et la couche inférieure sera floue.
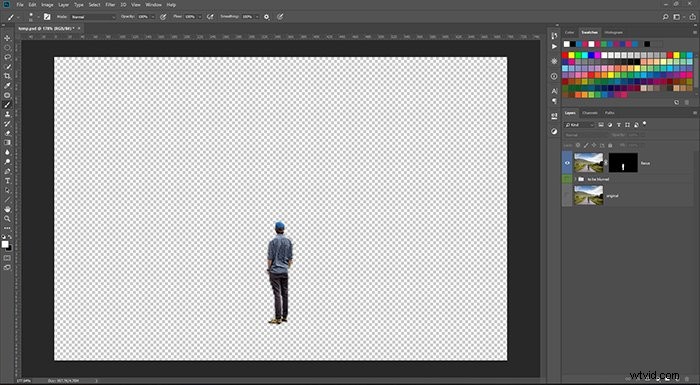
Tout d'abord, désactivez votre couche inférieure, nous allons travailler d'abord avec la couche supérieure . Sélectionnez votre ou vos sujets avec l'outil de sélection de votre choix. Créer un masque de calque et remplissez tout ce qui n'est pas votre sélection avec du noir. Cette étape masque tout ce qui n'est pas votre sujet du calque supérieur.
Rendez le calque inférieur visible et désactivez le calque supérieur. Vous pouvez continuer de deux manières :
Maintenez Ctrl/Cmd tout en cliquant sur le masque du calque supérieur. Cela sélectionnera le masque. Ensuite, augmentez votre nouvelle sélection en faisant un clic droit et Transformez la sélection. Faites-le assez grand pour couvrir tout votre sujet et un peu plus .
Ensuite, choisissez l'un des outils de sélection dans la colonne de gauche. Faites un clic droit sur votre sélection et appuyez sur Remplir. Dans le menu déroulant, cliquez sur conscient du contenu . Si vous avez bien fait la sélection, votre sujet devrait disparaître. Ne visez pas la précision ultime, car ce calque sera de toute façon flou.
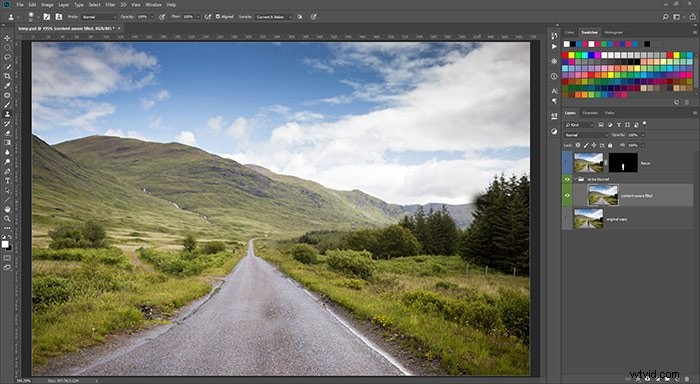
Alternativement, vous pouvez simplement cloner découpez votre sujet sur un nouveau calque au-dessus du calque à flouter. Choisissez une dureté faible pour que vos pièces clonées se mélangent bien. Une fois que vous êtes satisfait du clonage, fusionnez ces calques.
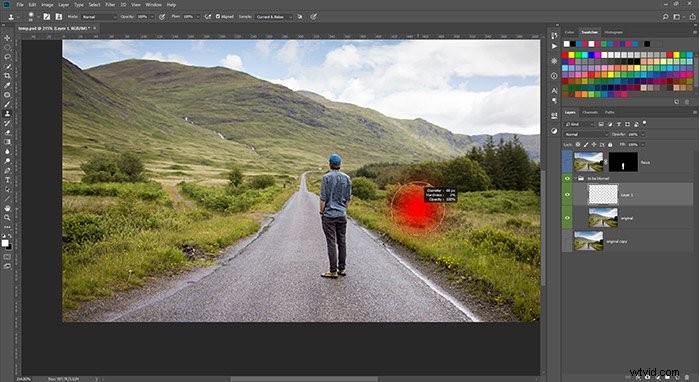
Dans tous les cas, créez un masque de calque pour le calque d'arrière-plan (dont nous avons retiré le sujet). Peignez avec du noir là où vous voulez que votre calque reste net. (Ces zones vont disparaître :ne vous en faites pas. Nous les ramènerons.)
Une fois terminé, accédez au panneau des propriétés et sélectionnez le masque. Tirez Plume jusqu'à ce que les transitions dans le masque semblent graduelles . Maintenez Alt/Option et cliquez sur le masque pour le révéler en entier. Cliquez sur n'importe quel calque pour fermer la vue du masque.
Ceci parce que les vrais objectifs produisent également un flou progressif. Plus quelque chose est proche du plan de mise au point, moins il apparaîtra flou. Si vous voulez que cet effet semble réel sur votre image, vous devez obtenir la bonne quantité et la bonne gradation.
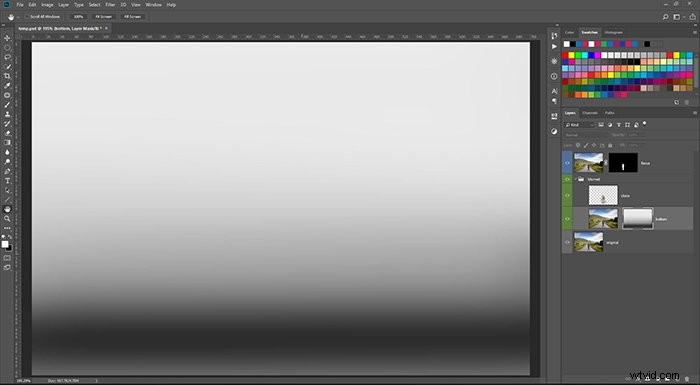
Maintenant,sélectionnez le calque du bas à nouveau (et non son masque, mais la partie image).
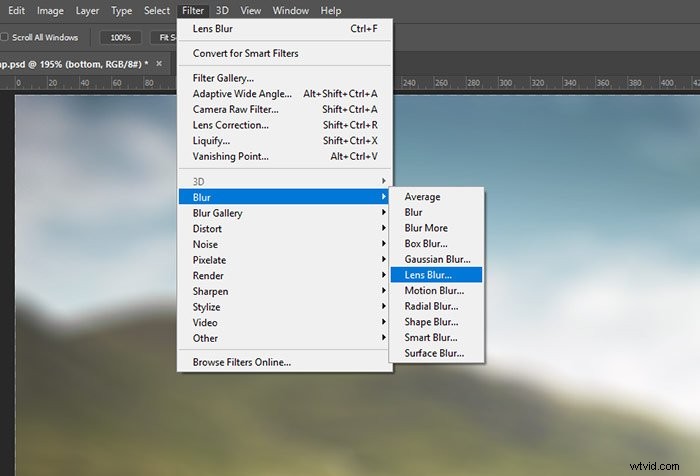
Allez à Filtre / Flou / Flou de l'objectif. Remarque :s'il est grisé, vous n'avez pas pixellisé le calque inférieur, mais vous pouvez le faire maintenant.
Si vous voulez plus de contrôle sur le type de flou produit, choisissez l'une des options sous Filtre / Galerie de flous. Field Blur, en particulier, est idéal à cette fin. Vous pouvez également les empiler, en créant d'abord une couche de flou avec Field Blur, puis en ajoutant une gradation avec Lens Blur.
Choisir Masque de calque comme carte de profondeur. Cette option utilise votre masque créé précédemment pour déterminer où flouter et où non. Augmentez la distance focale du flou à environ 20 pour laisser un plan net de mise au point. Ceci est crucial pour que l'effet soit réaliste.
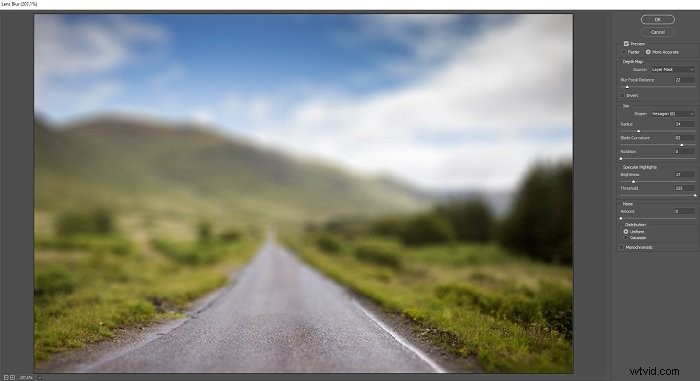
Ajuster le rayon goûter. Si vous travaillez avec une photo comportant des boules de lumière floues distinctives, choisissez les lames d'ouverture être rond, 100 %.
Lorsque vous avez terminé, appuyez sur OK. Sachez qu'il s'agit d'un mouvement destructeur dans Photoshop. Vous ne pourrez plus reconfigurer les paramètres de flou par la suite.
Désactivez le masque de calque du calque flouté (Maj + clic gauche dessus).
Rallumez la couche supérieure et ajustez son masque pour qu'il se fonde parfaitement avec la couche inférieure. Appliquez d'autres modifications si vous le souhaitez en ajoutant de nouveaux calques par-dessus.
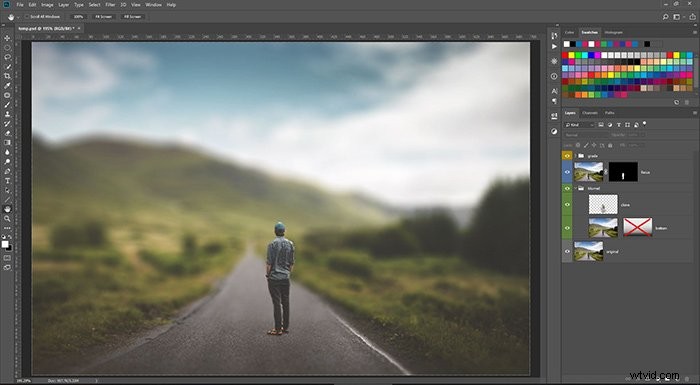
Et voilà. Pour obtenir des résultats réalistes, vous devrez vous entraîner et être précis. L'exemple ci-dessus, bien sûr, est exagéré pour une meilleure illustration. Mais si vous le faites bien et subtilement, cette technique peut être un outil puissant pour vous.
Dans mon exemple, j'ai intentionnellement trop flouté la photo. Cette quantité de flou est rarement réalisable dans la vraie vie.

Conclusion
Et voila! Vous pouvez suivre ces étapes simples pour créer un arrière-plan flou dans Photoshop. Vous n'avez plus à vous inquiéter si vous n'arrivez pas à obtenir cet effet pendant le tournage.
Pour en savoir plus sur l'édition, essayez dès aujourd'hui notre cours sur l'édition sans effort avec Lightroom !
