L'ajout d'ombres à votre photo est essentiel pour ancrer un objet dans une scène lorsque vous créez une image composite.
Dans cet article, vous verrez comment créer une ombre dans Adobe Photoshop. À la fois sur une photo de fond blanc et sur une scène de paysage naturel.
Commençons par ce didacticiel Photoshop simple.

Comment ajouter des ombres à un fond blanc
Une toile blanche vierge est l'endroit le plus simple pour commencer si vous souhaitez créer une ombre dans Photoshop. Et vous pouvez pratiquer les étapes de base nécessaires pour créer des ombres réalistes.
Les fonds blancs sont très typiques de la photographie de produits. Mais ces images ne contiennent pas d'ombres lorsqu'elles sont photographiées dans une lightbox.
Ici, vous allez voir comment créer une belle ombre portée douce. Pas aussi difficile que vous obtiendriez d'un flash stroboscopique direct.

Créer une ombre portée
La première étape consiste à créer une ombre portée. C'est une tâche assez simple.
- Découpez votre objet d'une autre image. Cela devrait être plus facile si vous avez une photo de produit déjà prise sur un fond blanc. Utilisez l'outil de sélection d'objets (raccourci clavier W) pour faciliter la sélection.
- Importez votre image dans un document Photoshop vierge. Dans ce document Photoshop, vous voudrez un nouveau calque d'arrière-plan défini sur blanc et un calque pour placer votre objet.
- Dans le calque avec votre objet, cliquez sur les effets de calque. Trouvez ceci dans le bas de la fenêtre de vos calques. Il est écrit "fx". Sélectionnez l'option pour créer une ombre portée. Vous pouvez maintenant manipuler l'effet. Vous pouvez modifier la couleur de l'ombre (la valeur par défaut est le noir), ainsi que l'opacité, l'angle, la taille et la distance.

Voici les paramètres de la boîte de dialogue Effets de calque.
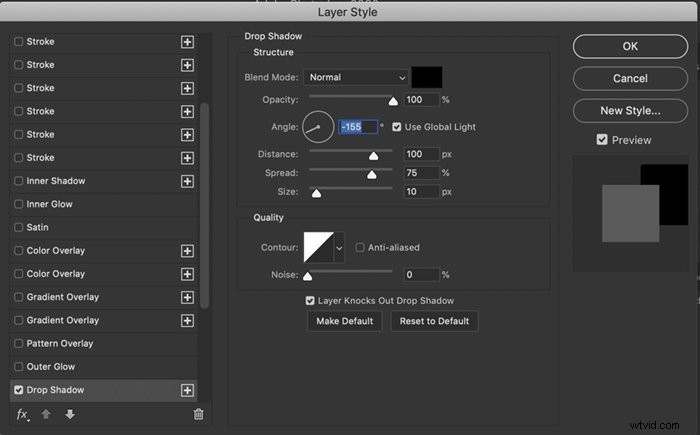
L'ombre portée doit être étirée pour qu'elle apparaisse plus réaliste.
Rendre l'ombre réaliste
La prochaine étape consiste à transformer cette ombre en une ombre réaliste. Changez l'ombre portée en un nouveau calque. Maintenant, vous pouvez le manipuler tout seul. Suivez ces étapes pour y parvenir :
- Sur le calque contenant votre ombre. Faites un clic droit sur le symbole fx qui est maintenant apparu. Sélectionnez Créer un calque. Un nouveau calque devrait apparaître contenant uniquement l'ombre portée.
- Maintenant, vous allez vouloir changer la direction de l'ombre. À l'aide de vos menus déroulants, sélectionnez Modifier>Transformer>Incliner . Utilisez les deux points d'ancrage supérieurs pour faire glisser l'ombre. Dans cet exemple, je vais faire glisser l'ombre vers la droite. Vous pouvez ajuster la quantité d'ombre que vous voulez pour venir du côté. Dans ce cas, je vais faire glisser à environ 45 degrés.
- L'ombre est maintenant très longue, vous pouvez donc également l'ajuster. Accédez à Modifier>Transformer>Échelle . Vous pourrez désormais modifier la longueur de l'ombre en faisant glisser l'ancre supérieure vers le haut ou vers le bas. Dans ce cas, la longueur de l'ombre a été raccourcie.
- Enfin, vous devrez déformer l'ombre, afin qu'elle s'adapte toujours à l'objet qui la projette. Vous devrez vous assurer que la base de l'ombre est toujours en contact avec la base de l'objet. Sélectionnez Modifier>Transformer>Déformer. Faites glisser les points d'ancrage pour vous assurer que l'ombre est dans la bonne position.

Touches de finition
Cette ombre doit être plus forte près de la base et plus diffuse, plus claire près du sommet. Pour ce faire, créez un deuxième calque d'ombre.
- Sélectionnez votre calque d'ombre et accédez à Calque> Dupliquer le calque (Ctrl ou ⌘J). Vous avez maintenant une copie.
- Cliquez sur le premier calque d'ombre. Entrez 90% dans la case Remplissage située près du haut de la fenêtre des calques. C'est la partie la plus sombre de votre ombre. Maintenant, cliquez sur la copie du calque et entrez 40 % dans la case Remplir. Ceci est votre ombre légère. Désélectionnez l'icône en forme d'œil à gauche des calques pour voir le changement d'intensité des ombres.
- Maintenant, ajustez la netteté de l'ombre. Il devrait être d'autant plus diffus qu'il s'éloigne de l'objet. Pour ce faire, vous devrez ajouter un flou gaussien. Cliquez sur le calque d'ombre claire. Allez dans Filtres>Flou>Flou gaussien. Dans la boîte de dialogue, définissez le rayon des pixels autour de 25. Cliquez sur l'ombre sombre et ajoutez environ 5 pixels de flou. Vous pouvez rendre l'ombre plus nette ou plus diffuse en ajustant le rayon des pixels à votre convenance.
- La tâche finale consiste à appliquer une gradation afin que votre ombre passe du plus sombre au plus clair dans une transition transparente. Tout d'abord, appliquez un masque de calque blanc sur votre ombre sombre. Vous pouvez le faire en cliquant sur l'outil Masque de calque en bas de la fenêtre des calques. Il ressemble à un rectangle avec un cercle à l'intérieur. Ou vous pouvez sélectionner Calque>Masque de calque>Tout révéler .
- Maintenant, sélectionnez l'outil dégradé dans le menu de gauche. Assurez-vous que l'arrière-plan est défini sur blanc et que le premier plan est défini sur noir. Sélectionnez un point à mi-hauteur de l'ombre et faites glisser la gradation à travers l'objet projetant l'ombre. La partie la plus sombre de l'ombre doit être plus proche de l'objet. Plus vous voulez que l'ombre soit graduée, plus la ligne doit être longue. Copiez votre masque de calque sur le calque des ombres claires en appuyant sur la touche Option et en faisant glisser le masque de calque. Inversez la copie du masque de calque en sélectionnant Image>Ajustements>Inverser (Ctrl ou ⌘I).
Vous avez terminé! Votre ombre doit avoir l'air naturelle, comme si elle avait toujours été là.
Comment ajouter des ombres à une scène de paysage
Recherchez la source de lumière
La composition d'une image dans une scène éclairée par la lumière naturelle nécessite soin et attention. L'un des aspects les plus importants consiste à ajouter une ombre pour accompagner l'image composite. Pour ce faire, vous devrez voir où tombent les ombres existantes dans votre scène. Cela signifie regarder les objets dans votre cadre pour voir la direction de la lumière.
Vous voudrez également vous assurer que votre ombre correspond à la dominante de couleur des autres ombres de votre scène.
Dans la scène choisie pour ce tutoriel, la lumière est devant la caméra. La forêt de bambous l'a également diffusé.

Coller votre objet dans la scène
Notre objet est une personne. Cette personne a été découpée sur une photo prise le même jour que cette photo. Cela aide la lumière sur le modèle à être cohérente avec le reste de la scène. Mais nous devons ajouter l'ombre. Voici comment :
- Créez un nouveau calque dans Photoshop, puis collez l'objet ou la personne dans la scène.
- Redimensionnez l'objet pour l'adapter à la scène. Pour ce faire, accédez à Modifier>Transformation libre (Ctrl ou ⌘T). Faites maintenant glisser les points d'ancrage pour ajuster la taille de l'objet. Maintenez la touche Maj enfoncée pour garder tout en proportion. Dans mon exemple, j'ai utilisé la clôture comme point de référence pour la hauteur du modèle.
- À l'aide de l'outil de déplacement, placez l'objet ou la personne dans la scène.

Façonnez votre ombre
- Dans le calque avec votre objet, ajoutez un effet d'ombre portée (icône fx). Modifiez la couleur, l'opacité, l'angle, la taille et la distance de l'ombre, afin qu'ils aient un sens dans votre image. Si vous avez une image avec des ombres existantes, faites correspondre leur couleur lors de la création d'une nouvelle. Utilisez l'outil pipette pour cela.
- Cliquez avec le bouton droit sur le symbole fx qui est maintenant apparu dans votre calque et sélectionnez Créer un calque. Un nouveau calque devrait apparaître contenant uniquement l'ombre portée.
- Utilisez les outils de transformation décrits ci-dessus (inclinaison, échelle et déformation) pour ajuster l'ombre afin qu'elle ait un sens dans l'image. Cette fois, j'ai voulu mettre l'ombre en avant, car la principale source de lumière vient de derrière la forêt de bambous. Sur cette photo, je garde l'ombre dans le cadre et je la pousse légèrement vers la gauche. Saisissez l'ancre supérieure et faites-la glisser vers l'avant, puis allongez l'ombre à votre guise. Vous devrez peut-être à nouveau utiliser la fonction de déformation dans la transformation pour vous assurer que l'ombre est toujours connectée au modèle.
- Si la source de lumière se trouve derrière l'objet, vous pouvez d'abord retourner l'ombre verticalement en allant dans Modifier>Transformer>Retourner verticalement.

Adoucir l'ombre
Maintenant, vous devrez adoucir l'ombre. Utilisez la même procédure qu'avant de suivre les étapes de la section "Touches finales" de cet article. Modifiez le remplissage et ajoutez un masque de calque avec un outil de dégradé.
La principale différence ici est que l'ombre sera plus diffuse pour cette photo. Dans la boîte de dialogue Flou gaussien pour l'ombre la plus sombre, le rayon des pixels est défini sur 25 et l'ombre la plus claire sur 50.

Conclusion
L'ajout d'un effet de calque d'ombre portée est facile dans Photoshop. L'astuce consiste à ajuster l'effet pour qu'il paraisse naturel.
Il y a trois étapes clés :
- Ajouter un nouveau calque à partir de l'effet de calque.
- Ajustez la taille et la forme du calque pour créer une ombre plus réaliste.
- Utilisez l'outil de dégradé pour estomper l'ombre.
Si vous êtes nouveau dans cette technique, j'espère que vous l'apprécierez et que vous l'essayerez vous-même. Comme toujours, veuillez laisser vos pensées et toutes les photos que vous avez dans la section des commentaires.
Recherchez-vous d'autres astuces Photoshop intéressantes ? Pourquoi ne pas consulter notre nouveau post sur l'utilisation de outil de déformation photoshop suivant ! Pour tout ce que vous devez savoir sur Lightroom, essayez notre cours d'édition sans effort !
